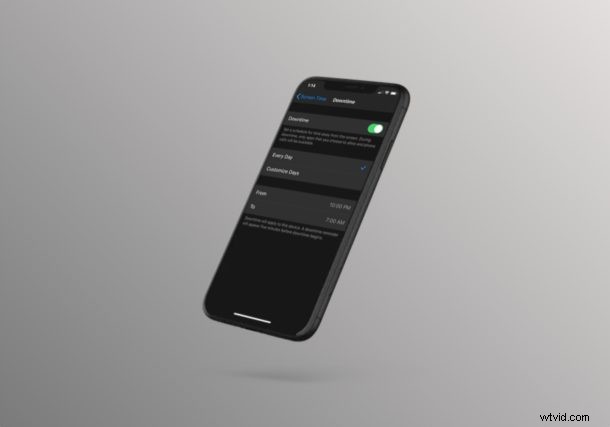
Vill du begränsa dina barns iPhone- eller iPad-användning? Tack vare funktionen Screen Time Downtime är detta en ganska enkel och okomplicerad procedur för iOS och iPadOS.
Med skärmtid kan iOS-, iPadOS- och macOS-användare hålla koll på sin enhetsanvändning, samt att erbjuda många föräldrakontrollverktyg för att begränsa de funktioner som barn och andra användare kan komma åt på en viss enhet. Med Driftstopp korrekt konfigurerad kan föräldrar ha full kontroll över vilka appar en iOS- eller iPadOS-enhet kan komma åt, och till och med begränsa de kontakter som enheten kan kommunicera med under denna inställda period.
Om du är intresserad av att lära dig hur du kan ställa in driftstopp med skärmtid på både iPhone och iPad, läs då vidare!
Så här ställer du in driftstopp med skärmtid på iPhone och iPad
Skärmtid är en funktion som introducerades tillsammans med lanseringen av iOS 12, så se till att din iPhone eller iPad kör modern version av iOS eller iPadOS innan du går vidare med proceduren.
- Öppna appen "Inställningar" från startskärmen på din iPhone eller iPad.
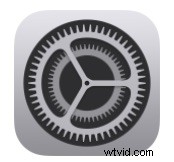
- I menyn Inställningar, scrolla ned och tryck på "Skärmtid", som visas på skärmdumpen nedan.
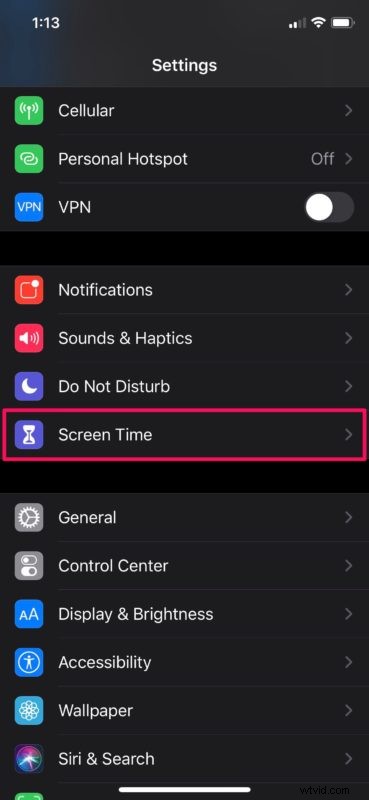
- Knacka här på "Downtime" som är det första verktyget som Screen Time har att erbjuda.
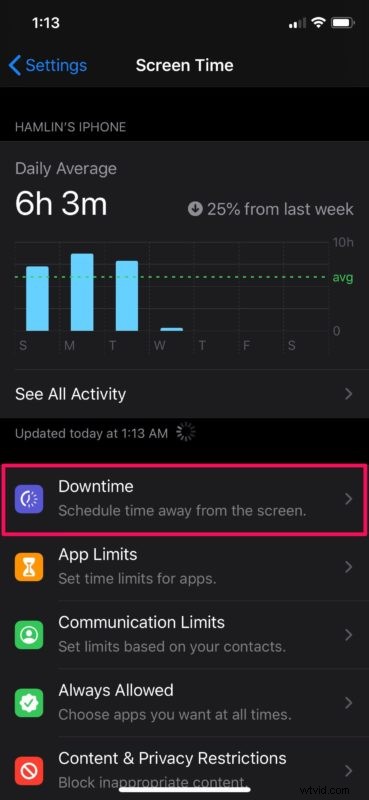
- Nu trycker du bara på växeln för Nedtid för att aktivera den här funktionen inom skärmtid. Här kommer du att kunna ställa in ett schema för tid borta från skärmen. Som standard, när du aktiverar stillestånd, kommer schemat "Varje dag" att väljas. Välj "Från" och "Till"-tider enligt dina önskemål.
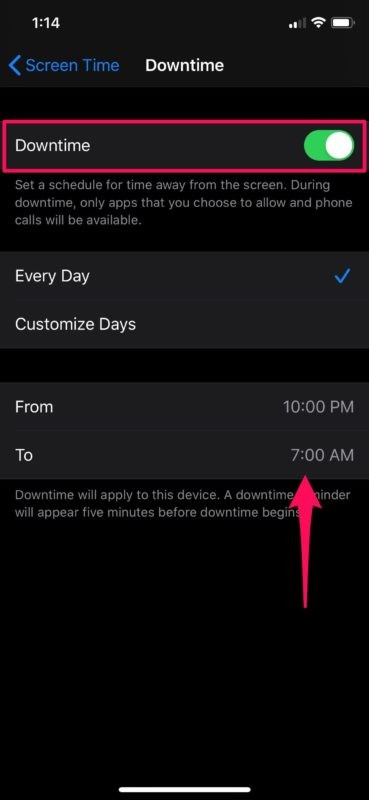
- Om du dock vill ha ytterligare anpassning med ditt schema för stillestånd, tryck på "Anpassa dagar". Som du kan se i skärmdumpen nedan kan du välja olika tidpunkter för olika veckodagar och till och med inaktivera driftstopp helt för specifika dagar.
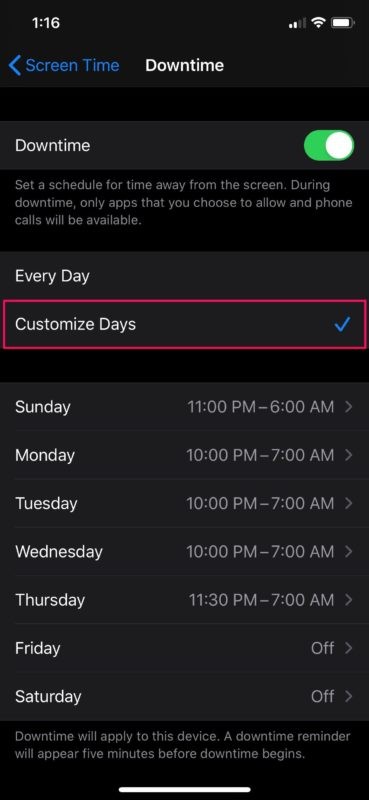
Det är det, du har nu ställt in Driftstopp på antingen iPhone eller iPad med skärmtid.
När du väl har ställt in driftstopp på din iOS- eller iPadOS-enhet kan du konfigurera den ytterligare genom att ställa in kommunikationsgränser för att begränsa de kontakter som enheten kan kommunicera med under driftstopp.
Dessutom kan föräldrar också tillåta eller blockera specifika appar under driftstopp för att hålla barnens användning av enheter i schack, eftersom smartphoneberoende blir ett stort problem nuförtiden med mobilspel på uppgång.
Driftstopp är bara ett av de många verktyg som Screen Time har att erbjuda. Utöver detta kan användare ställa in tidsgränser för åtkomst till appar och till och med blockera webbplatser och olämpligt innehåll med hjälp av innehålls- och sekretessbegränsningar inom skärmtid.
När du ställer in stilleståndstid på ditt barns iPhone eller iPad med skärmtid, se till att du använder ett lösenord för skärmtid och fortsätt att uppdatera det regelbundet för att undvika obehörig åtkomst till dina skärmtidsinställningar.
Lyckades du ställa in Driftstopp på din iPhone eller iPad utan några problem? Vad tycker du om Apples skärmtidsfunktion i allmänhet? Låt oss veta dina tankar och åsikter i kommentarsektionen nedan.
