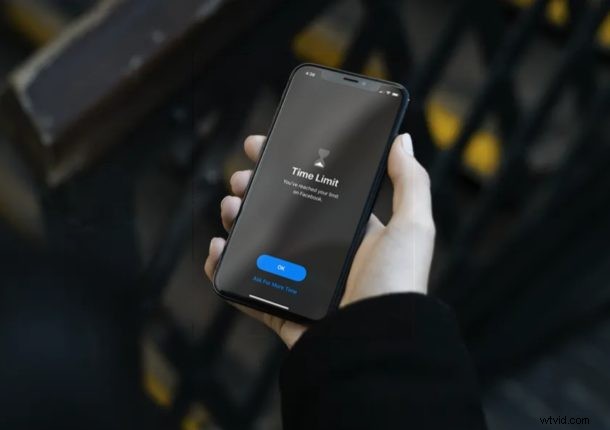
Vill du se till att din Facebook-app förblir dold när du låter någon annan använda din iPhone eller iPad? I så fall har du tur. Skärmtid erbjuder ett bekvämt sätt att låsa appar, och du kan använda den för att blockera åtkomst till Facebook och dölja den på din enhet.
Screen Time erbjuder en mängd olika verktyg för att styra, spåra och hantera app- och enhetsanvändning, och en av de snygga funktionerna låter dig indirekt låsa vissa appar. Detta kan vara användbart för integritetssyften, för att hjälpa dig att fokusera om du har problem med självkontroll med vissa appar, och naturligtvis så mycket mer.
Vill du hålla ditt Facebookflöde, din profil och annan data säker genom att dölja appen på din enhet? Leta inte längre, för i den här artikeln går vi igenom de nödvändiga stegen för att dölja Facebook på både iPhone och iPad med skärmtid.
Hur man döljer Facebook på iPhone och iPad
Se till att du har en modern iOS- eller iPadOS-version installerad på din enhet för att få tillgång till denna skärmtidsfunktion, gör sedan helt enkelt följande:
- Gå till "Inställningar" på din iPhone eller iPad. Scrolla ner och tryck på "Skärmtid".
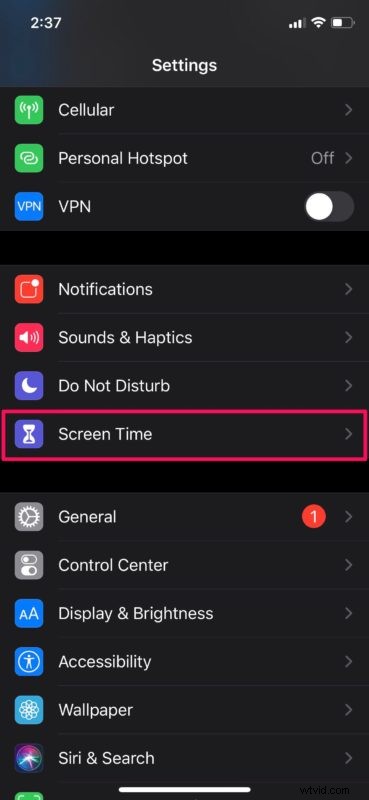
- Om du inte har använt skärmtid tidigare följer du instruktionerna på skärmen för att snabbt ställa in den. När du är i skärmtidsmenyn, scrolla ner och tryck på "Använd lösenord för skärmtid". Skriv in ditt önskade lösenord och ställ in det ordentligt innan du fortsätter till nästa steg.
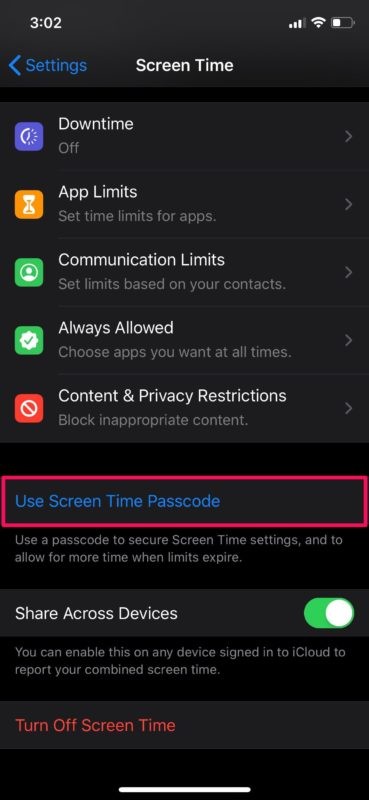
- Nu går du tillbaka till menyn Skärmtid och trycker på "Appgränser".
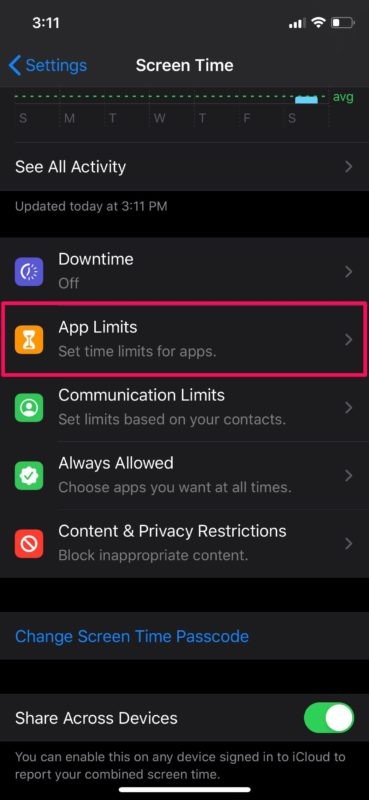
- Knacka här på "Lägg till gräns" som visas i skärmdumpen nedan.
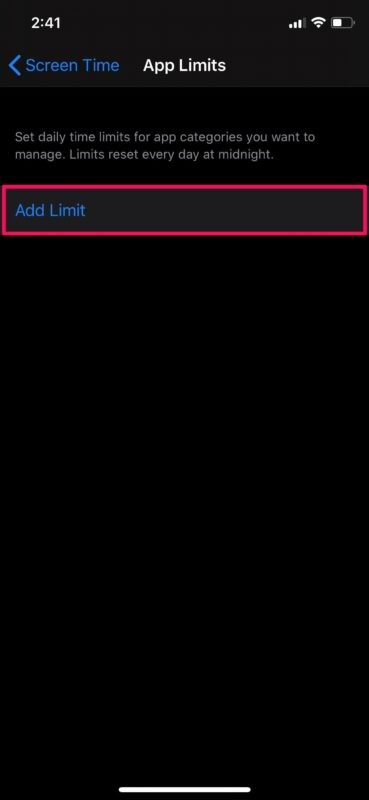
- Här kommer du att kunna hitta Facebook-appen under kategorin "Sociala nätverk". Välj "Facebook" och tryck på "Nästa".
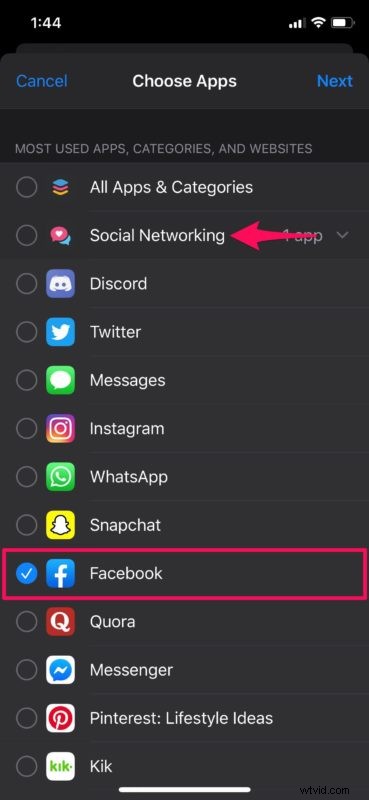
- I den här menyn kommer du att kunna välja den dagliga användningsgränsen innan skärmtid låser dig ute. Eftersom du vill använda det som ett applås väljer vi det lägsta värdet som är 1 minut. Se också till att växeln för "Blockera vid slutet av gränsen" är aktiverad. Om du inte ser det här alternativet betyder det att du inte har lagt till ett lösenord till Screen Time ännu. Gå och fixa det. När du är klar trycker du på "Lägg till".
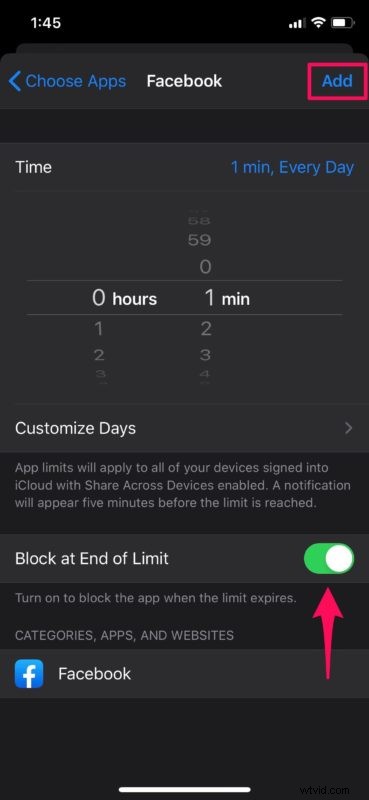
- Om du vill ta bort den här appgränsen när som helst, gå tillbaka till menyn Appgränser inom skärmtid och svep åt vänster på Facebook för att se alternativet "Radera". Alternativt kan du stänga av appgränser helt och hållet.
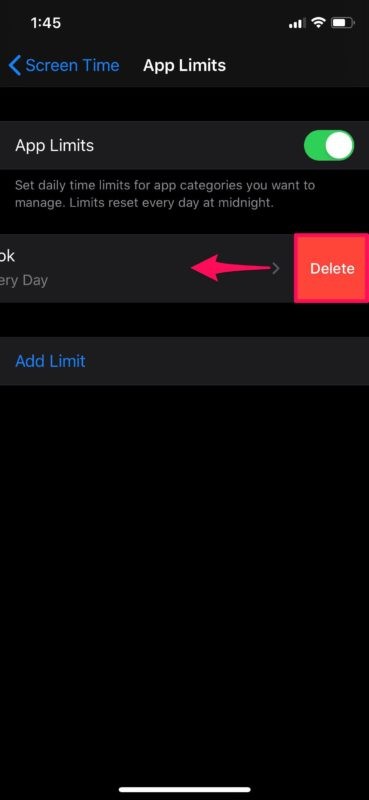
- Det är allt. Nu behöver du använda Facebook-appen i bara 1 minut innan den låser dig ute som visas nedan.
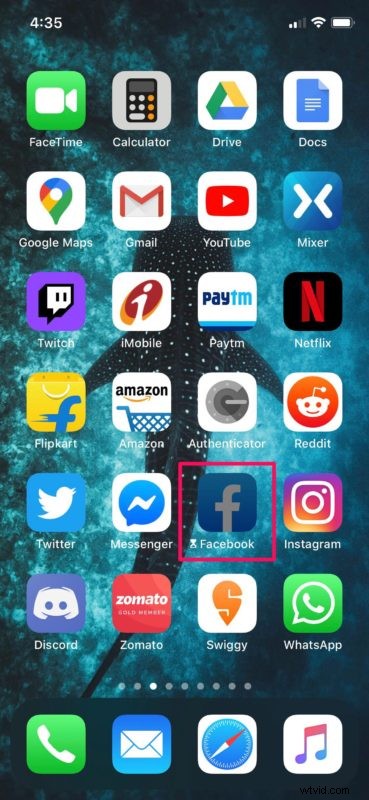
- Nu, om du trycker på den nedtonade Facebook-appen, har du alternativet "Be om mer tid", men du måste ange ditt lösenord för skärmtid för att fortsätta.
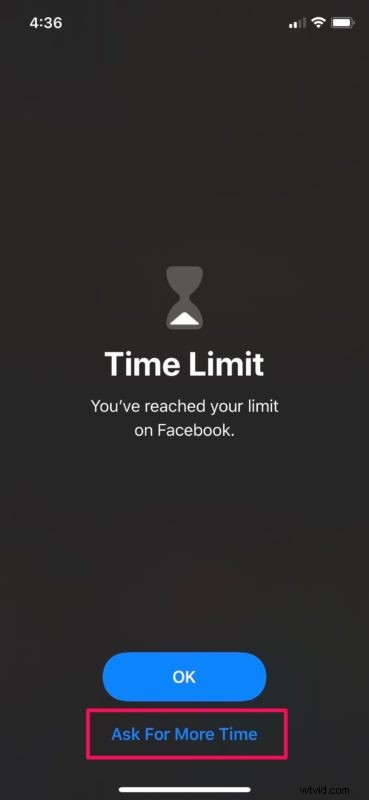
Där har du det, nu vet du hur du använder skärmtid för att dölja Facebook på din iPhone och iPad.
Naturligtvis en begränsning här är att du måste använda appen i någon minut innan låset slår i, så innan du lämnar din iPhone eller iPad till någon, se till att du använder Facebook-appen i en minut för att sätta låset på plats.
Du kan följa exakt samma procedur för att begränsa andra appar och dölja saker som Facebook Messenger-appen, om du vill dölja dina konverteringar från andra människor. Att inaktivera aviseringar och förhandsvisningar på låsskärmen är ett utmärkt sätt att hålla dina konversationer privata och säkra också.
Skärmtid kan också användas för att begränsa smartphoneanvändning, ställa in kommunikationsgränser, blockera appinstallationer, stoppa köp i appar och mycket mer. Kolla in fler skärmtidstips här om det intresserar dig.
Låsade du Facebook-appen med skärmtid på din iOS- eller iPadOS-enhet? Vilka andra appar låser du med den här funktionen? Tycker du att Apple bara borde lägga till ett applåsalternativ istället? Dela dina tankar och åsikter i kommentarsfältet!
