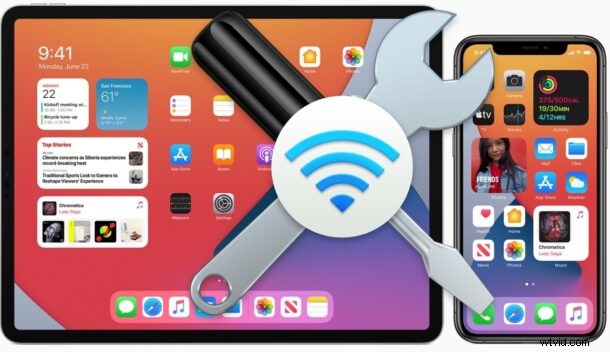
Vissa iPhone- och iPad-användare har uppdaterat till iOS 14 och iPadOS 14 och upptäckt wi-fi-problem som inte fanns före uppdateringen, oavsett om det är att ett trådlöst nätverk plötsligt inte fungerar, eller att anslutningen tappas, onormalt långsam, eller något andra wi-fi svårigheter. Med tanke på att nästan allt förlitar sig på internet nuförtiden kan det vara mycket irriterande att ha wifi-problem och anslutningsproblem, så att lösa problem med trådlösa nätverk är av yttersta vikt.
Den här artikeln kommer att gå igenom olika steg för att felsöka wi-fi-problem som kan uppstå med iOS 14 och iPadOS 14 på iPhone, iPod touch och iPad.
0:Installera tillgängliga uppdateringar för iOS / iPadOS
Det första du bör göra är att leta efter och installera tillgängliga uppdateringar till iOS eller iPadOS. Till exempel släpptes iOS 14.0.1 och iPadOS 14.0.1 och innehåller en lösning för wifi-problem, och det kan lösa ditt problem.
Kontrollera alltid efter tillgängliga systemprogramvaruuppdateringar först, eftersom de ofta innehåller buggfixar som kan lösa problemet du upplever. Detta görs genom att gå till Inställningar> Allmänt> Programuppdatering.
Glöm inte att säkerhetskopiera din enhet innan du installerar några programuppdateringar också.
1:Starta om enheten
Ibland kommer en enkel omstart av iPhone eller iPad att lösa anslutningsproblem.
Du kan antingen mjuk omstart eller hård omstart. En mjuk omstart innebär att du stänger av enheten och sedan på den igen. En hård omstart tvingar enheten att starta om, och proceduren för det varierar beroende på iPhone eller iPad.
För nyare iPhone- och iPad-modeller, som iPhone 11, XS, XR, X, 8 och iPad Pro, tryck på Volym upp, Volym ned och håll sedan ned strömknappen på sidan tills enheten startar om med en Apple-logotyp.
För äldre iPhone- och iPad-modeller med klickbara hemknappar, om du håller ned hemknappen och strömknappen samtidigt tills du ser Apple-logotypen tvingar du omstart av enheten.
För iPhone 7 och 7 Plus håller du ned volymknappen och strömbrytaren tills enheten startar om.
2:Glöm Wi-Fi-nätverket, växla flygplansläge och gå sedan med igen
- Öppna appen Inställningar och gå sedan till "Wi-Fi"
- Hitta det wi-fi-nätverk du är ansluten till och tryck sedan på "I"-knappen bredvid nätverksnamnet
- Knacka på "Glöm det här nätverket"
- Avsluta inställningarna
- Slå på flygplansläget genom att dra ned kontrollcentret och trycka på flygplansikonen (eller genom att aktivera det från Inställningar), låt det vara på i några sekunder och stäng sedan av flygplansläget igen
- Återgå till appen Inställningar och gå tillbaka till "Wi-Fi"
- Gå med i det trådlösa nätverket som du tidigare var ansluten till
3:Återställ nätverksinställningar
En vanlig lösning för nätverksproblem är att återställa nätverksinställningarna på enheten. Nackdelen med detta är att den förlorar sparade wifi-nätverkslösenord och andra anpassningar av nätverksinställningar, så var beredd att ange den informationen igen om det behövs:
- Gå till "Inställningar", sedan till "Allmänt" och till "Om"
- Gå till "Återställ" och välj sedan "Återställ nätverksinställningar"
- Bekräfta för att återställa nätverksinställningarna
4:Inaktivera privat MAC-adress
Om wi-fi-problemen bara inträffar på ett specifikt nätverk efter uppdatering till iOS 14 eller iPadOS 14, kan du också prova att inaktivera funktionen Privat adress, som slumpvisar MAC-adresser när du ansluter till wi-fi-nätverk.
- Öppna appen Inställningar och gå sedan till "Wi-Fi"
- Hitta nätverket du är ansluten till och tryck sedan på "I"-knappen bredvid nätverksnamnet
- Växla omkopplaren med Privat adress till AV-läget
5:Ta bort eller inaktivera VPN, installera om VPN
Om du är en VPN-användare och har problem med wi-fi kan det ibland lösa problemet att inaktivera, ta bort och installera om det VPN-nätverket. Du kanske märker att VPN-logotypen flimrar i hörnet av enhetens skärm, men det finns inte alltid en uppenbar indikator på att detta är att skylla på.
För att inaktivera ett VPN, gå till Inställningar> VPN> slå strömbrytaren AV
Bara det kan fungera för vissa användare. Om den gör det, se till att uppdatera VPN-appen från App Store, eller kontakta den som din VPN körs igenom för att hitta ytterligare felsökningssteg från dem, eftersom det kan finnas konfigurationsproblem med VPN.
För att ta bort ett VPN, gå till Inställningar> Allmänt> VPN> tryck på (i)-knappen bredvid VPN, tryck sedan på "Radera" och bekräfta.
Naturligtvis om du tar bort ett VPN kommer det inte längre att vara användbart, så du måste lägga till en igen, antingen genom att installera om den relevanta VPN-appen eller genom att konfigurera om den igen om du har ett manuellt konfigurerat VPN.
–
Löste ovanstående felsökningstrick dina wi-fi-problem med iOS 14 eller iPadOS 14? Hittade du en annan lösning? Dela med oss av dina erfarenheter och tankar i kommentarerna nedan.
