
Verkar det som att din iPhone eller iPads batteriprestanda har försämrats efter uppdatering till iOS 14 eller iPadOS 14?
Om du nyligen har uppdaterat till den senaste iOS- eller iPadOS-versionen och du har batterirelaterade problem är du inte ensam, och det är inte ovanligt att du hamnar i dessa situationer när nya systemprogramvaruuppdateringar görs tillgängliga.
Varje år, efter att en stor iOS-uppdatering rullats ut av Apple, kan du se en mängd klagomål från användare angående minskad batteritid, olika problem och långsam prestanda. Om du är en av de oturliga iPhone- eller iPad-användare som påverkas av batteriproblem, bör den här artikeln hjälpa. Läs vidare för att lära dig varför batteritiden ofta tycks lida efter en programuppdatering och vad du kan göra åt det.
Dålig batteritid och du har precis uppdaterat till iOS 14 eller iPadOS 14? Vänligen vänta!
Efter någon större programuppdatering kommer din iPhone eller iPad att utföra olika bakgrundsuppgifter under en tid, vilket gör att enheten använder mer resurser. Med mer systemaktivitet som pågår bakom kulisserna töms batteritiden snabbare än vanligt. Detta är normalt, så ha tålamod och ge det lite tid. Låt din iPhone vara klar med all bakgrundsaktivitet och indexering för att säkerställa att allt återgår till det normala.
En av de bästa sakerna att göra är helt enkelt ingenting. Att lämna din iPhone eller iPad ansluten och ansluten till internet över natten gör ofta susen. Detta gör att bakgrundsunderhåll, indexeringsaktivitet och andra uppgifter kan slutföras, och medan din enhet ändå inte används eftersom den är ansluten medan du sover. När du vaknar bör dessa bakgrundsuppgifter vara klara och batteriprestanda ska vara tillbaka till hur det var innan uppdateringen. Tänk på att dessa bakgrundsuppgifter också kan påverka hur smidigt din iPhone eller iPad fungerar efter uppdateringen. Ibland kan du behöva upprepa den här processen i några nätter, beroende på hur mycket prylar du har på din enhet, så innan du blir alltför orolig, låt din iPhone eller iPad sitta inkopplad över natten i flera dagar i rad, och batteriproblemen mycket väl kan lösa sig själva.
Installera tillgängliga programuppdateringar och appuppdateringar
Kontrollera om det finns ytterligare programuppdateringar från Apple trots att du har uppdaterat till iOS 14 eller iPadOS 14. Vi föreslår att du gör det eftersom Apple tenderar att skicka ut mindre snabbkorrigeringsuppdateringar kort efter en större uppdatering, och en sådan buggfixuppdatering kan hjälpa till att lösa batteriladdning och andra prestandaproblem. Därför skulle det vara en bra idé att installera dessa små uppdateringar.
För att söka efter en tillgänglig uppdatering, gå över till Inställningar -> Allmänt -> Programuppdatering och tryck på "Ladda ner och installera" om någon ny programvara är tillgänglig. Se till att säkerhetskopiera enheten innan du uppdaterar.
Till exempel är iOS 14.0.1 och iPadOS 14.0.1 redan tillgängliga, och även om de inte nämner batteriet specifikt, rekommenderas det fortfarande att installera dessa buggfixuppdateringar när de kommer.
Bortsett från det, se också till att uppdatera alla dina appar efter installation av iOS 14, eftersom vissa appar kan ha fått optimeringsuppdateringar för att fungera korrekt med iOS 14. För att göra detta, starta App Store och tryck på din Apple ID-profilikon på övre högra hörnet av skärmen. Scrolla nu ner och tryck på "Uppdatera alla" för att installera alla tillgängliga appuppdateringar.
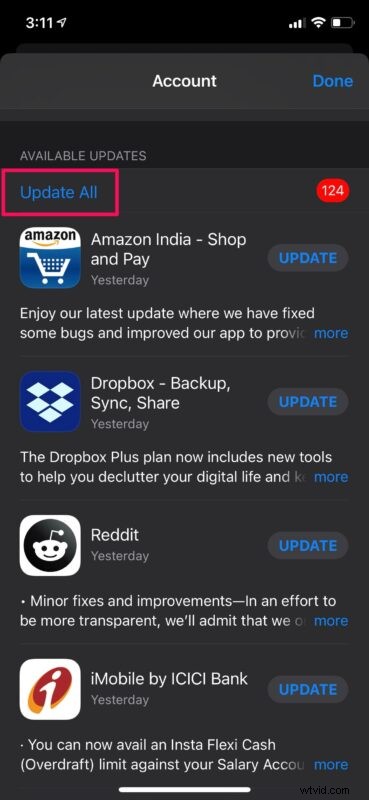
Kontrollera vilka appar som förbrukar batteriet
Nu skulle det vara ett bra tillfälle att se vilka appar som har förbrukat din iPhone eller iPads batteri mest under de senaste 24 timmarna.
Om du har några batterihungriga appar som körs i bakgrunden kan en tvångsstängning av dem hjälpa till att lindra problemet om det är appspecifikt.
För att se dessa data, gå till Inställningar -> Batteri och scrolla ner i den här menyn för att se listan över appar som har påverkat enhetens batteri mest. Du kommer att märka att apparna som använder video eller plats drar mycket batteri. Detta skulle vanligtvis inkludera spel, appar för sociala medier och appar för streaming av video, eftersom de ofta använder mycket systemresurser.
När du gör detta, om du stöter på en app som du inte använder som tömmer batteriet på din iPhone, skulle det vara en bra idé att avsluta den när du inte använder den.
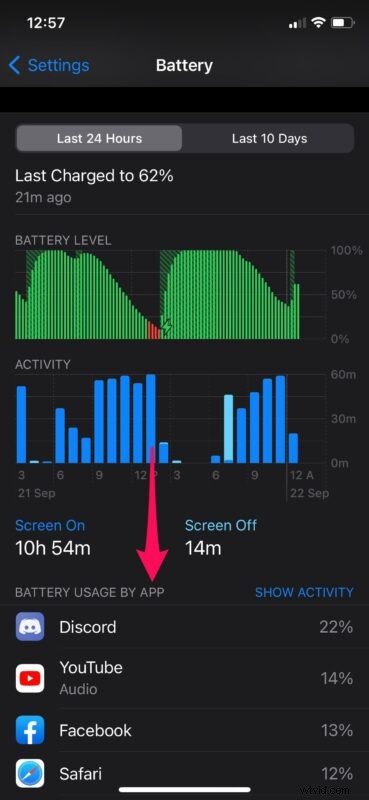
Kontrollera enhetens batteristatus
Närhelst du känner att din iPhones batteriprestanda inte är helt upp till märket, skulle det vara klokt att kontrollera dess batteristatus. Detta kommer att ge en tydlig uppfattning om huruvida den behöver bytas ut eller inte. Du borde klara dig om du har köpt din iPhone eller iPad under de senaste månaderna eller så, men å andra sidan, om du använder en äldre enhet är det definitivt värt att kontrollera.
För att kontrollera din iPhone-batterihälsa i procent, gå till Inställningar -> Batteri -> Batterihälsa och du kommer att kunna se dess nuvarande maximala kapacitet. Du kommer också att meddelas om batteriets hälsa har försämrats avsevärt och behöver bytas ut.
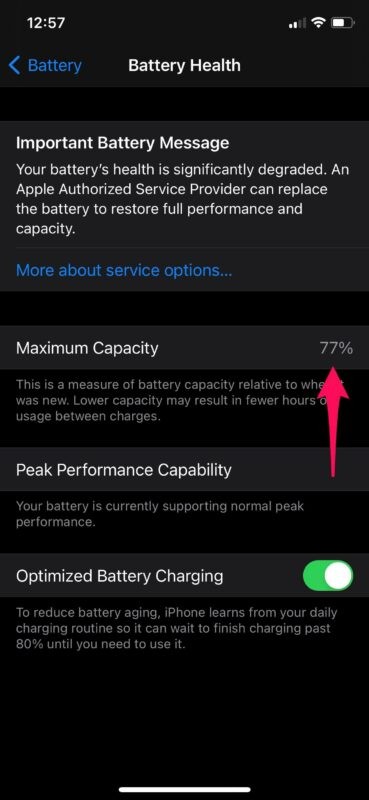
Inaktivera bakgrundsaktivitet
Appar som körs i bakgrunden på din iOS- eller iPadOS-enhet kan ta ur batteriet snabbare än normalt, särskilt om data uppdateras ständigt. Att inaktivera bakgrundsappuppdatering kan inte bara lindra batterirelaterade problem, utan också hjälpa till att snabba upp äldre iPhones och iPads, vilket är en sidofördel.
För att inaktivera bakgrundsappuppdatering och aktivitet, öppna Inställningar och gå till Allmänt -> Bakgrundsappuppdatering och ställ in den på AV. Detta bör bidra till att enhetens batteri håller längre.
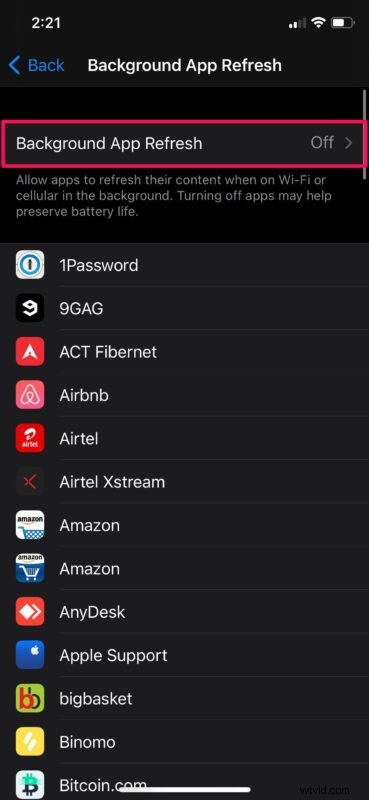
Slå på lågenergiläge
Att använda Low Power Mode-funktionen som iOS har att erbjuda kan märkbart förbättra batteriprestandan för din iPhone eller iPad, oavsett vilken iOS-version du kör. Därför, om du använder en äldre enhet med svag batterihälsa, skulle det vara en bra idé att fortsätta använda lågenergiläge hela tiden.
För att aktivera det här läget, ta fram iOS Control Center och tryck på batteriväxeln, som visas på skärmdumpen nedan. När lågströmsläget är aktiverat kommer du att märka att batteriikonen i menyraden ändras från grönt till gult.
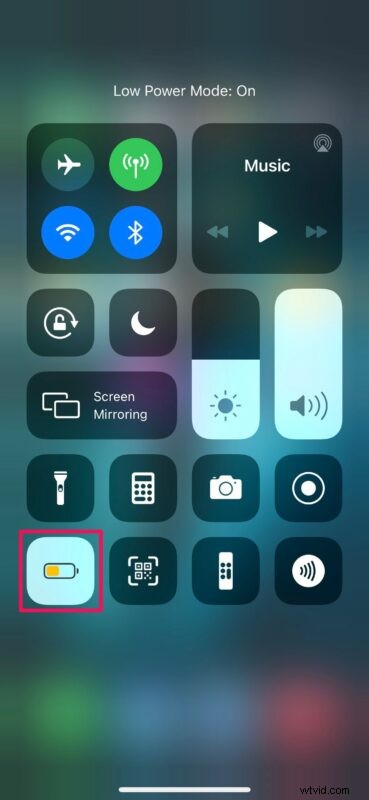
Tyvärr är Low Power Mode begränsat till iPhone-modeller och funktionen finns inte på iPad.
Sänk skärmens ljusstyrka
Om du märker att din iPhone eller iPad arbetar med en högre ljusstyrka på skärmen efter uppdatering till iOS 14 eller iPadOS 14 av någon anledning, kan en sänkning omedelbart hjälpa till att förlänga batteritiden. Långvarig drift med högre ljusstyrka kan drastiskt påverka enhetens batterilivslängd. När du är inomhus, försök att hålla din iPhones ljusstyrka så låg som möjligt för att minimera batteriförbrukningen.
För att justera ljusstyrkan, ta fram iOS Control Center och använd skjutreglaget för att ändra ljusstyrkan enligt dina önskemål. Alternativt kan du gå till Inställningar -> Display &Ljusstyrka för att göra eventuella ändringar också.
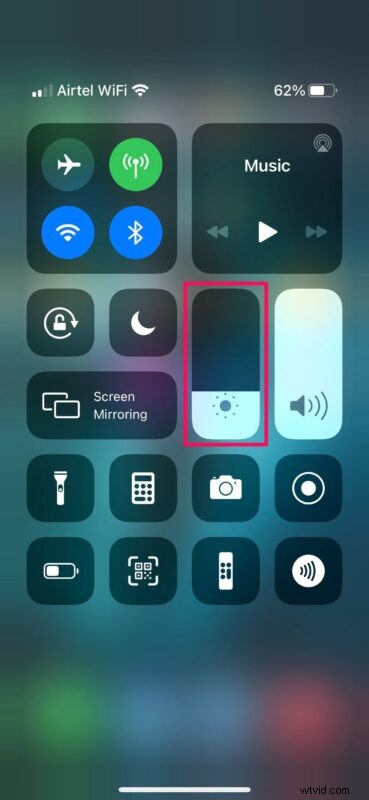
Inaktivera oönskade platstjänster
Platstjänster är extremt användbara för navigeringsappar, appar för matleverans, sociala nätverk, dejtingappar eller någon annan app som använder plats och vägbeskrivningar. Det finns dock vissa appar som fortfarande använder din plats, men som egentligen inte behöver den för att fungera. Så kontrollera om du har några sådana appar installerade och inaktivera platstjänster för att lindra batterirelaterade problem.
Du kan inaktivera platstjänster per app. Gå helt enkelt över till Inställningar -> Sekretess -> Platstjänster och välj appen du vill stänga av Platstjänster för. Ställ in platsåtkomst till "Aldrig" eller "Fråga nästa gång".
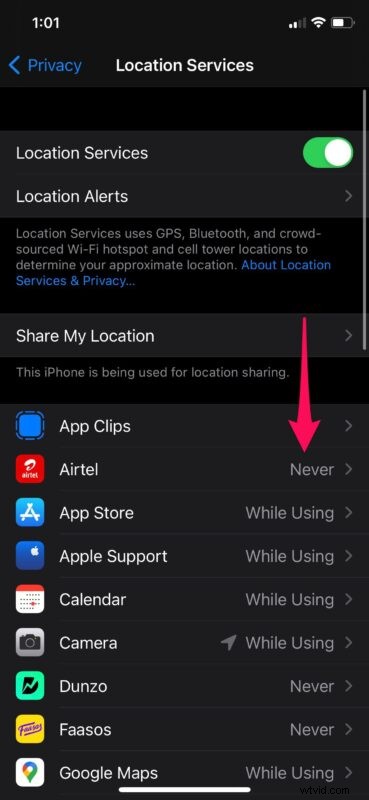
Tvinga omstart av din enhet
Ibland kan stabilitetsproblem, batteriladdningsproblem och andra programvarurelaterade problem snabbt lösas genom att tvinga omstart av enheten. Tänk på att en forcerad omstart skiljer sig från en vanlig omstart och kräver en kombination av tangenttryckningar. Du kan ha svårt att få det rätt i ditt första försök, så följ dessa instruktioner noggrant.
För att tvinga omstart av en iPhone eller iPad med Face ID, tryck först på volym upp-knappen, följt av volym ned-knappen och håll sedan ned sido-/strömknappen tills du ser Apple-logotypen. Å andra sidan, om du använder en äldre iPhone/iPad-modell med en fysisk hemknapp, kan du göra detsamma genom att helt enkelt hålla ned strömknappen och hemknappen samtidigt tills du ser Apple-logotypen på skärmen.
–
Känns din iPhone långsam efter uppdatering till iOS 14? Det finns flera anledningar till varför detta också kan hända, så om du är intresserad kan du ta en titt på alla dessa tips som kan hjälpa dig att snabba upp din iPhone och iPad efter mjukvaruuppdateringarna för iOS 14 och iPadOS 14.
Vi hoppas att du kunde lösa eventuella problem med snabb batteriladdning som du kan uppleva på telefon och iPad med dessa tips. Lade du märke till ett eller annat tips för att vara mer hjälpsam? Hittade du ett knep som verkligen höjde din batteriprestanda efter uppdatering till iOS 14? Dela dina värdefulla tankar och erfarenheter i kommentarsfältet nedan.
