
Har du använt fotowidgeten på din iPhones startskärm för att minnas dina minnen? Om så är fallet kanske du vill ha ytterligare kontroll över vad som visas på widgeten och kanske bara se dina favoritfoton istället för allt i ditt fotobibliotek. Lyckligtvis finns det en lösning för det med en widget från tredje part.
Möjligheten att lägga till widgets till iPhone-hemskärmen är en av de största funktionerna som iOS 14 och nyare har att erbjuda, åtminstone visuellt, eftersom det tillåter användare att anpassa sina hemskärmar avsevärt. Dock är stock Photos-widgeten något begränsad när det gäller funktionalitet, eftersom den slumpmässigt roterar genom alla foton som lagras i biblioteket. Användare har för närvarande ingen kontroll över vilka foton som visas av widgeten eller hur ofta den roterar, förutom att ta bort ett foto från minnen eller "utvalda"-listan. Tack och lov har en tredjepartsapp löst det här problemet genom att tillåta användare att välja exakt de foton som visas i widgeten.
Låt oss komma till det och kolla in hur du kan anpassa utseendet på en fotowidget på din iPhones startskärm.
Så här anpassar du fotowidgeten på iPhone
För detta kommer vi att använda en gratis app från tredje part som heter Photos Widget:Simple i App Store. Det säger sig självt att din enhet måste köra iOS 14 eller senare för att kunna använda den här funktionen.
- Först av allt, se till att du har installerat den senaste versionen av Photos Widget:Simple app från App Store
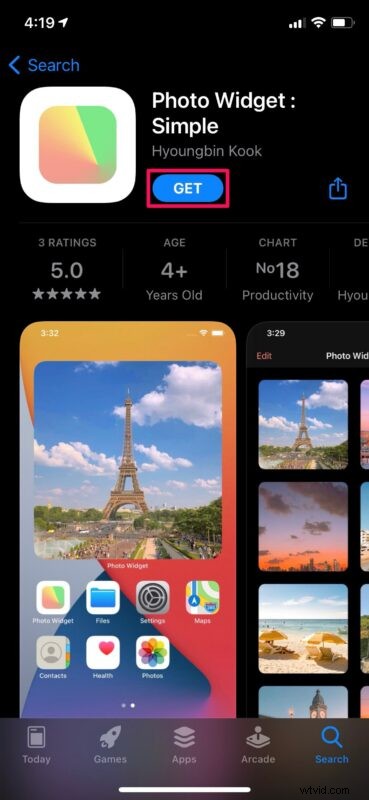
- När du startar appen för första gången blir du ombedd att lägga till foton från ditt bibliotek. Tryck på "+"-ikonen för att manuellt välja de foton du vill använda med widgeten. För att ändra hur ofta fotona roterar, tryck på kugghjulsikonen för att komma åt appens inställningar.
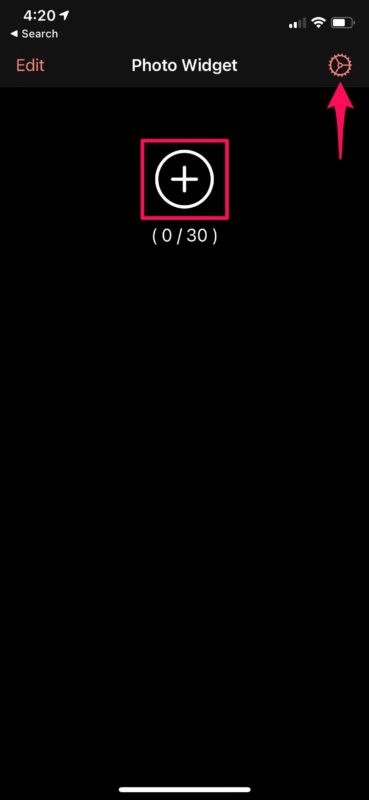
- Knacka nu på "Fotouppdateringsintervall" för att anpassa hur snabbt fotona roterar. När du är klar, se till att du trycker på "Justera widgets till aktuella inställningar". Du kan avsluta appen nu.
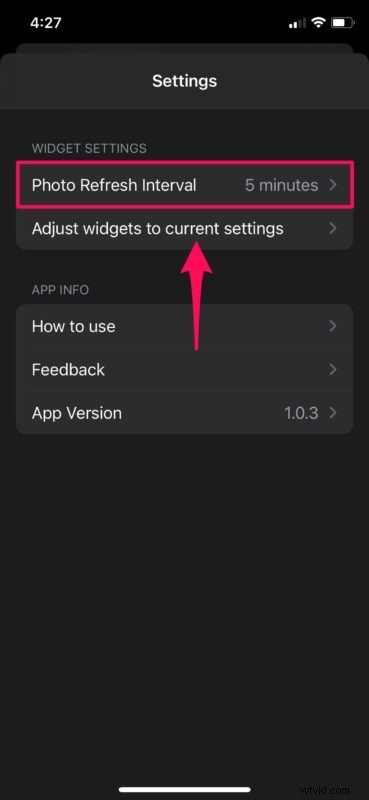
- Tryck sedan länge på startskärmen för att gå in i jiggle-läge och tryck på "+"-ikonen i det övre vänstra hörnet av skärmen för att lägga till en ny widget.
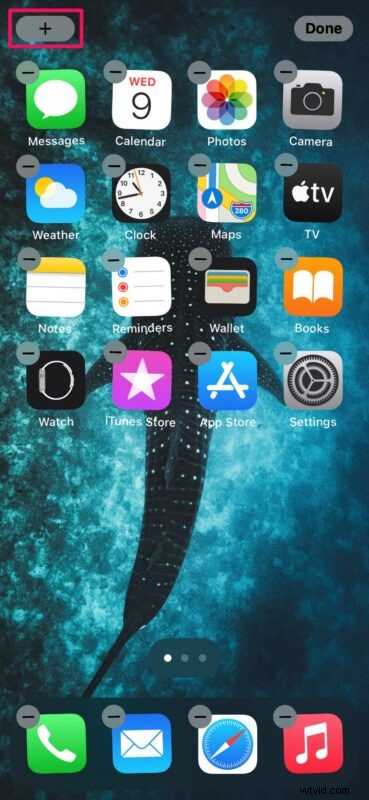
- Detta tar dig till Widgets-biblioteket. Använd sökfältet för att hitta "Photo Widget" och tryck på det.
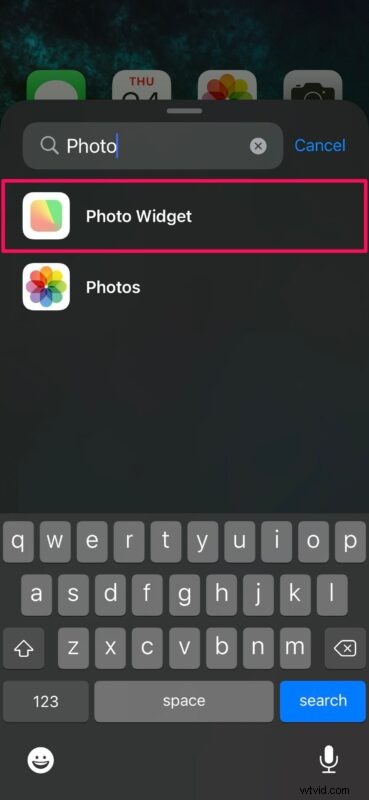
- Nu kommer du att kunna anpassa storleken på din widget. Du kan välja mellan 2×2, 2×4 och 4×4 rutmönster för din widget. När du har valt en önskad storlek trycker du på "Lägg till widget" för att lägga till den på startskärmen. Alternativt kan du dra och släppa widgeten var du vill på hemskärmen.
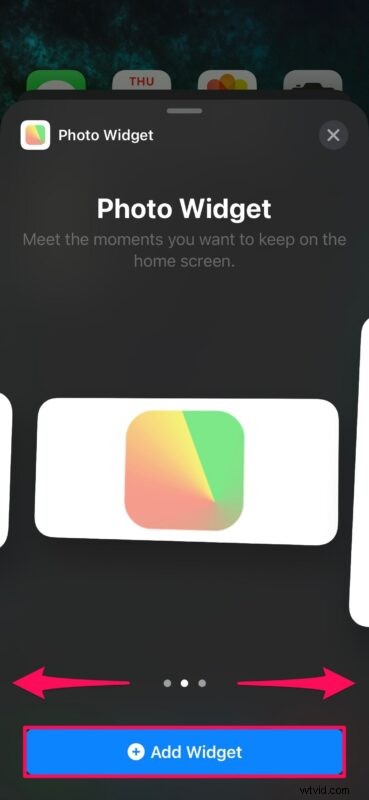
Varsågod. Du har framgångsrikt anpassat en fotowidget på din iPhone för att visa just de foton du föredrar.
Med den här appen har du fullständig kontroll över bilderna som visas på widgeten. För närvarande låter appen dig välja upp till maximalt 30 foton för användning med widgeten.
Det är inte helt klart varför Apple inte erbjuder mycket anpassning för deras stock Photos-widget ännu, men kanske kommer dessa funktioner på väg med framtida programuppdateringar. Möjligheten att välja specifika album eller filtrera bort oönskade foton skulle vara bra att ha, det är säkert.
För närvarande är den enda widgeten som användare har viss kontroll över Apples signatur Smart Stack-widget. Så om du är intresserad kan du lära dig hur du lägger till widgetar och den smarta stackwidgeten på din startskärm. För att komma åt anpassningsalternativ, tryck helt enkelt länge på widgeten och välj "Redigera stack".
Vi hoppas att du kunde välja dina favoritbilder för användning med fotowidgeten på din iPhone. Vad är dina övergripande tankar om den här lösningen från tredje part? Har du några andra rekommendationer för att anpassa en fotowidget på din iPhones startskärm? Dela dina tankar, åsikter och erfarenheter i kommentarerna.
