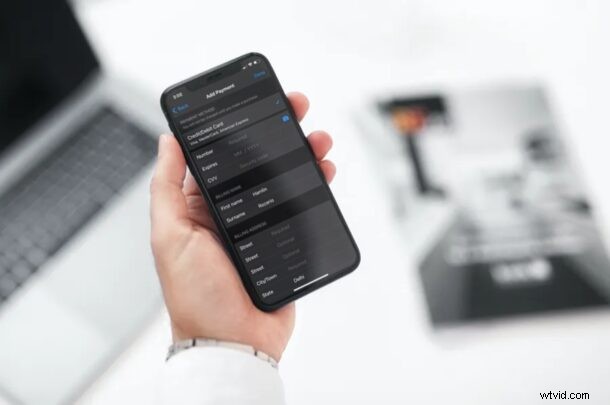
Vill du lägga till ett nytt kreditkort till ditt Apple ID-konto? Kanske vill du ändra vilket kort som används som faktureringsmetod, eller kanske du vill ha en andra betalningsmetod som backup? Lyckligtvis kan du enkelt lägga till och ändra betalningsmetoder relaterade till ditt Apple-ID, direkt från din iPhone eller iPad, och allt inom några minuter.
Ett Apple-ID är i grunden din inkörsport till Apples onlineuniversum, och du måste ha en giltig betalningsmetod om du planerar att köpa appar från App Store eller prenumerera på iCloud, Apple Music, Apple Arcade, Apple Fitness eller andra tjänster. Det är möjligt att du redan länkade en betalningsmetod när du först skapade ditt Apple-ID, men om du fick ett nytt kreditkort som du vill använda för köp måste du lägga till det manuellt. (Och för en snabb sidoreferens för de som undrar, du kan skapa ett Apple-ID utan kreditkortsinformation men genom att göra det kan du uppenbarligen inte göra några köp med det kontot förrän det finns en betalningsmetod kopplad till det).
Den här artikeln guidar dig genom stegen för att ändra eller lägga till en betalningsmetod till Apple ID på både iPhone och iPad.
Så här lägger du till betalningsmetod till Apple ID på iPhone och iPad
Att manuellt lägga till en ny betalningsmetod oavsett om det är din kreditkortsinformation eller ditt PayPal-konto är en ganska enkel och okomplicerad procedur på iOS- och iPadOS-enheter. Följ bara stegen nedan för att komma igång.
- Gå till "Inställningar" från startskärmen på din iPhone eller iPad.

- I inställningsmenyn trycker du på ditt Apple ID-namn som finns högst upp.
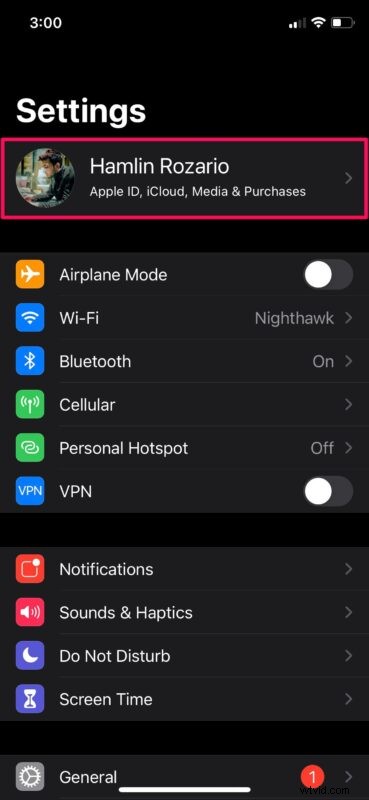
- Knacka sedan på "Betalning och frakt" som finns precis ovanför alternativet Prenumerationer.
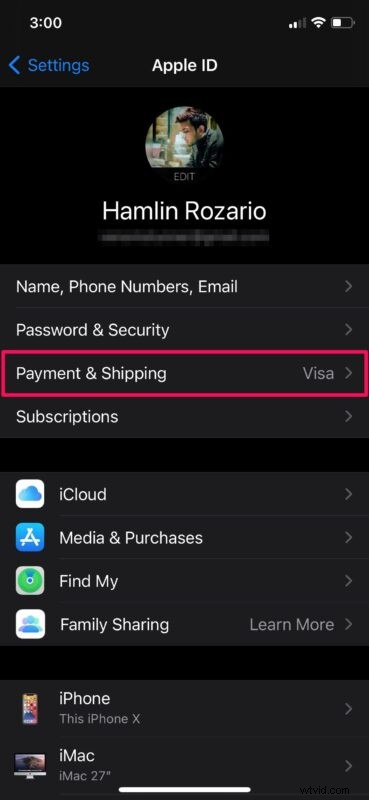
- Här kan du se din länkade betalningsmetod om du har en. Klicka på "Lägg till betalningsmetod" för att fortsätta.
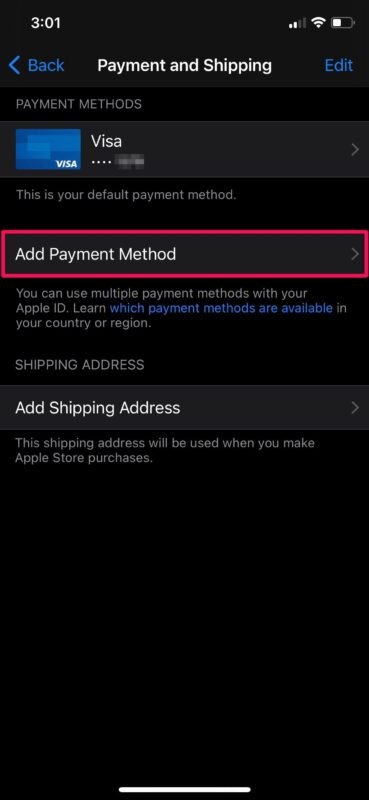
- Nu väljer du helt enkelt din föredragna betalningsmetod och fyller i alla nödvändiga uppgifter som ditt kreditkortsnummer, faktureringsadress etc. När du är klar trycker du på "Klar" i det övre högra hörnet av menyn för att spara denna information.
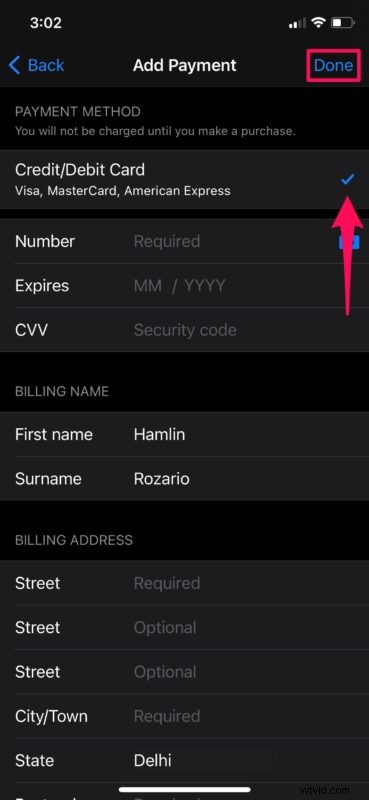
Det är allt. Som du kan se är det enkelt att manuellt lägga till en ny betalningsmetod till ditt Apple-ID direkt från din iPhone eller iPad, och att ändra valfri betalningsmetod också.
Du kan följa stegen ovan om du inte har lagt till en giltig betalningsmetod ännu eller till och med om du vill lägga till flera kreditkort till ditt Apple-ID, ifall ett av dem misslyckas med att slutföra en transaktion. Eller så kanske du bara vill ha flera kort på fil av någon anledning, kanske ett för personligt och ett annat för företag, vad som än fungerar för dig.
Om du använder en betalningsmetod som inte längre är giltig eller fungerar, som ett utgånget kredit- eller betalkort, kanske du vill lära dig hur du kan ta bort en länkad betalningsmetod från ditt Apple-konto. Detta kan också vara praktiskt om du tillfälligt lagt till en betalningsmetod på en familjemedlems iPhone eller iPad för att göra några inköp eller lägga till pengar till ditt Apple ID-saldo.
Ska du skapa ett nytt Apple-konto för ett av dina barn eller för en enhet för allmänt bruk? I så fall kan du skapa ett Apple-ID utan att ens lägga till ett kreditkort genom att helt enkelt försöka ladda ner en gratis app från App Store. Naturligtvis utan någon betalningsmetod kopplad, kan alla enheter som använder detta Apple-ID inte köpa något från Apples tjänster eller butiker, men de skulle vara fria att shoppa runt på webben med sina egna data.
Kunde du lägga till en ny betalningsmetod till ditt Apple-ID med din iPhone eller iPad? Har du flera betalningsmetoder kopplade till ditt Apple-konto? Har du tagit bort de ogiltiga betalningsmetoderna? Har du några speciella tankar eller erfarenheter av dessa förmågor? Dela dina erfarenheter i kommentarsfältet nedan.
