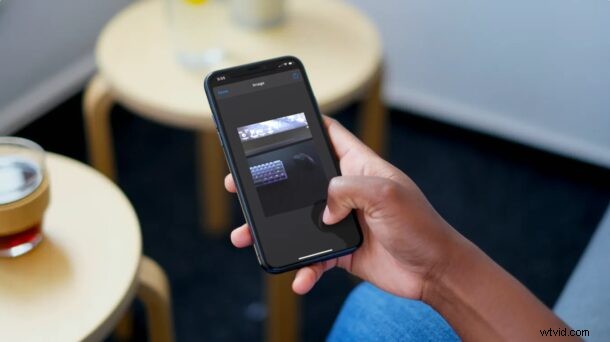
Tar du många seriebilder med din iPhone eller iPad? Hur skulle du vilja konvertera ett gäng seriebilder till en animerad GIF? Du kan enkelt konvertera dessa bilder till en GIF direkt på din iOS- eller ipadOS-enhet utan att behöva installera en tredjepartsapp från App Store, tack vare den gamla goda appen Genvägar.
För de som inte är medvetna om det är Burst-läget ett kameraläge som är tillgängligt på både iPhone och iPad som låter dig ta bilder med en hastighet av tio bilder per sekund. Detta kan göras genom att hålla ned avtryckaren istället för att bara trycka på den som vanligt. Den inbyggda appen Foton identifierar sedan dessa bilder tillsammans och ställer in den bästa bilden som miniatyrbild. Normalt används serieläge för att ta snabba actionbilder. Men med hjälp av en unik iOS-genväg kan du göra en GIF från de seriebilder du har tagit.
Är du intresserad av att lära dig mer om denna genväg? Läs med så konverterar du seriebilder till GIF på iPhone eller iPad på nolltid med appen Genvägar.
Hur man konverterar Burst-bilder till GIF på iPhone
Genvägar-appen är förinstallerad på moderna enheter men om du inte redan har den kan du ladda ner den från App Store. Sedan följer du bara dessa steg:
- Öppna först och främst appen Genvägar på din iPhone eller iPad.
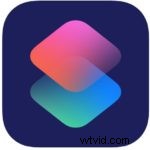
- Du kommer att tas till avsnittet Mina genvägar vid lanseringen. Gå över till avsnittet "Galleri" från bottenmenyn som visas nedan.
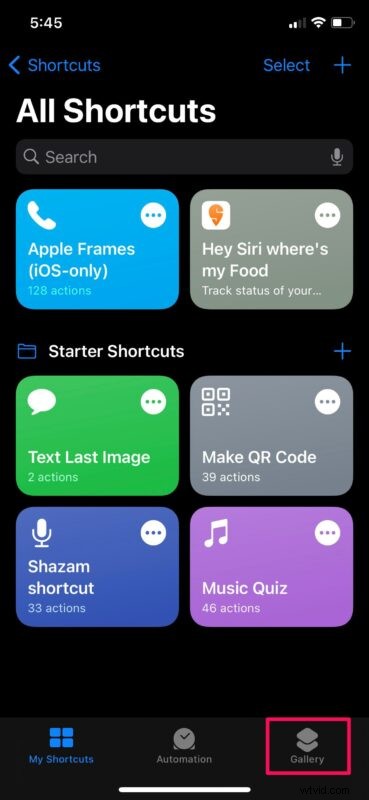
- Här, rulla ner till avsnittet Fotografi och svep åt höger för att hitta genvägen "Konvertera serie till GIF". Du kan också söka efter detta namn i sökfältet högst upp i menyn.
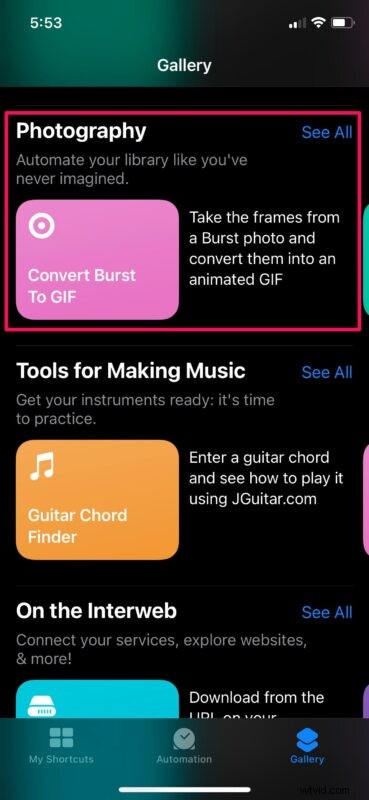
- Knacka nu på "Lägg till genväg" för att installera genvägen på din enhet och lägg till den i avsnittet Mina genvägar.
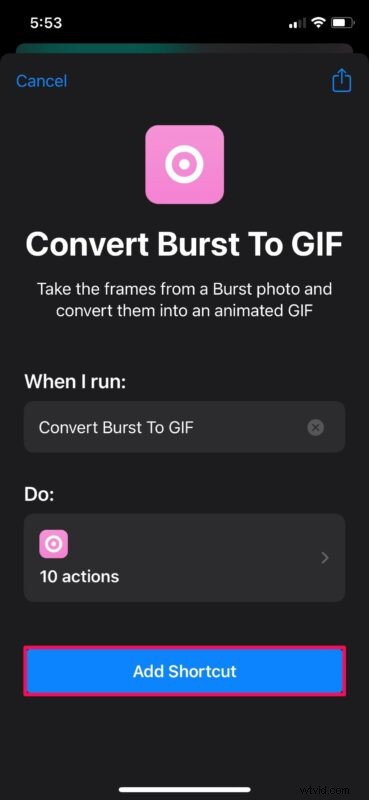
- Gå tillbaka till Mina genvägar och tryck på genvägen Konvertera Burst till GIF för att börja använda den.
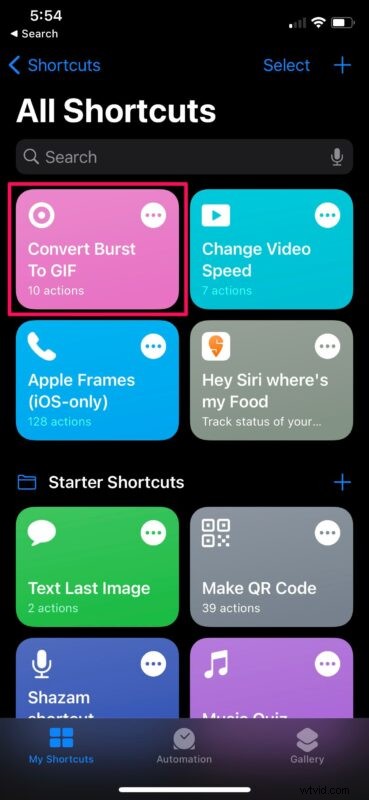
- Nu blir du ombedd att ge Foto-appen behörighet till genvägen. Tryck på "OK" för att fortsätta.
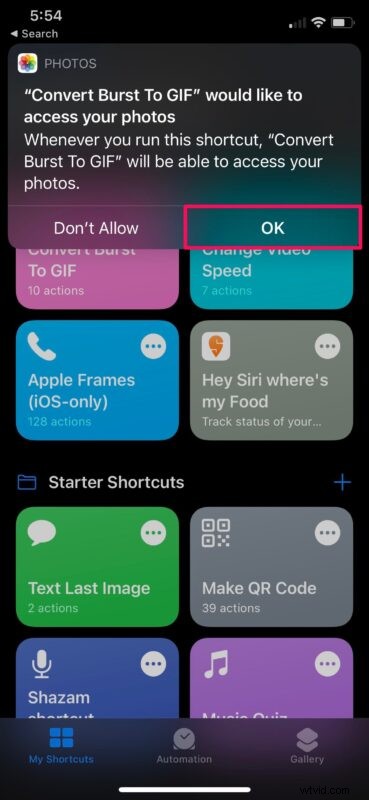
- Nu kommer du att kunna se innehållet i albumet Bursts i ditt fotobibliotek. Välj den seriebild som du vill förvandla till en GIF genom att bara trycka på den.
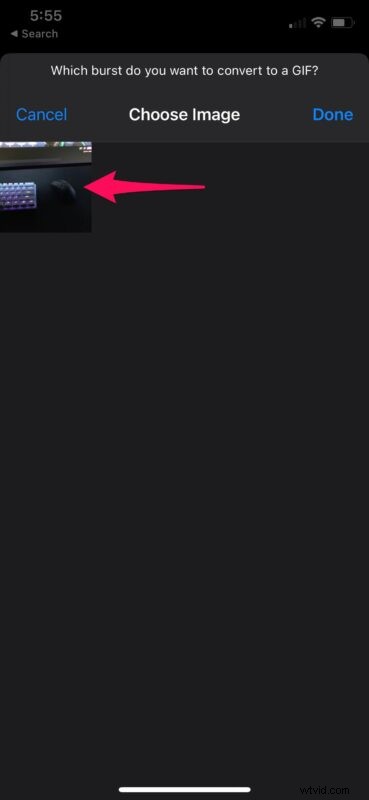
- När genvägen är klar med uppgiften ser du en förhandsvisning av GIF-filen på skärmen. Tryck bara på "Klar" i det övre vänstra hörnet.
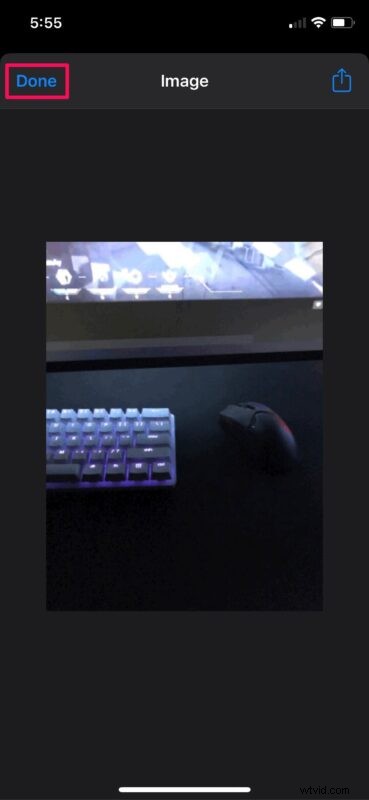
- Du får ett popup-fönster med alternativet att antingen dela eller spara GIF-filen i appen Foton. Välj ditt val för att slutföra proceduren.
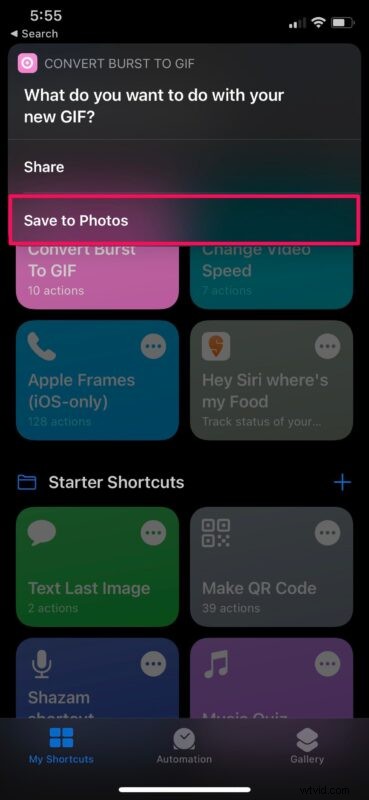
Du har skapat en GIF från ett seriefoto med din iPhone eller iPad.
Det bästa med den här genvägen är att den är tillgänglig i Apples genvägsgalleri. Som ett resultat är du inte tvungen att installera någon opålitlig genväg på din iPhone eller iPad. Dessutom, eftersom du inte använder en tredjepartsapp för att utföra den här operationen, känns det som en funktion som är inbakad i operativsystemet.
Även om vi fokuserade på iOS-versionen av appen Genvägar i den här artikeln, kan du följa dessa exakta steg för att använda genvägen på din iPad också, förutsatt att den körs åtminstone iOS 12. Galleri-sektionen i Genvägar-appen har ett gäng andra användbara genvägar också. Det finns till exempel en liknande genväg som heter Gör GIF som kan användas för att konvertera livefoton och videor till GIF.
Konverterar du seriebilder till animerade gifs? Vad tycker du om den här snygga genvägen och slutresultatet? Hur ofta tror du att du kommer att använda den? Dela dina personliga erfarenheter och se till att lämna din värdefulla feedback i kommentarsfältet nedan.
