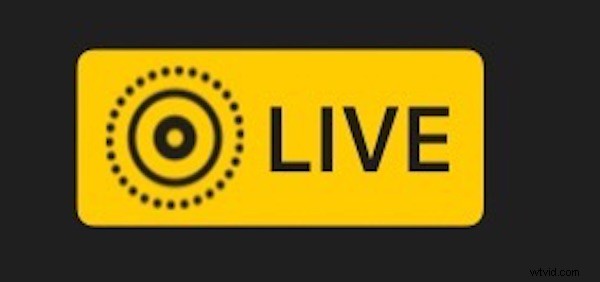
iPhone och iPad har en föga känd förmåga att konvertera looping eller studsande Live Photos till animerade GIF:er genom att skicka dem genom utvalda delningsmetoder.
Det här tillvägagångssättet att dela ett Live Photo som en GIF är utmärkt eftersom det i princip kräver ingen ansträngning alls, och det är verkligen enklare och snabbare än att använda en app för att konvertera Live Photos till GIF.
Läs vidare för att lära dig hur du enkelt kan skicka och dela alla Live Photos som en animerad gif.
För att prova detta själv behöver du ett Live Photo (eller flera att välja mellan). Du kan alltid ta några Live Photos med din iPhone eller iPad-kamera först.
Hur man delar ett livefoto som animerad GIF från iPhone eller iPad
Förutsatt att du har ett Live Photo redo att gå, så här kan du dela och skicka Live Photos som animerade GIF:er.
- Från Foto-appen på iOS trycker du på och väljer det Live Photo som du vill konvertera till en animerad GIF
- Svep uppåt på Live Photo för att komma åt de ytterligare alternativen för Live Photo Effects
- Välj "Loop" eller "Bounce" från effektskärmen, vilket som är mest lämpligt för ditt foto eller önskad GIF-repeterande effekt
- Tryck nu på knappen Delning/Åtgärd som vanligt (det ser ut som en ruta med en pil som flyger ut från toppen)
- Välj "Mail"
- Fyll i e-postmeddelandet som vanligt, till den du vill skicka livefotot som en animerad GIF till, klicka sedan på "Skicka" *
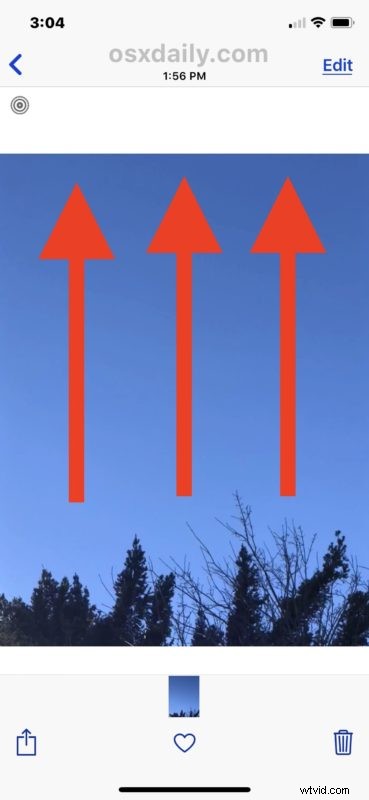
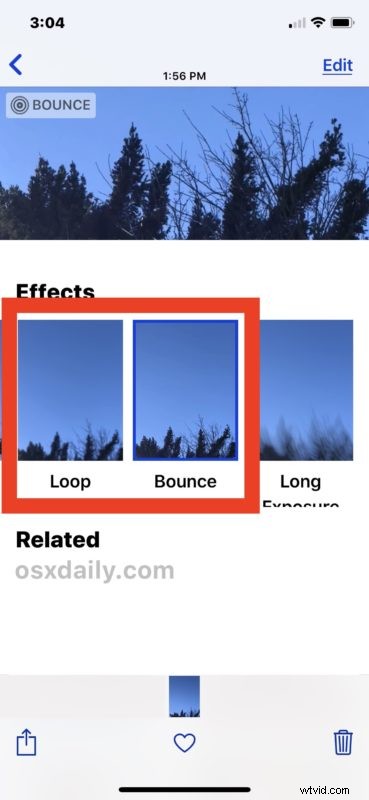

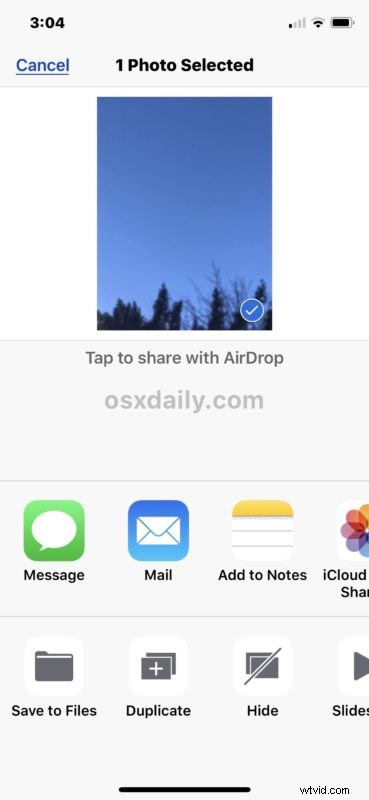
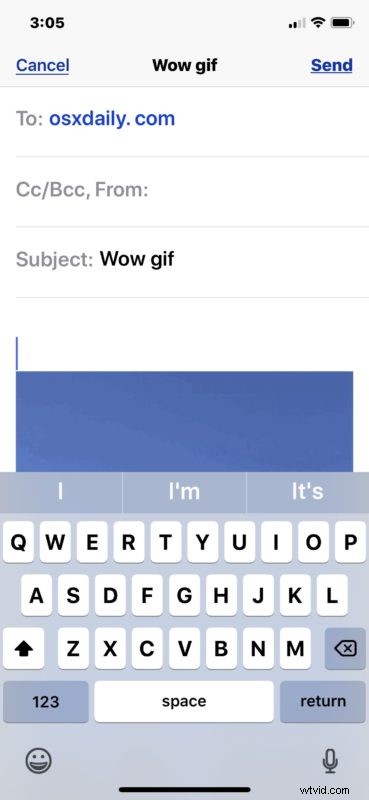
Live Photo kommer automatiskt att konvertera till en animerad GIF så att mottagaren kan se bilden som en animation oavsett vilken plattform de befinner sig på. Se bara till att du använder Live Photo Effects som Bounce eller Loop.
Detta är bra eftersom det låter dig skicka en animerad bild till någon på en Windows- eller Android-enhet, eller någon annan plattform som inte stöder Live Photos (vilket är något utanför det moderna Apple OS-ekosystemet).
* Du kan också e-posta dig själv Live Photo om du vill utföra en enkel Live Photo till animerad GIF-konvertering.
En sak att notera är dock att de resulterande animerade GIF-filerna är ganska stora, trots att de har en låg upplösning, eftersom de verkar prioritera en hög bildhastighet. Till exempel kan du enkelt sluta med en 640 x 480 upplösning animerad GIF konverterad från ett Live Photo som är 6,5 MB, vilket är mycket större än nödvändigt.
Exempel på animerade GIF-bilder nedan skapades genom Live Photo-konvertering med denna delningsmetod, och de är ganska stora när det gäller filstorlek på 4,7 MB och 6,4 MB.
1:

2:

Kanske en dag kommer iOS att få en inbyggd förmåga att konvertera Live Photos till animerade GIF-filer direkt från ett menyalternativ, men för närvarande finns inte det alternativet. Som nämnts ovan kan du använda en app för att konvertera ett Live Photo till animerad GIF, eller så kan du maila dig själv bilden och spara den som kommer att bli en animerad GIF. Du kan också använda Workflow-appen, som också låter dig konvertera en Animoji till en GIF med lite ansträngning.
Känner du till några andra tips eller knep för att dela Live Photos som animerade GIF-filer? Låt oss veta i kommentarerna!
