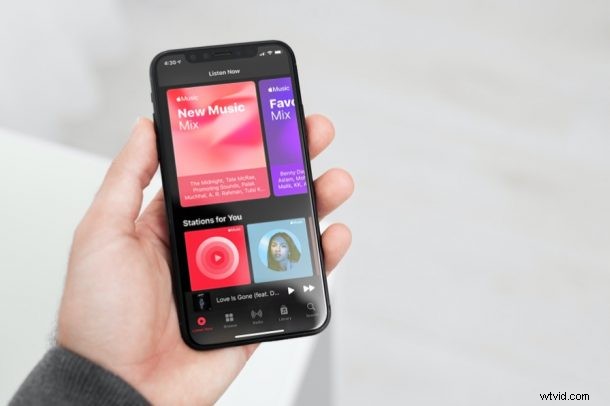
Öppnade du Musik-appen bara för att upptäcka att vissa låtar inte är tillgängliga som du förväntade dig att de skulle vara, eller att hela sångbiblioteket är tomt helt plötsligt? Eller kanske vissa av de nya låtarna du lagt till med en annan enhet inte visas på din iPhone? Hur som helst kan du lösa den här typen av problem vanligtvis genom att tvinga fram synkronisering av ditt musikbibliotek.
Den här typen av problem kan uppstå särskilt av vissa Apple Music-användare och här är anledningen:Apple Music ger dig tillgång till en funktion som heter iCloud Music Library som låter dig lagra hela din musiksamling i molnet, istället för att använda enhetens värdefulla lagringsutrymme . Det här biblioteket synkroniseras automatiskt över alla dina Apple-enheter som är inloggade med samma iCloud-konto och är lättillgängligt oavsett vilken enhet du använder. Den enda nackdelen med den här funktionen är att du kan stöta på synkroniseringsproblem, särskilt om ditt internet inte är i nivå eller har blivit avbrutet. I sådana fall måste du synkronisera om ditt bibliotek manuellt. Här kommer vi att ta en titt på exakt hur du tvingar synkronisera ditt musikbibliotek på din iPhone och iPad.
Så här synkroniserar du ditt Apple Music Library från iPhone och iPad
Tänk på att du bara hittar alternativet att synkronisera ditt musikbibliotek om du har en Apple Music-prenumeration eller om du betalar för iTunes Match-tjänsten. Följande steg är tillämpliga så länge du kör en ganska ny version av iOS och iPadOS.
- Öppna först appen "Inställningar" från startskärmen på din iPhone eller iPad.

- Bläddra nedåt i inställningsmenyn och hitta musikappen som finns tillsammans med resten av aktieapparna. Tryck på den för att fortsätta.
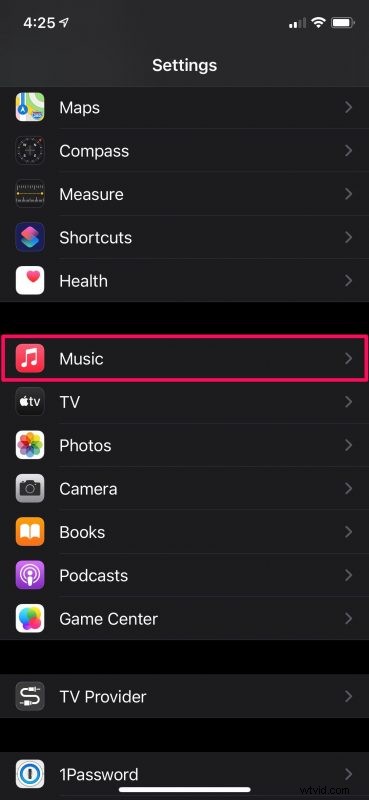
- Här hittar du reglaget för att synkronisera ditt musikbibliotek. Funktionen bör redan vara aktiverad, men ställ in växlingen till inaktiverad, vänta några sekunder och aktivera sedan växlingen igen.
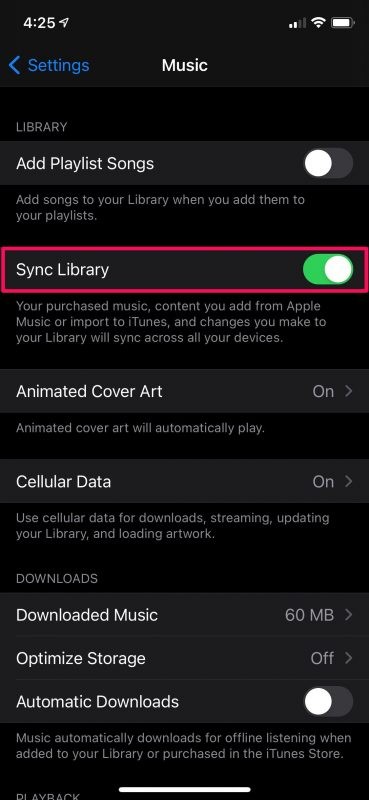
Det är i stort sett allt du behöver göra. Din Musik-app börjar nu synkronisera innehållet som är lagrat i ditt iCloud-musikbibliotek.
Vid det här laget behöver du bara vänta på att synkroniseringsprocessen är klar. Beroende på storleken på ditt musikbibliotek och hastigheten på din internetanslutning kan detta ta ett tag, så ha tålamod.
I grund och botten, genom att inaktivera funktionen en stund och aktivera den igen, tvingar du en omsynkronisering av data för att förhoppningsvis återställa det saknade innehållet som inte visas på din iPhone och iPad.
Tvinga synkronisering av musikbibliotek via iTunes eller musikappen
Lyssnar du på musik på din Mac eller PC också? Om så är fallet kan du initiera en manuell synkronisering på liknande sätt i iTunes (eller Musik-appen på Mac) från panelen Inställningar.
Gå bara över till avsnittet Uppspelning i Inställningar (eller avsnittet Allmänt på Mac) så hittar du alternativet att aktivera eller inaktivera iCloud Music Library högst upp.
Fungerade detta tillvägagångssätt för att återsynkronisera ditt Apple Music-bibliotek? Hittade du en annan lösning eller annan metod för att tvinga fram en synkronisering av ditt musikbibliotek? Dela dina personliga erfarenheter och tips i kommentarerna.
