Så du har köpt en av DJI:s mest populära drönare för 2021 och 2022. Utmärkt val. Precis som sina större kusiner Air 2/2S och Mavic Pro-linjen låter Mini 2 dig ta både bilder och filmer.
Det finns några drönarfotografer som gillar att lämna allt i auto och låta drönaren göra allt arbete, men sedan finns det andra som gillar att justera kamerainställningar för att dra ut varenda del av potentialen ur drönaren för bilder och video.

Du kan enkelt använda DJI Fly-appen för att ändra dina bild- och videoinställningar (ISO, slutare, upplösning (4K) och bildhastigheter). Det finns också många funktioner du kan aktivera som hjälper dig att komponera bättre fotografier och videor.
DJI Mini 2 Photo Settings
Mini 2 är utrustad med en kamera som kan ta stillbilder på 12 MP , vilket är samma megapixelantal som i de flesta moderna mobiltelefoner, inklusive iPhone 13. Precis som avancerade smartphones kan du få fantastiska bilder från Mini 2.
Om du, efter att du läst den här artikeln, skulle vilja veta mer om drönarfotografering i allmänhet och en del av terminologin som används i den här artikeln, gå gärna till vår artikel Dronefotografering:Nybörjarguide för att komma igång stark> .
Fotoläge
Det är här du kan ta stillbilder (i motsats till video). För att komma åt Fotoläge:
- Tryck på ikonen ovanför avtryckaren till höger.
- Här ser du Foto, video, snabbbild och Panorama .
- Välj Foto alternativ/ikon.
När du har gått in i fotoläge kommer du i allmänhet att vara i autoläge (automatiskt). Längst ned ser du Lagring , Format , EV och Auto .
Obs! För att få ut så mycket som möjligt av dina foton vill du i princip vara i manual läge, som i fallet med Mini 2, kallas Pro-läge (mer om detta inom kort).
I autoläge
Lagring
Till skillnad från Mini 2:s större kusiner, har Mini 2 inte intern lagring . Lagringen etiketten här visar hur många bilder du kan ta med dina nuvarande fotoinställningar och det är allt.
Format
Detta talar om för dig om du fotograferar JPG, RAW , eller både JPG och RAW , samtidigt . Detta är ett alternativ som kan bli förändrad. Tryck på Formatera och du kommer sedan att kunna välja, återigen, JPG, RAW eller J+R (JPG och RAW).
Vilket format ska du välja? Det är helt och hållet ditt val. Många fotografer fotograferar i J+R, vilket låter dem bestämma vilket format de ska använda för att bearbeta sina bilder.
Utan att gå in på för mycket detaljer och komplicerade förklaringar här, JPG är en mindre fil med lägre kvalitet format som kan modifieras och sedan delas (drönarkameran hanterar i stort sett all bearbetning), medan RAW filerna har mycket högre kvalitet och registrera all information om bilden, så att du kan modifiera dem efter eget tycke i ett fotoredigeringsprogram. Dessa filer är normalt 5 gånger (eller mer) så stora som JPG-filer.
EV (exponeringsvärde)
När du fotograferar i Auto är EV exponeringsvärdet eller, i lekmannatermer, hur ljust eller mörkt bilden är. Detta kan justeras till ljusare eller mörkare, enbart i autoläge .
Byt över till Pro Mode (rekommenderas)
För att växla över till Pro Mode (Manuellt), tryck på ikonen som säger Auto och du byter automatiskt till Pro Mode.
Här i Pro Mode ser du att det nu finns många fler alternativ tillgängliga för dig att justera. Detta kan vara skrämmande för vissa till en början, eftersom skärmen kan bli mörk efter att ha växlat till proffsläge och inte ser ut som den ljusa och tydliga skärmen i autoläge.
Längst ned på Pro Mode-skärmen ser duJ+R, 16:9 eller 4:3, WB, S, F, ISO, och MM . Alla dessa alternativ är justerbara. Dessa alternativ förklaras nedan.
J+R
Som nämnts ovan är detta ditt bildfilformat . Om du trycker på J+R kommer du att kunna växla tillbaka till antingen JPG eller RAW eller behålla formatet vid J+R.
16:9 (eller 4:3)
Detta är bildförhållandet av bilden du ska ta. Beroende på vilket alternativ du väljer kommer formatet att visas här. Du kan ändra förhållandet genom att trycka på detta nummer. För närvarande är bildförhållandena eller bildstorlekarna 4:3 (4000×3000) och 16:9 (4000×2250).
Proffstips: För att få ut det mesta av din kamera, fotografera i bildförhållandet 4:3, eftersom detta använder hela bildsensorn, och beskära sedan bilden till dina inramningsbehov i ditt redigeringsprogram.
WB (vitbalans)
Detta är ytterligare en av dessa inställningar som kan diskuteras ett bra tag. Droneblog-artikeln som nämns ovan går in på vitbalans lite mer.
Vitbalansen jämnar helt enkelt ut färgtemperaturen i ett foto för att få bildens färg att se mer naturlig och sannare ut. Detta görs genom att göra bilden svalare eller varmare, från 3000k (kelvin) till 8000k.
Till skillnad från tidigare DJI-flygappar är White Balance inte representeras av Soligt, Molnigt, Glödande och Custom i DJI Fly-appen. Vitbalansen justeras nu med Vitbalansreglaget . Reglaget är i numeriska värden (se ovan).
Du kan också avstå från att manuellt ändra kelvin (k) värden och bara välja Auto . I Auto kommer Mini 2 att försöka bästa avgöra vad Vitbalans värdena är bäst för de aktuella fotograferingsförhållandena.
S (Slutare)
Detta styr hur kort eller länge slutaren är öppen. Lägre siffror släpper in mer ljus , medan Högre siffror minimerar ljuset släpps in i kameran. Slutaren styr också hur mycket rörelseoskärpa det finns i en bild. Lägre slutartider visar mer rörelseoskärpa, medan högre slutartider stoppar handlingen i en bild.
Ett exempel på rörelseoskärpa skulle vara en linje med bakljus i en bild med rörlig trafik. Ett exempel på stoppad action skulle vara en idrottare som springer och bilden skulle vara av dem frusna på plats, utan någon som helst suddighet.
F (F-Stop)
Eftersom Mini 2 har en fast bländare förblir F-numret 2,8 . Det finns inget sätt att ändra det här numret i en drönare med fast bländare. Mavic 2 och 3-familjen har dock justerbara bländare.
ISO
ISO är mätvärdet för en kameras ljuskänslighet. När du ökar ISO-talet (lägsta är 100) desto ljusare blir bilden. Dessutom, ju högre du höjer din ISO, desto mer brus eller korn kommer in i bilden. Mini 2:s ISO-intervall är mellan 100 och 3200, för både foton och videor.
MM (manuell mätning)
Detta är likt exponeringsvärdet (EV) i autoläge. Men till skillnad från EV i autoläge, kan du inte ändra den manuella mätningen värde i Pro-läge. Detta talar i princip om när din exponering är korrekt baserat på ISO och slutare (2/3 av exponeringstriangeln).
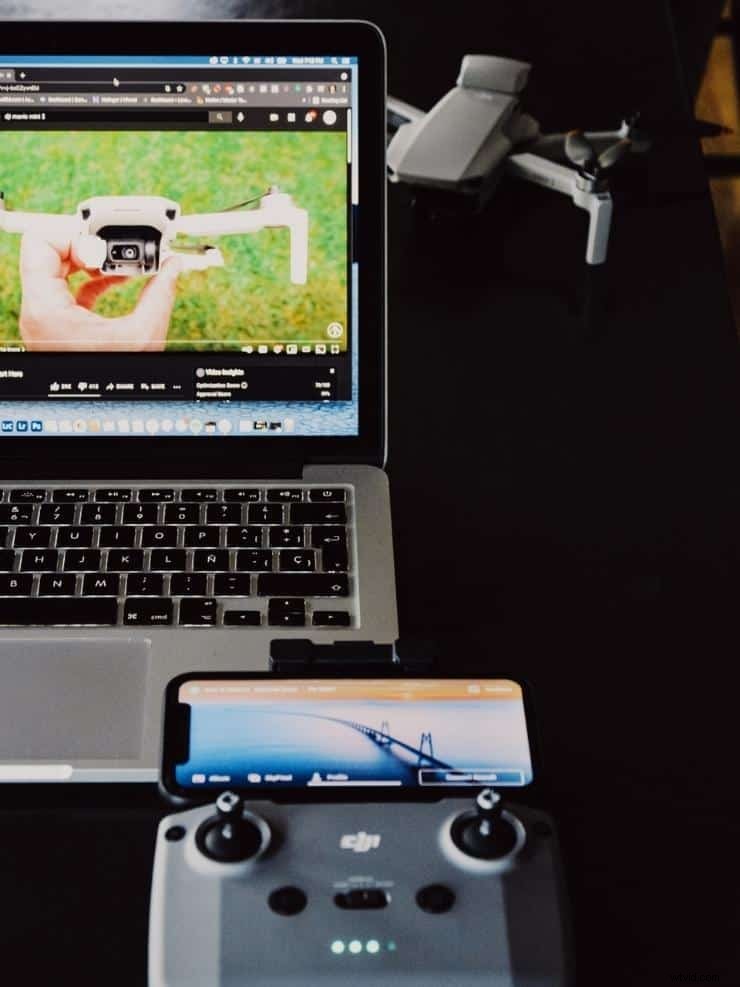
DJI Mini 2-videoinställningar
Mini 2:s kamera kan spela in 4k-video med upp till 30 fps (bilder per sekund), vilket är ganska imponerande för en drönare av denna storlek och pris. Den kan också spela in 2,7k och 1080P video med upp till 60fps (för dem som vill bromsa ner filmerna en hel del i inlägget).
Låt oss nu gå in på kamerainställningarna och alternativen som du kan ändra för videor.
Videoläge
För att komma åt videoläge:
- Tryck på ikonen ovanför avtryckaren till höger igen.
- Du kommer att se Foto, video, snabbbild och Panorama .
- Välj Video ikon.
Efter att ha gått in i videoläge kommer du troligen att vara i autoläge. Längst ned ser du Lagring , RES&FPS , EV och Auto .
I autoläge
Lagring
Detta kommer att visa dig hur många minuter av bilder (video) du kommer att kunna ta med din nuvarande upplösning och FPS (frames per second)-inställningar.
RES &FPS (upplösning och bildrutor per sekund)
Det är här du ställer in din videoupplösning och bildrutor per sekund som du vill att videon ska vara. Video med högre upplösning äter upp mer lagringsutrymme, men bilderna ser bättre ut, medan bilder med lägre upplösning inte är lika skarpa, men sparar lite mer utrymme.
Upplösningsalternativen är 4K, 2,7K och 1080P . Välj det bästa alternativet för dina fotograferingsinställningar och SD-kort.
Alternativen för bildrutor per sekund på DJI Mini 2 är 24, 25, 30 och 60
- 24fps är inspelningsstandarden för filmer i USA
- 25 fps är den europeiska standarden
- 30fps kan bromsas 40 % i inlägg på en 24fps tidslinje, vilket ger ett mjukare, något drömmande flöde till drönarvideo
- 60 bilder per sekund kan bromsas 80 % i posten, på en tidslinje på 24 bilder per sekund, och är bra för en mer slowmotion-effekt (det här alternativet är inte tillgängligt när du fotograferar i 4K)
EV (exponeringsvärde)
Precis som när du tar bilder, exponeringsvärdet eller hur ljus eller mörk bilden är , kan justeras för att göra din video ljusare eller mörkare, endast när du fotograferar i autoläge.
Byt över till Pro Mode
För att växla över till Pro Mode när du spelar in video, tryck på ikonen som säger Auto och du kommer automatiskt att växla till Pro Mode .
Här i Pro Mode, som när du tar bilder, finns det fler alternativ tillgängliga för dig att justera för att säkerställa att din video ser precis ut som du vill ha den.
Längst ned på Pro Mode-skärmen ser du4K 30 (eller vad din RES&FPS nu är), en ikon för ett SD-kort med siffror på, WB, S, F, ISO, och MM . Alla dessa alternativ är justerbara. Dessa alternativ förklaras nedan.
4K 30 (eller vad din RES&FPS är)
Genom att trycka på det här alternativet kan du ställa in din videoupplösning och de bilder per sekund som du vill att videon ska vara. Dessa upplösningsalternativ är 4K, 2,7K och 1080P. Bildhastigheterna är 24, 25, 30 och 60 (60 är INTE tillgängligt när du fotograferar i 4K).
Ikonen för ett SD-kort med siffror på
Precis som i autoläge visar detta dig hur många minuter av video du kommer att kunna ta med din nuvarande upplösning och inställningar för bildrutor per sekund, baserat på tillgängligt utrymme som finns kvar på SD-kortet.
WB (vitbalans)
Vitbalansen jämnar ut färgtemperaturen i en video för att få bildens färg att se mer naturlig och sannare ut. Detta görs genom att göra bilden svalare eller varmare, från 3000k (kelvin) till 8000k.
Här, som med fotoläge, representeras inte vitbalansen av Soligt, molnigt, glödande och anpassat . Vitbalansen justeras med Vitbalansreglaget . Reglaget är i numeriska värden.
Du kan också avstå från att manuellt ändra kelvin (k) värden och bara välja Auto . Auto kommer att försöka bestämma vilka vitbalansvärden som är bäst för de aktuella fotograferingsförhållandena.
S (Slutare)
Detta styr hur snabb eller långsam slutartiden är. Lägre siffror släpper in mer ljus, medan högre siffror minimerar ljuset som släpps in i kameran. Slutaren styr också hur mycket rörelseoskärpa det finns i en bild. Lägre slutartider visar mer rörelseoskärpa, medan högre slutartider stoppar handlingen i en bild.
Proffstips: För video vill du använda 180-gradersregeln för att få rätt mängd rörelseoskärpa för de bilder per sekund du använder.
Dessa värden är nedan:
- 24 bilder per sekund – ställ in slutaren på 1/50s
- 25 bilder per sekund – ställ in slutaren på 1/50s
- 30 bilder per sekund – ställ in slutaren på 1/60s
- 60 bilder per sekund (inte i 4K) – ställ in slutaren på 1/120s
F (F-Stop)
Som tidigare nämnt har Mini 2 en fast bländare, på 2,8. Det finns inget sätt att ändra detta nummer.
ISO
ISO är mätvärdet för en kameras ljuskänslighet. När du ökar ISO nummer (lägsta är 100) desto ljusare din bild kommer att vara. Dessutom, ju högre du höjer din ISO, desto mer brus eller korn kommer in i bilden.
Mini 2:s ISO-intervall är mellan 100 och 3200, för både foton och videor.
MM (manuell mätning)
Detta är som exponeringsvärdet (EV) ovan i autoläge. Du kan inte ändra den manuella mätningen värde i Pro-läge. Detta ger dig en visuell representation av när din exponering är korrekt baserat på ISO och slutare.
Ytterligare verktyg och inställningar
För att hjälpa dig att få bättre komponerade bilder och videor innehåller DJI Flight-appen en mängd olika verktyg, inklusive Gridlines, Histogram och Over-Exposure Warning .
Dessa alternativ går igenom lite mer i detalj i vår artikel om Dronefotografering:Nybörjarguide för att komma igång , men vi kommer snabbt att diskutera hur du ändrar dem här.
Gridlinjer
För att aktivera rutnätet trycker du på de tre punkterna uppe till höger på huvudskärmen och går sedan till KAMERAN fliken och sedan över till Gridlines . Här kan du aktivera någon eller alla av följande rutnätslinjer:
- Tredjeregel
- Diagonal
- Centermål
Histogram
Detta ger dig en visuell representation av exponeringen i ditt foto eller video, i ett slags stapeldiagram. För ett välexponerat foto eller video bör mitten av histogrammet se ut som ett berg, utan toppar på histogrammets högra eller vänstra ände.
För att aktivera ditt histogram, från huvudskärmen, tryck på de tre prickarna uppe till höger och gå sedan till KAMERAN fliken och aktivera sedan reglaget för Histogram .
När histogrammet har aktiverats och dyker upp på din skärm kan du flytta det till den plats som passar dig bäst.
Varning för överexponering
När det är aktiverat kommer detta att läggas över de ljusaste delarna av din bild på skärmen med zebraränder som varnar dig om bilden eller videon är alldeles för ljus.
Obs! Överlägget kommer faktiskt inte att spelas in på din video eller visas på bilderna du tar.
För att aktivera överexponeringsvarningen, från huvudskärmen, tryck på de tre prickarna uppe till höger och gå sedan till KAMERAN vrid sedan på reglaget för Överexponeringsvarning .
Slutsats
Även om Mini 2 är en mycket liten drönare, finns det många Pro-alternativ som kan nås och användas för att ge dig de bästa bilderna och videorna som möjligt. Alla dessa alternativ är också tillgängliga på DJI:s större drönare. Om du någonsin uppgraderar från Mini 2 kommer du att känna dig ganska bekväm med att ta videor och bilder på din nyuppgraderade modell.
Krediter:
Foto av ÇAĞIN KARGI
Foto av Ralph (Ravi) Kayden
