En av fördelarna med de flesta Android-smarttelefoner är att de tenderar att ha mycket välutrustade inbyggda kameraappar. Detta ger dig massor av olika fotograferingsalternativ, inklusive manuella lägen som är utmärkta för att experimentera med och lära dig mer om fotografering.
Samsung S10 och dess större bror, S10 Plus, är några av de bästa smartphones som finns på marknaden för närvarande, särskilt för dem som sätter högt värde på kvaliteten på kameran ombord.
Både S10 och S10 Plus inkluderar ett "Pro"-läge i den inbyggda kameraappen. Den finns som standard på startskärmen för den inbyggda appen – svep helt enkelt längs skärmens nederkant för att aktivera den.
I det här avsnittet kommer jag att förklara vad alla olika parametrar gör, samt råd för när du kanske vill använda dessa inställningar.
- Hitta fantastiska erbjudanden på telefonerna i Samsung S20 och S21-serien på Amazon UK och Amazon USA
Hur man slår på fotografering i råformat med Samsung S10
Först och främst, om du menar allvar med din fotografering, kanske du vill överväga att slå på fotografering i råformat. Det är inte ett absolut måste, men det kan hjälpa om du vill redigera dina bilder i efterbehandling i program som Photoshop.
S10 kan filma i det universella DNG-råformatet, vilket innebär att den kan läsas av många olika typer av program. Att aktivera det är lite gömt – först måste du gå in i menyn Inställningar genom att trycka på kuggikonen i det övre vänstra hörnet av skärmen.
Nästa under underrubriken Bilder, tryck på "spara alternativ" - och du kommer att kunna aktivera "RAW-kopior", vilket är något du bara kan göra i Samsung S10 Pro-läget.
Nu tillbaka till de olika kamerainställningarna för Samsung S10...
- Samsung Galaxy S10+ kamerarecension
Alternativ i kameraläget Samsung S10 Pro
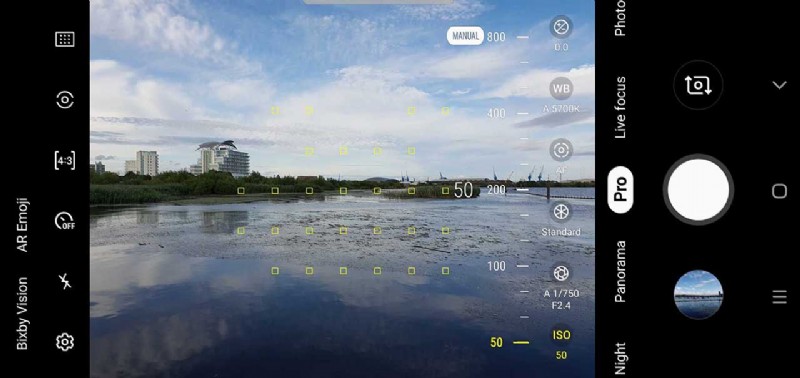
ISO
Att välja ditt eget ISO-tal (känslighet) är vanligtvis mest nödvändigt när du fotograferar i svagt ljus. Smartphones kan ofta göra sig skyldiga till att öka ISO, vilket kan leda till problem med bildbrus som smyger sig in i dina foton.
Även om det för det mesta är helt okej att lämna den här inställningen i Auto, om du upptäcker att telefonen väljer en hastighet som är för hög för din smak, kan du välja en lägre hastighet.

Du måste hålla telefonen så stilla som möjligt – om din hand inte är så stadig, försök att ställa dig och telefonen mot något som en vägg eller ett bord. Du kan till och med investera i ett smartphonestativ för att hålla din telefon perfekt stabil.
För att använda den här inställningen, tryck på ISO-alternativet och dra skjutreglaget till den inställning du vill välja.
Bländare
Bländare är linsens öppning genom vilken ljus färdas. De flesta mobiltelefoner har objektiv med fast bländare, men med Samsung S10 / S10 Plus kan du välja mellan två olika bländarinställningar. Om du tittar noga på objektivet kommer du till och med att kunna se bländaren öppnas och stängs.
Tryck på bländarikonen och du kommer att kunna välja antingen f/1.5 eller f/2.4. Använd f/1.5 när ljuset är på undersidan för att låta så mycket ljus som möjligt träffa sensorn under ljusare förhållanden, f/2.4 är ett bättre val för att säkerställa en bättre exponering.
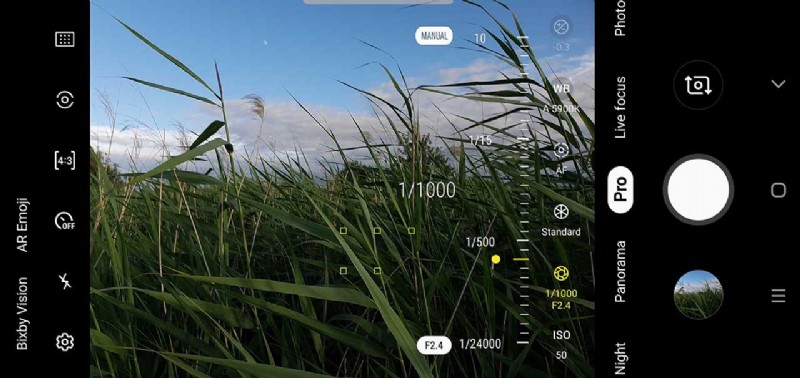
Slutartid
En av grunderna för fotografering är slutartid – vilket helt enkelt är hur länge kamerans slutare förblir öppen för att tillåta ljus att träffa sensorn. Ju långsammare (längre) slutartiden är, desto mer ljus träffar sensorn.
Om ljuset är bra, så vill du använda en snabb slutartid för att undvika att dina bilder blir överexponerade (för ljusa), men om ljuset är lågt kommer en längre slutartid inte att underexponeras (för mörkt).
Att experimentera med slutartid är också användbart för att skapa ett antal olika effekter. En snabb slutartid kommer att frysa åtgärder, som vattenstänk, medan långsammare slutartider skapar en suddig effekt, skapar en mjölkaktig sorts effekt för vatten eller skapar effekter som ljusspår.

En viktig sak att komma ihåg är att om du använder en långsam slutartid, vill du också använda en låg ISO för att hålla dina exponeringar balanserade. Detta är inte alltid möjligt med en smartphone, så långa exponeringar i starkt ljus kan vara knepiga, men de är mycket lättare under mörkare förhållanden.
Kom också ihåg att längre slutartider också kan orsaka oskärpa från handskakning, så håll telefonen så stadig som möjligt.
För att ändra slutartiden, tryck på bländarikonen igen och använd skjutreglaget för att välja en hastighet mellan 1/24000 upp till 10 sekunder.

Manuell
Det finns ett område med Pro-läge som kallas "Manuell", som innehåller ett antal olika inställningar. Dessa är "Colour temp", "Tint", "Contrast", "Saturation", "Highlight" och "Shadows". These are all things we’d perhaps normally expect to see available in post-processing software, but with these options, you can make changes prior to shooting.
One thing you can try with this group of settings is to create “arty”, or “experimental” shots. Colour temp is similar to white balance, in that you can use it to create a warmer or cooler effect. Tint is also very similar too – you can use them in conjunction with each other to finely tune the colour effect of your images – or go a bit wild and create something wacky.
Adjusting contrast can have a big effect in your image. Boosting the contrast can make it look sharper, but also give it a more harsh appearance. Bringing down the contrast can give your photo a subtler, softer look.

Saturation can be used to shoot in black and white, since if you move the slider all the way to the left, all the colour saturation will be removed. If you go all the way to the right, colours will be really vibrant and pop – but they will also likely be unrealistic.
Highlight refers to the bright areas of your image. If you’re shooting somewhere where there’s a lot of light flooding into the scene, reducing the highlights can help to create a more balanced exposure. As you might expect, Shadows is the darker areas of the image – using the slider can help bring out detail in shadow areas which might otherwise have become lost.
- How to use the Samsung S10’s triple lenses
AF
Tapping the AF icon will allow you to manually focus. Most of the time you’ll probably be fine to stick to autofocus, but for certain subjects, such as close-ups, using manual focus can ensure you get exactly what you want sharp.
Tap on the setting and use the slider to move between the closest focusing setting – which is represented by a flower icon – and the furthest focusing setting – represented by a mountain.
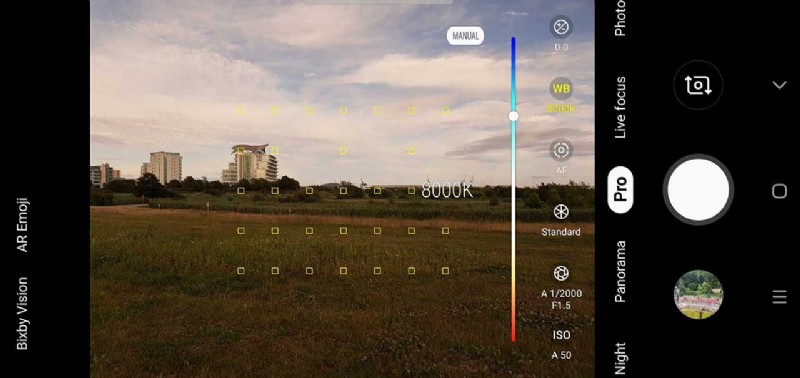
WB (White Balance)
Sometimes, different lighting conditions can confuse a camera or smartphone, leading to unrealistic colours. This is typically most problematic under artificial lighting, but sometimes cloudy skies can also lead to overly warm colours.

You can tap the WB (white balance) setting to make a change which more accurately reflects the scenario.
Slide along the coloured bar to change the setting, and you’ll see various K numbers, as well as icons (such as a sun, or a lightbulb) pop up to help you pick the most appropriate one for the shooting scenario you’re in.
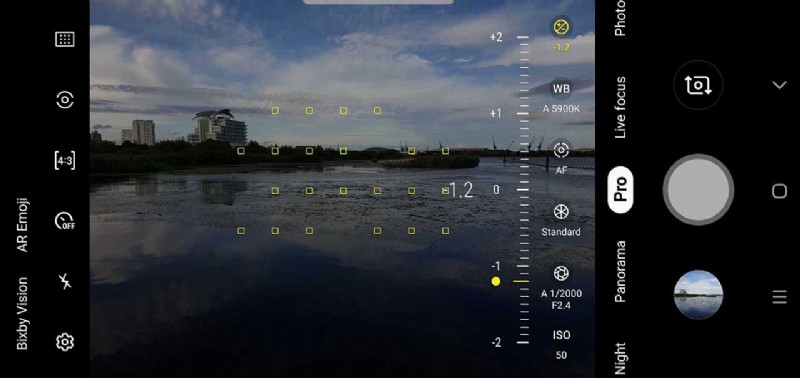
Exposure Compensation
If you tap the +/- icon you can adjust the brightness of your image by sliding along between -2 and +2.
Drag the slider to the left when shooting in bright conditions to help prevent over exposure (where the image is too bright), or to the right in darker conditions to help prevent under exposure (where the image is too dark).
This option comes in particularly useful where lighting is mixed and the phone might find it tricky to accurately determine the best exposure setting.
The best way to learn how to use all of the different settings you’ll find in Pro mode is simply by experimenting to see how all they all work.
You don’t have to adjust every setting – you could leave the majority of them in the Automatic setting and just tweak one of the setting, or you could tweak almost all of the settings, leaving just one or two in automatic – the choice is yours.
Will you be using Pro mode?
