Att fotografera dig själv är svårt när du är ensam.
En gång i tiden måste du sätta kameran eller videokameran på en inställd timer och springa till din plats. Eller köp en dyr fjärrkontroll och hoppas att fjärrkontrollen fungerar bra med din digitalkamera.
För Canon-användare kan du förvandla din smartphone till en kamerafjärrkontroll med appen Canon Camera Connect.
iTunes | Android
Vad är Canon Camera Connect-appen?

Canon Camera Connect App är en snygg applikation tillgänglig för alla smartphones (Android, Apple, Google, Microsoft, etc). Den låter dig använda kameran eller videokameran utan att röra den.
Canon Camera Connect-appen förvandlar din telefon till en trådlös fjärrkontroll eller trigger för valfri Canon-kamera eller videokamera. Det behöver bara vara Wi-Fi, NFC eller Bluetooth-aktiverat.
Om du är surfplattaanvändare kanske du fortfarande kan använda appen Canon Camera Connect.

Du kan se om din enhet är kompatibel med Wi-Fi, NFC eller Bluetooth i produktbeskrivningen eller menyn.
Lyckligtvis har nästan alla nyare Canon-modeller Wi-Fi- eller Bluetooth-anslutningsmöjligheter. Om du är osäker har Canon en fullständig lista över kompatibla modeller på sin webbplats.
En app för att styra en kamera är ingen ny idé. Canon hade tidigare program som gjorde att du kunde styra din kamera, EOS Remote och Canon CameraWindow. Dessa applikationer ansågs vara svåra att använda och inte särskilt användarvänliga.
Canon Camera Connect App är ett enklare sätt att ansluta till din kamera.
Funktioner och fördelar med Canon Camera Connect-appen
Canon Camera Connect-appen har många användbara funktioner. Dessa inkluderar att ta självporträtt eller överföra bilder direkt till din mobiltelefon.
Den största nyckeln är att kunna förvandla din telefon till en större LCD-skärm. Du har nu en större skärm för att se vad du fotograferar eller filmar. Du behöver inte kämpa med en liten LCD.
För de som lär sig fotografering kan du se hur din bild förändras i realtid. Detta gör att du kan bli mer bekant med kamerans inställningar.
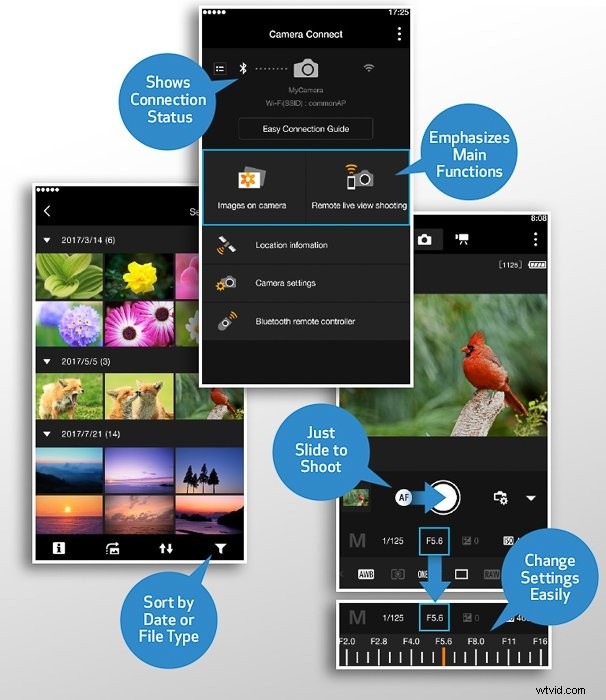
Den största fördelen är trådlös kontroll. Genom appen Canon Camera Connect kan du justera alla samma inställningar som är en knapp på din kamera. Allt från din smartphones skärm.
Dessa inställningar inkluderar slutartid, ISO, vitbalans, bländare (om tillämpligt beroende på objektiv), exponeringskompensation, matningsläge och fokusläge.
Du kan välja att fotografera i JPEG, RAW eller JPEG + RAW (precis som på din kamera).
Förutom detta kan du använda telefonens skärm för att trycka på det du vill ska vara i fokus. Detta gör att du kan komponera bilden efter din smak.
Om du går ännu längre än så kan du till och med ställa in zoomen. Detta beror naturligtvis på vilken typ av kamera och objektiv du använder.

Om du någonsin har provat att göra ett självporträtt med en timer, vet du besväret med det. Du måste ställa in din fokuspunkt och sedan springa till platsen innan timern går av. Och då måste du hoppas att du är på rätt plats för fokus.
Inget mer av detta med Canon Camera Connect-appen. Du kan ställa in timern efter att ha satt dig på plats, fokusera direkt på dig själv och sedan lägga ifrån dig telefonen.
Om det är viktigt för dig att komma ihåg var du tog ett foto eller en video, kan du lägga till mycket exakta GPS-data till dina stillbilder eller biobilder via Canon Camera Connect-appen.
Du kan ställa in appen att registrera informationen även när din enhet inte är ansluten. Sedan kan du överföra data senare när det är.
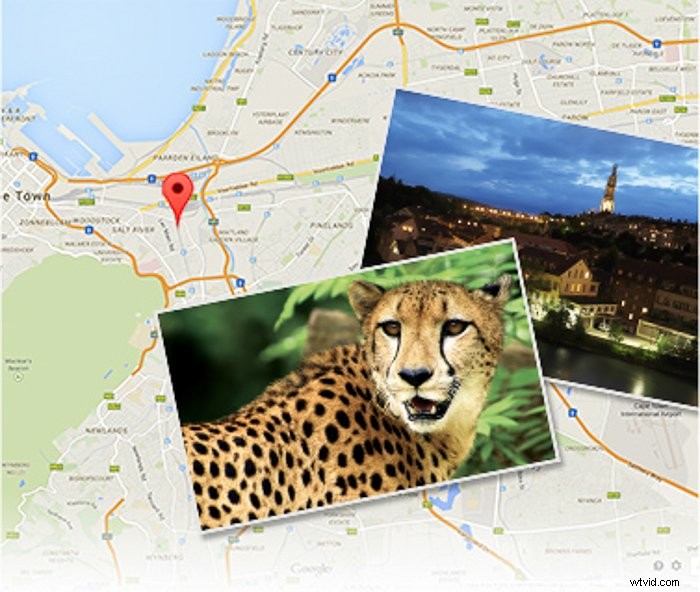
En stor funktion (och fördel) är möjligheten att överföra bilder du har tagit till din mobiltelefon. Detta är enormt för fotograferingsmarknadsföring eller för att få kontakt med din publik. Jag använder den här funktionen ofta.
Med ökningen av webbplatser för sociala medier som Instagram, Facebook, Pinterest och Twitter är timing av inlägg allt. Att kunna överföra bilder till min telefon gör att jag kan lägga upp bilder i realtid. Detta håller mina följare uppdaterade om allt jag gör.
Instagram tillåter bara inlägg från en mobil enhet eller surfplatta så du behöver få det på en telefon på ett eller annat sätt. Instagram dominerar verkligen telefonfotograferingsvärlden. Att lägga upp professionella högkvalitativa fotografier kan hjälpa dig att sticka ut från mängden.

Det finns en mängd appar för att redigera bilder på din telefon. Om du är en turnerande fotograf eller på språng kan det vara en stor sak för din kund att kunna överföra bilder till din telefon och redigera dem.
Canon Camera Connect-appen hjälper dig också att organisera dina bilder. Du kan filtrera efter datum, tid, plats och eventuella taggar som du lägger till i bilden/bilderna.
Om du äger en av Canons nya spegellösa kameror finns det en speciell funktion. Den nya funktionen för automatisk bildöverföring på EOS M50 låter dig överföra bilder automatiskt till din telefon eller surfplatta. Du kan göra detta även när du aktivt fotograferar.
Hur man använder Canon Camera Connect-appen
Del 1:Ansluta Canon Camera Connect-appen
Först till kvarn, ladda ner Canon Camera Connect! Du kan hitta appen Canon Camera Connect genom att söka efter din telefon (eller surfplatta) i appbutiken.
När appen har laddats ner helt har du några användarvillkor att godkänna. Sedan måste du ge appen behörighet att ansluta till telefonens media och komma åt enhetens plats.
Efter att ha godkänt dessa kommer appen att köra dig genom en snabb presentation av dess funktioner som du antingen kan hoppa över eller titta på.
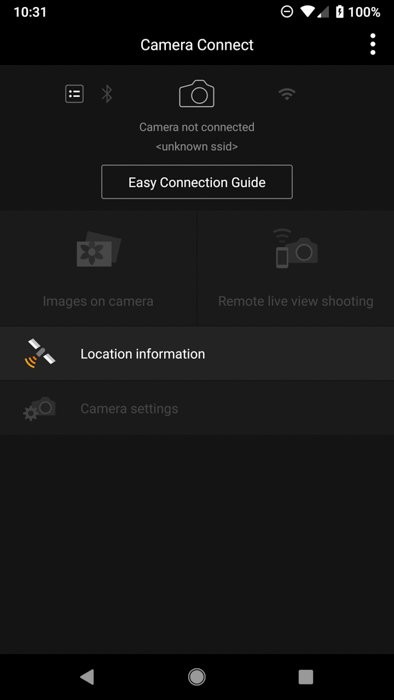
Efteråt kommer appen att uppmana dig att ansluta via Easy Connection Guide. Den här guiden uppmuntrar dig att mata in din kameramodell. Om modellen är kompatibel med Canon Camera Connect App kommer du att visa alternativ beroende på hur du vill ansluta.
Alternativen kommer antingen att vara Wi-Fi, NFC, Bluetooth, två av dem eller alla. Genom att klicka på den du vill använda tar canon-appen dig genom en guide om hur du aktiverar den här funktionen på din kamera.

Till exempel, på min Canon EOS 5D Mark IV kan jag ansluta till applikationen via NFC eller Wi-Fi-anslutning. Beroende på vilken jag väljer kommer appen att guida mig genom anslutningsprocessen.

För NFC måste jag trycka på valda ställen på min kamera med min telefon.
För Wi-Fi måste jag gå in i kameramenyn, gå till Kommunikationsinställningar, sedan Inbyggda trådlösa inställningar och aktivera Wi-Fi.
I kameran väljer du sedan Wi-Fi-funktion, fortsätt till Anslut till smartphone>Läge för kameraåtkomstpunkt>Enkel anslutning>OK.
När du har gjort detta på din telefon, gå till dina Wi-Fi-inställningar och välj din kamera. När du har nått det här steget kan du klicka på knappen "Visa Smartphone Wi-FI-inställningar"-knappen i appen. Detta tar dig direkt till telefonens Wi-Fi-skärm.
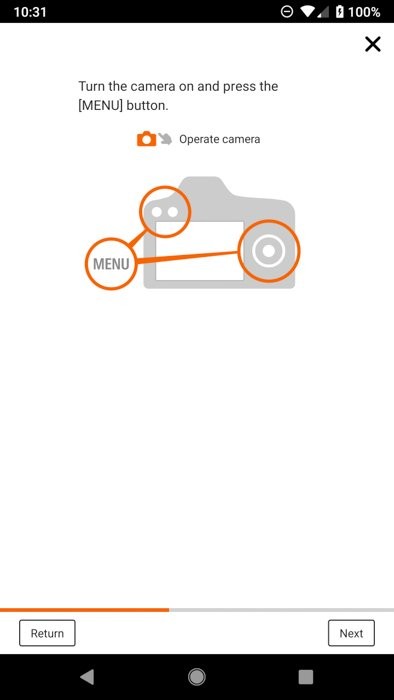
När det lyckas stängs LCD-skärmen på din kamera av.
Del 2:Använda appen Canon Camera Connect
När du först öppnar appen efter att ha anslutit till din kamera eller videokamera, hittar du en användarvänlig och intuitiv meny. Detta är en stor uppgradering från deras tidigare applikationer som var lite klumpiga att använda.
Du kommer att se tre alternativ, "Bilder på kamera", "Fjärrfotografering" och "Kamerainställningar".

Alternativet "Bilder på kamera" tar dig till ett galleri som visar bilderna på din anslutna kamera. Som standard sorteras de efter datum. Du kan visa bilder genom att trycka på dem.
Tre alternativ visas längst ned på bilderna du trycker på. Det här är små ikoner som betyder "Spara till telefon", "Favorit" (stjärnikon) eller "Papperskorgen".
Nästa alternativ är Remote Shooting, det fiffigaste alternativen.
För att fokusera på något, tryck på den plats du vill fokusera på skärmen. För att ta en bild, tryck på den stora cirkelikonen.
De justerbara kamerainställningarna finns längst ner på skärmen. Dessa inkluderar bländare, ISO, slutartid och mer.
Dessa kontroller kommer att se ganska lika ut som de ser ut på din Canon-kamerors LCD.

Det sista alternativet är "Kamerainställningar". Om du inte är en resefotograf kommer du troligen inte att trycka på den här knappen på menyn. Detta låter dig ställa in datum, tid och tidszon för din kamera.
Nackdelarna med Canon Camera Connect-appen
Det finns alltid utrymme för förbättringar. Som sådan saknas det ett par funktioner i den här appen.
För det första finns det ingen porträttorientering. Alla bilder är endast liggande. Du kan använda ett stativ för att luta kameran till porträttorientering, men det är inte så lätt att göra.
För det andra finns det inget time-lapse-alternativ i appen. Många landskapsfotografer brukar använda detta. Kanske kommer dessa funktioner att läggas till i framtiden!
För det tredje är den här appen verkligen avsedd att användas för stillastående föremål, landskap eller självporträtt. Dess fokus är inte tillräckligt snabbt för att kunna fånga action.

Slutsats
Appen är mycket användbar och användbar i en mängd olika situationer.
Gratis och lätt att använda, du kan prova det med din Canon DSLR, Canon videokamera eller Canon Mirrorless kamera.
Låt oss veta vad du tycker om det i kommentarerna nedan.
Vi har bra inlägg om hur du använder Canon Picture Styles, eller hur du uppdaterar Canons firmware för att kolla in nästa!
