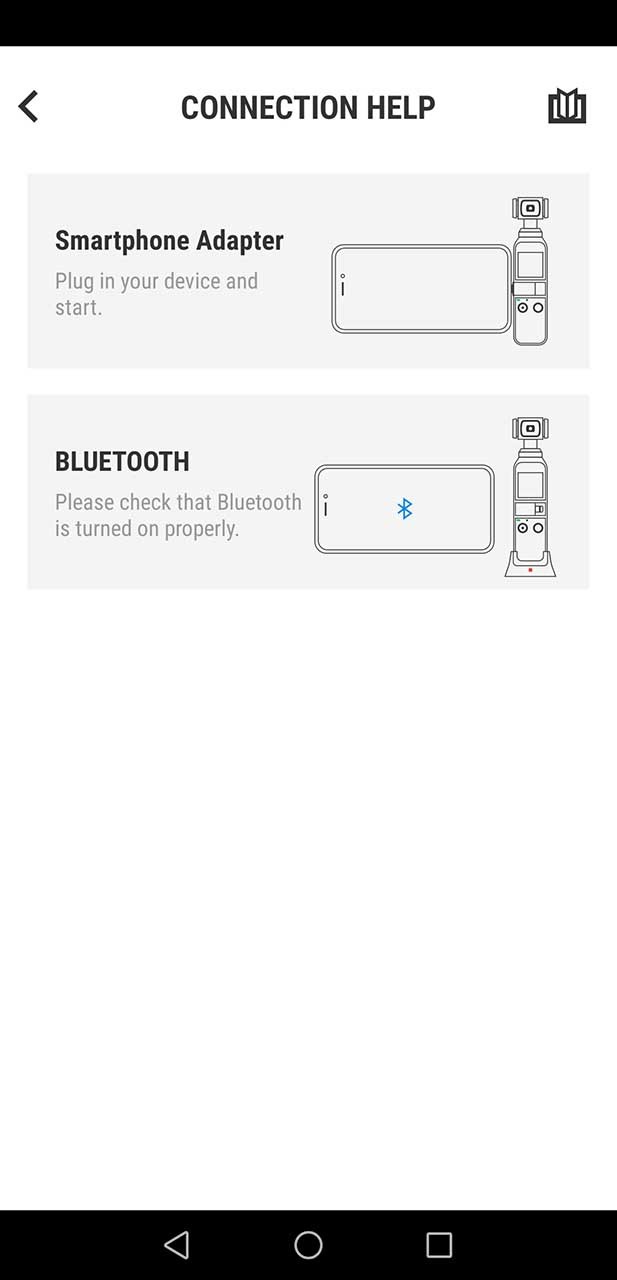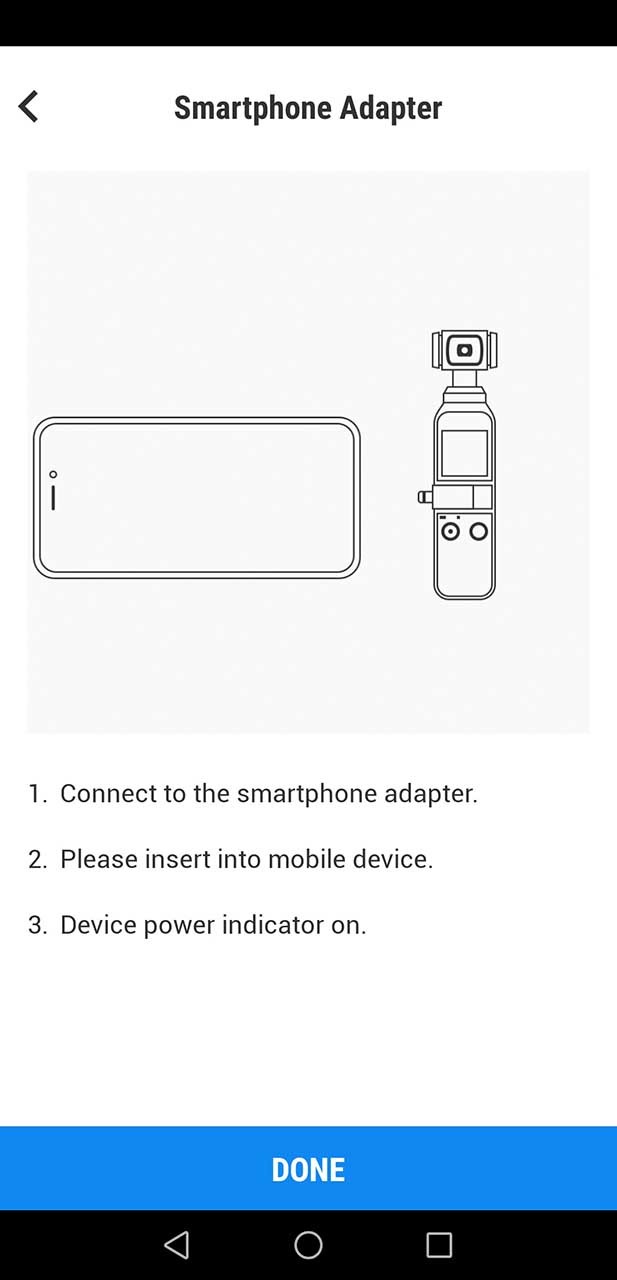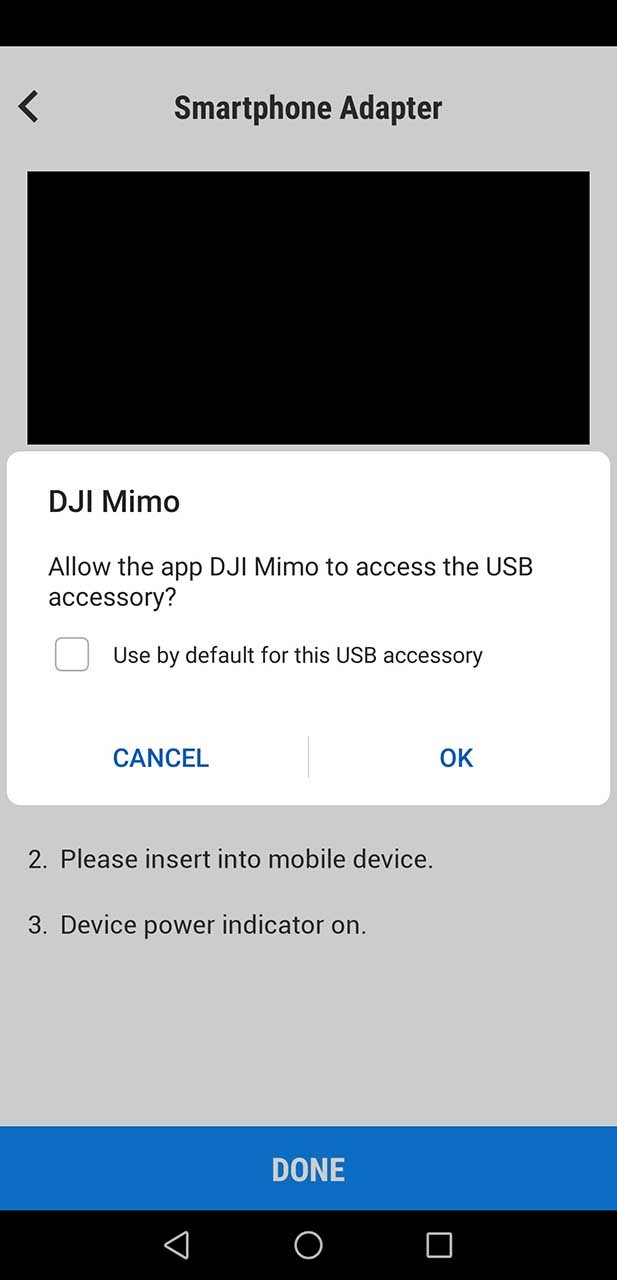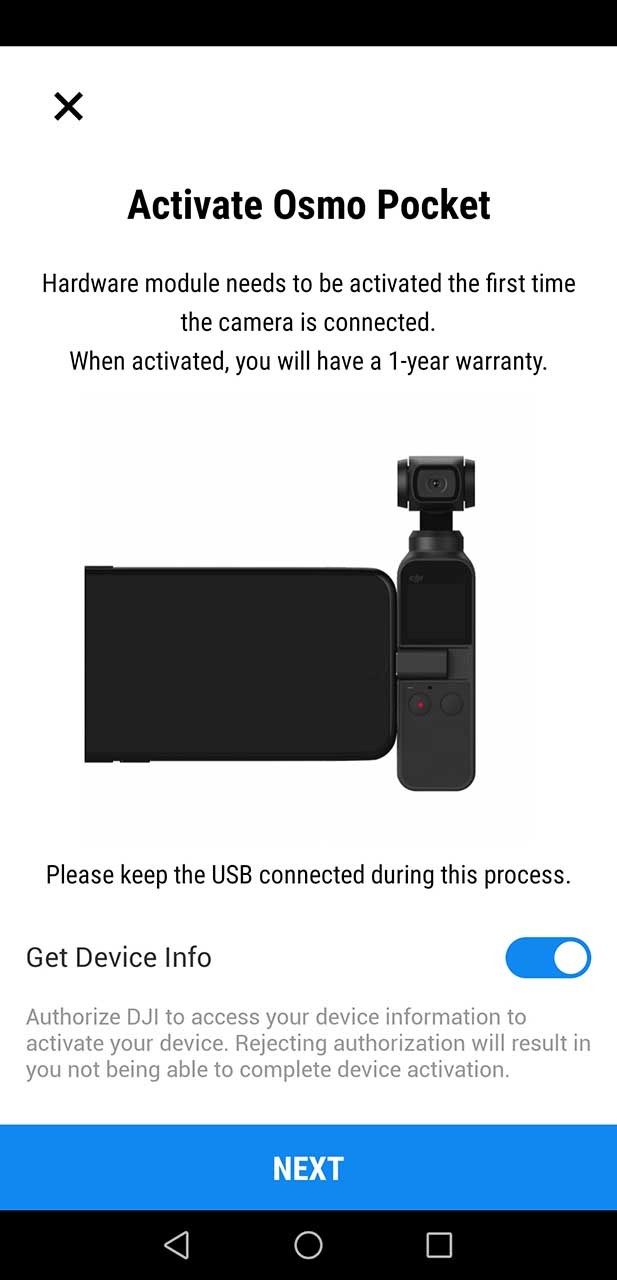DJI OSMO Pocket är en uppenbarelse för vloggare, amatörfilmare eller alla som vill skapa professionellt utseende, stabiliserad video. Men till skillnad från vissa andra kameror är det inte fullt så enkelt som att ta ut den ur kartongen och spela in direkt.
Innan du kan filma med OSMO Pocket måste du aktivera enheten i DJI:s nya Mimo-app. Det är en ganska enkel process, men det framgår inte helt av DJI:s snabbstartsguide i manualen hur det går till.
I den här snabba handledningen visar vi dig steg för steg hur du aktiverar DJI OSMO Pocket på mindre än två minuter.
Aktivera DJI OSMO Pocket på Android eller iPhone
Du behöver en smart enhet för att kunna aktivera DJI OSMO Pocket, och den goda nyheten är att du kan göra detta oavsett om du är en Android- eller iOS-enhetsanvändare.
Ofta släpper företag en iOS- eller Android-version först, med den senare som följer, men DJI har släppt Pockets Mimo-kompanjonsapp för både Android- och Apple-enheter.
Dessutom har den tillhandahållit Android- och iOS-adaptrar i lådan – men mer om det senare.
Hur man aktiverar DJI OSMO Pocket i Mimo-appen
- Ta bort locket
- Välj din Android- eller iOS-smarttelefonadapter
- Sätt i adaptern så att anslutningspunkterna vidrör
- Välj smarttelefonadaptermetod
- Anslut OSMO Pocket-smarttelefonadaptern till din telefon
- Tillåt DJI:s Mimo-app att komma åt din telefon
- Behåll anslutningen medan aktiveringsprocessen pågår
Det här är stegen du behöver ta för att aktivera din nya DJI OSMO Pocket...
- Hämta DJI:s Mimo-app från Google Play eller Apples App Store? Installera den på din enhet och logga in på ditt DJI-konto. Om det här är din första erfarenhet av en DJI-produkt måste du förmodligen skapa ett konto, vilket du kan göra här på inloggningsskärmen.
- Ta ut din OSMO Pocket ur fodralet och skjut det lilla locket ur sin plats under LCD-skärmen. Detta exponerar anslutningspunkterna för din smartphone-adapter.
- I lådan med laddningskabeln finns två små plastpåsar. Dessa innehåller Android- och iOS-adaptrarna för din smarta enhet. Välj den som passar dig och anslut den till enhetens laddningsport.
- Tryck på strömknappen och slå på OSMO Pocket. När den slås på ser du gul text längst ner som lyder, Enhet inte aktiverad. Det här är bra!
- Anslut nu din telefon till OSMO Pocket genom att skjuta smartphoneadaptern som sträcker sig från din telefon över de exponerade anslutningspunkterna på OSMO Pocket.
- Ladda Mimo-appen på din telefon. Nu kan appen upptäcka din nya enhet automatiskt och uppmana dig att aktivera den. Eller det kanske inte. Om inte, tryck på den lilla kameraikonen längst upp till vänster på skärmen i appen. På nästa skärm väljer du sedan alternativet att aktivera via smarttelefonadaptern.
- Du kommer nu att gå igenom några skärmar där du måste auktorisera Mimo-appen för att komma åt din enhet och sedan tillåta DJI att komma åt din enhetsinformation för att se om du har den senaste firmwaren. Se till att du alltid håller USB-smarttelefonadaptern ansluten under detta.
- Du kan bli ombedd att logga in igen nu, särskilt om du precis har registrerat ett konto i början av den här processen. Efter att ha loggat in kommer din Pocket att börja kommunicera med DJI:s servrar. Lämna inte appgränssnittet medan detta pågår!
Och nu är du klar! Enkel. Du kan nu koppla bort smarttelefonadaptern från fickan och sätta tillbaka locket över anslutningspunkterna.
Världen är ditt ostron nu och du kan filma vad du vill!