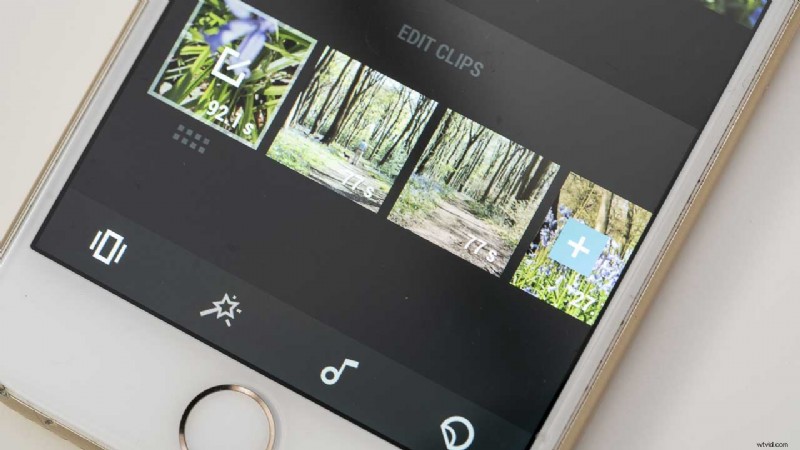DJI Osmo Pocket är en cool liten enhet som kombinerar en 12Mp kamera med en stabiliserande gimbal. Dess 1/2,3-tums CMOS-sensor kan generera 4K (3840 x2160) video i upp till 60p, men om du vill redigera videon på din telefon måste du välja 1920 x1080 video. Detta kan spelas in med bildhastigheter på 24/25/30/48/50/60 eller 120p.
När du har spelat in videoklippen är du redo att överföra dem till din telefon och börja redigera. Jag har delat upp detta till nyckelstegen nedan.
Överföra Osmo Pocket-video till en telefon
Om du har DJI Osmo Pocket Expansion Kit kan du överföra video trådlöst till din telefon med hjälp av den trådlösa modulen. Den enklaste metoden är dock att använda den medföljande smartphoneadaptern, så här:
- Skjut av skalet från tillbehörsporten och skjut på lämplig adapter för din telefon.
- Sätt på Osmo Pocket.
- Lås upp din telefon och anslut den till Osmo Pocket. Detta bör utlösa DJI Mimo-appen att starta, men om den inte gör det öppnar du appen på din telefon.
- Tryck på uppspelningsikonen i det nedre högra hörnet av telefonens skärm.
- Tryck nu på "Video" högst upp på skärmen och tryck på videorna för att bestämma vilka du vill använda.
- Knacka på "Välj" i det övre högra hörnet av skärmen och tryck sedan på alla videor som du vill importera innan du trycker på nedladdningsikonen till höger på telefonskärmen. En blå bock visas i det vänstra hörnet av varje video när den laddas ned.
När alla dina videor har laddats ner är du redo att börja redigera. Du kan göra detta utan att Osmo Pocket är ansluten – det är faktiskt enklare om du kopplar bort den.
- Läs vår DJI Osmo Pocket Review
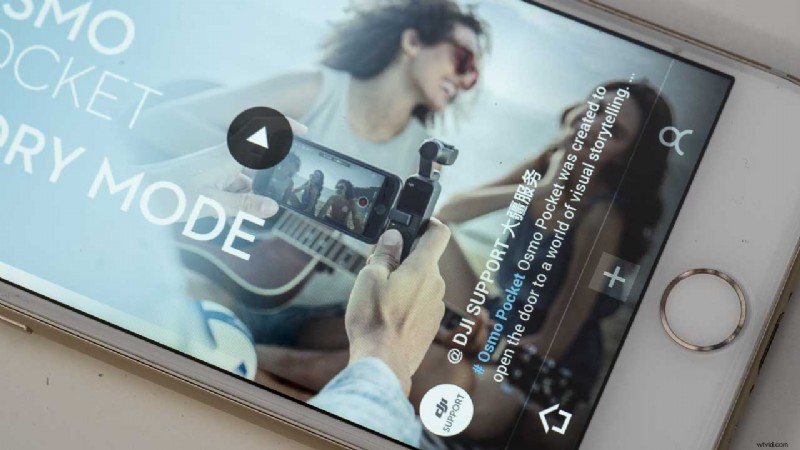
- Läs hur du aktiverar DJI Osmo Pocket
Redigera Osmo Pocket-video på en telefon med DJI Mimo-appen
- Öppna DJI Mimo-appen på din telefon och tryck på +-ikonen.
- Tryck på cirkeln i det högra hörnet av varje video som du vill använda i din film.
- När du har valt alla videoklipp du vill ha trycker du på "Redigera".
- Appen arrangerar videoklippen i den ordning som du valde dem. Om du vill ordna om klippen trycker du och håller på ett klipp och drar det dit du vill att det ska visas i sekvensen.
- För att börja redigera, tryck på det valda klippet för att komma åt verktygen.
Verktygen
Välj ett klipp genom att trycka på det och tryck sedan på det verktyg du vill använda.
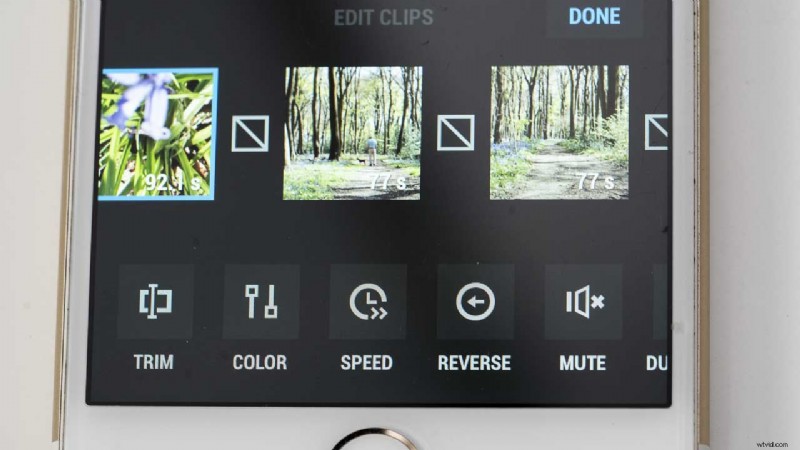
Trim
För att trimma ett klipp med Trim-verktyget, flytta helt enkelt start- och stopppunkterna tills du får det avsnitt du vill använda. Tryck på bocken längst ned till höger på skärmen när du är nöjd.
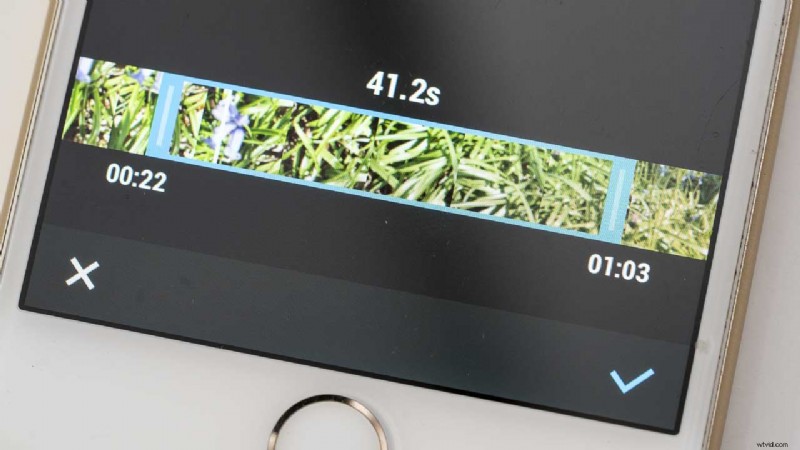
Färg
Färgverktyget har reglage för att justera aspekter som ljusstyrka, kontrast, mättnad, temperatur, vinjettering och skärpa.
Hastighet
Hastighetsverktyget har en skjutreglage som låter dig minska uppspelningshastigheten till hälften eller en fjärdedel av den ursprungliga hastigheten, eller öka hastigheten med två eller fyra gånger.
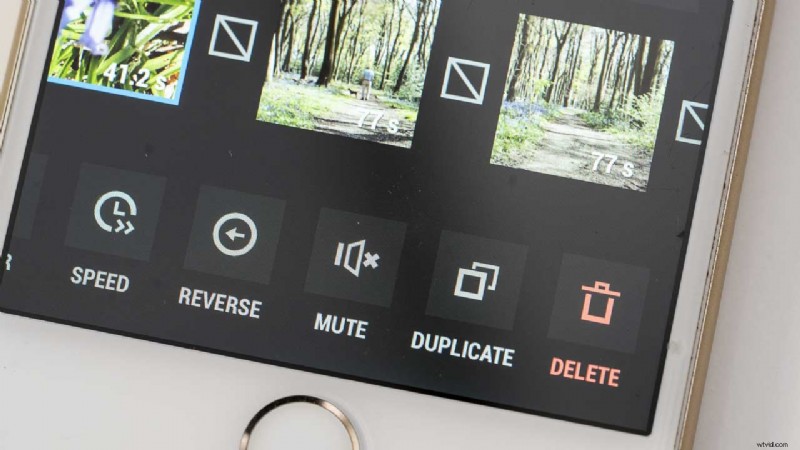
Omvänd
Genom att trycka på Reverse ändras klippet att spelas upp bakåt. Verktyget Mute tystar det omgivande ljudet som spelas in med det valda klippet.
Duplicera
Alternativet Duplicera är användbart om du vill använda flera korta avsnitt av ett långt klipp. Välj helt enkelt klippet som du vill duplicera och tryck på Duplicera. Om du behöver ordna beställningen av klippen, tryck på "Klar" för att ta dig tillbaka till skärmen som låter dig flytta klipp. Du kan nu trycka och dra runt klippen.
Arbeta dig igenom klippen, välj dem med ett tryck och använd verktygen för att redigera dem som du vill.
- Läs vår recension av DJI Osmo Pocket Expansion Kit
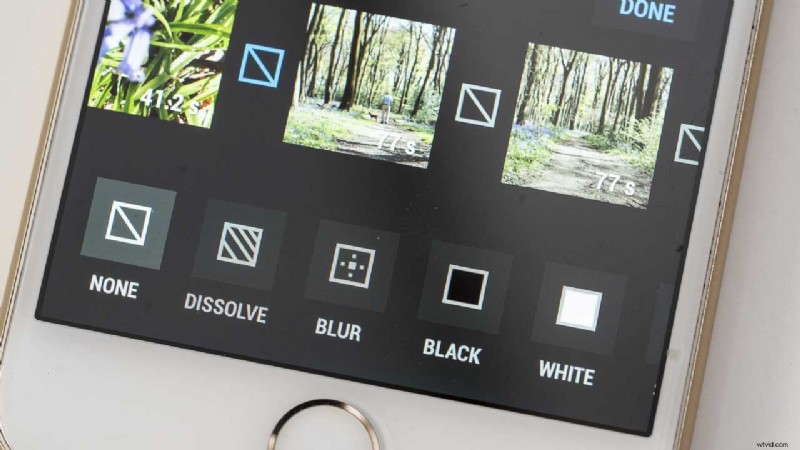
Lägga till övergångar
- De små rutorna mellan dina videoklipp indikerar övergången. Som standard finns det ingen övergång. För att ändra det, tryck helt enkelt på en ruta och välj den typ av övergång du vill använda.
- När du är klar med att redigera alla klipp och skapat övergångarna trycker du på "Klar". Nu kan du använda filtereffekter och lägga till musik eller titlar.
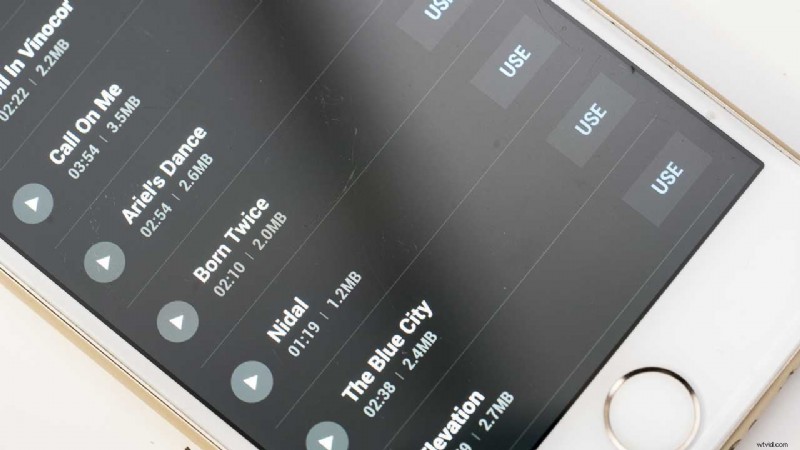
Tillämpa filtereffekter
- Om du vill ändra utseendet på alla dina klipp med en filtereffekt väljer du ett och trycker sedan på trollstavsikonen.
- Detta visar alla tillgängliga filter. Tryck bara på en för att förhandsgranska dess effekt och tryck sedan på den igen för att justera dess styrka.
Lägga till musik
- Tryck på notikonen för att komma åt tillgängliga musikklipp.
- Bläddra igenom alternativen genom att trycka på uppspelningsikonen för att lyssna på något som passar dig. När du har hittat en du gillar trycker du på "Använd".
- På nästa skärm trycker du på namnet på musikspåret för att öppna några kontrollinställningar. Dessa är lite begränsade, men de låter dig tona ut musiken i slutet av videon är kortare än spåret. Titta helt enkelt igenom videon och tryck på "Tona ut" nära slutet.
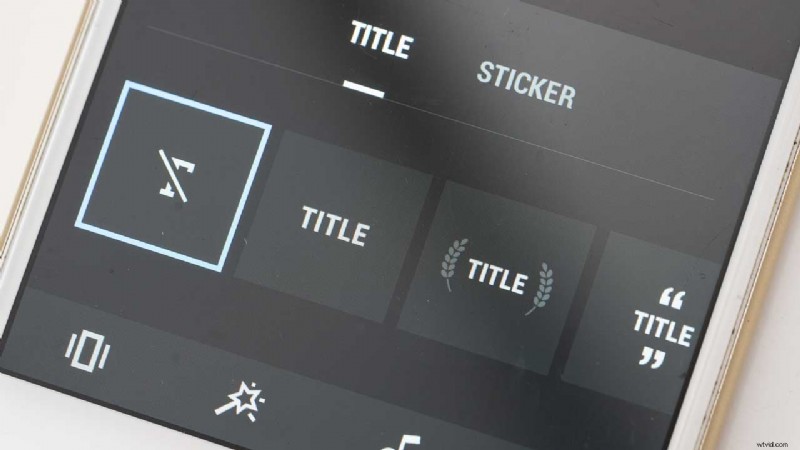
Lägga till en titel
- Alternativen för titel och klistermärke nås genom att trycka på den cirkulära ikonen längst ned till höger på skärmen.
- Bläddra igenom alternativen tills du hittar en du gillar, tryck sedan på den och bestäm om du vill att den ska visas i början eller slutet av din redigerade video. Du kan bara använda en titel på en video så att du inte kan ha en i början och slutet.
- Knacka sedan på "Redigera" och skriv in titeltexten innan du trycker på den blå bocken i skärmens nedre högra hörn.
Slutför din video
När du har gjort alla dina redigeringar och lagt till musik och/eller titel trycker du på den fyrkantiga utmatningsikonen längst upp till höger på skärmen. Det sista steget är att välja "Endast Spara" eller "Spara och publicera". Om du väljer "Spara endast" sparas videon i telefonens fotoapp. Om du väljer "Spara och lägg upp" laddas också videon upp till ditt DJI-konto om du har ett.