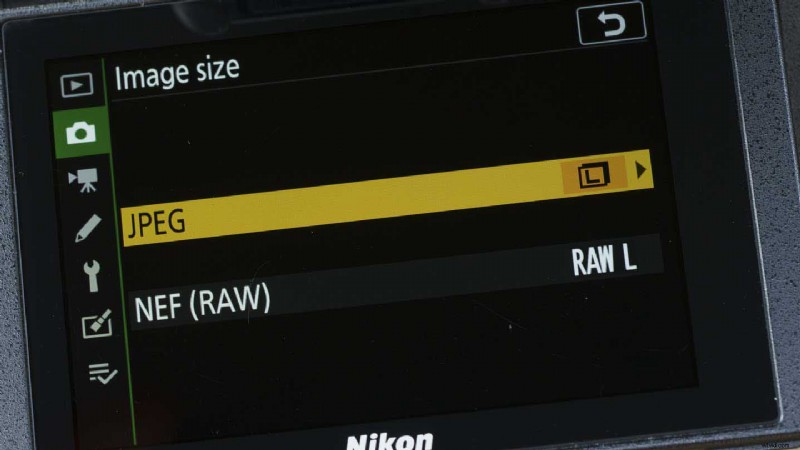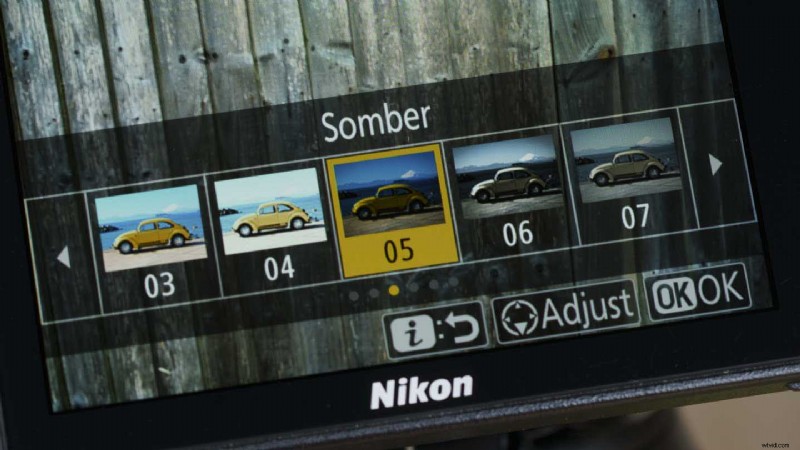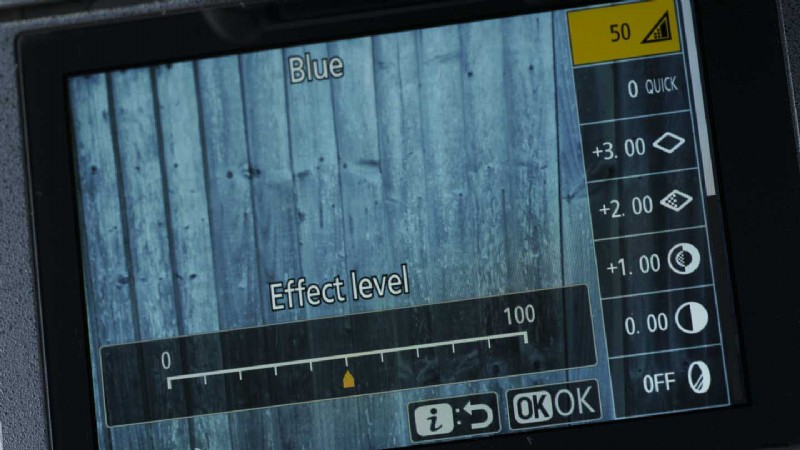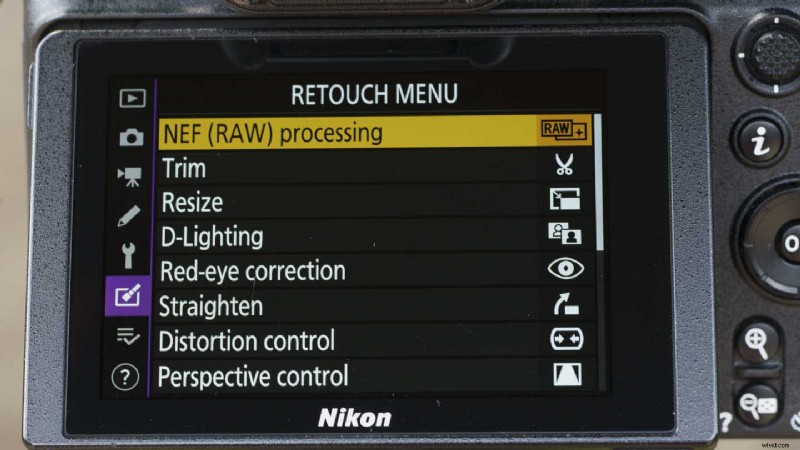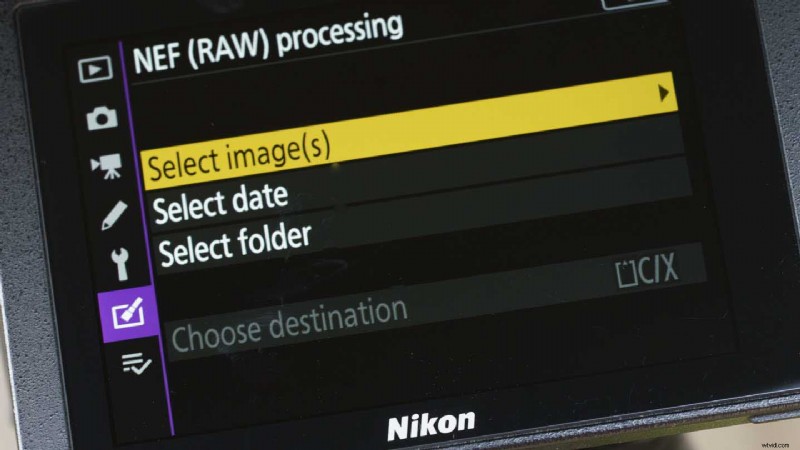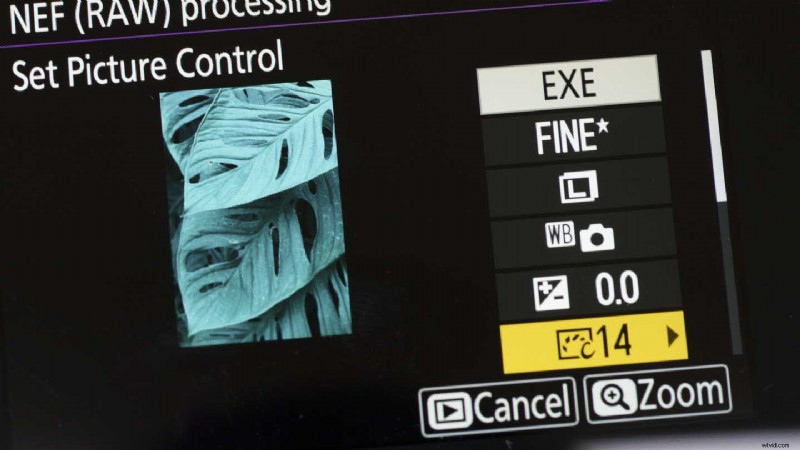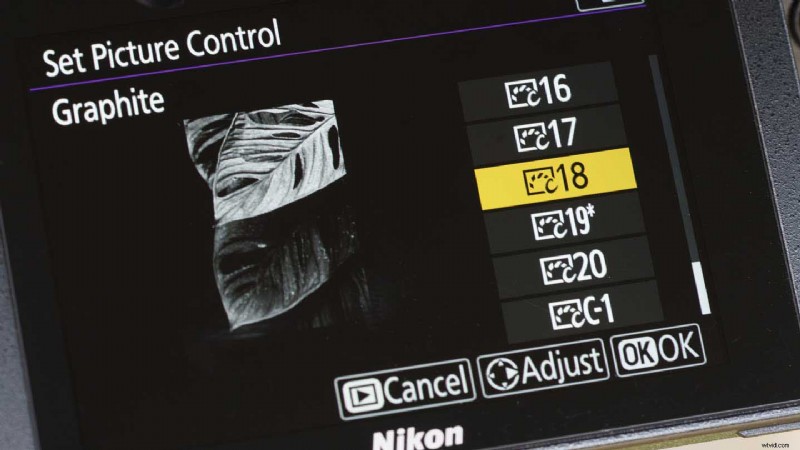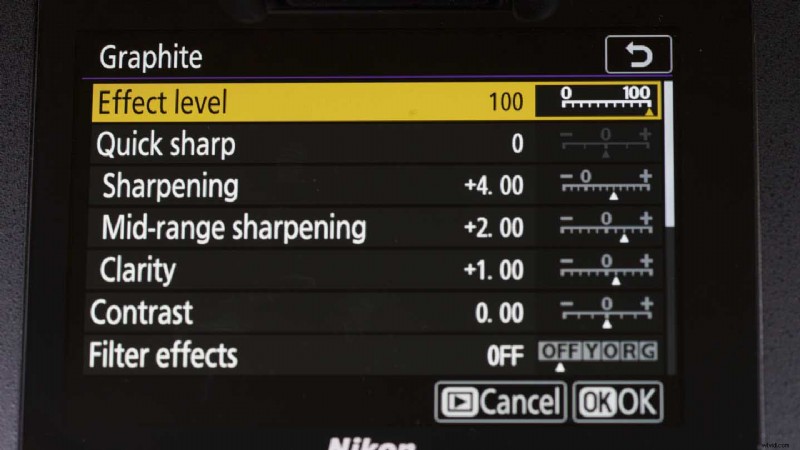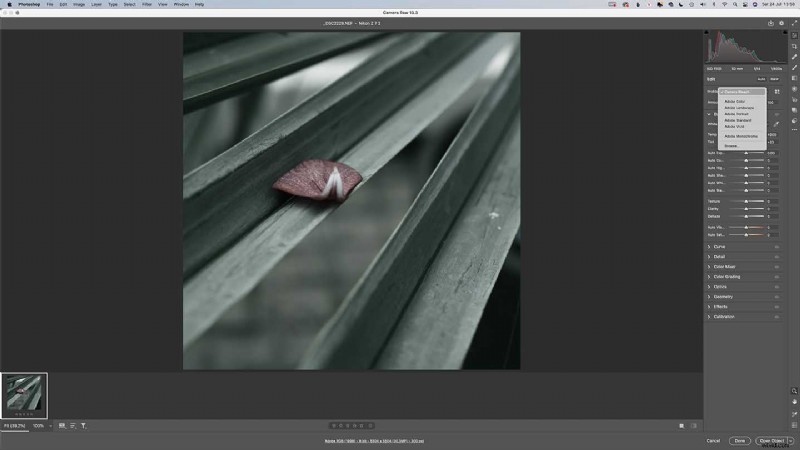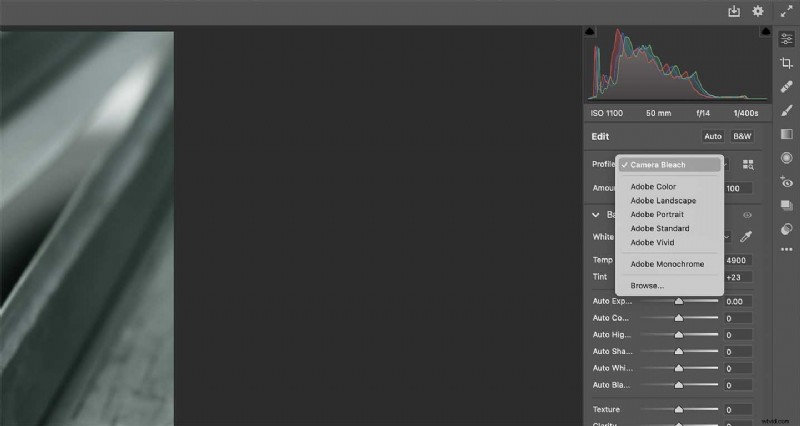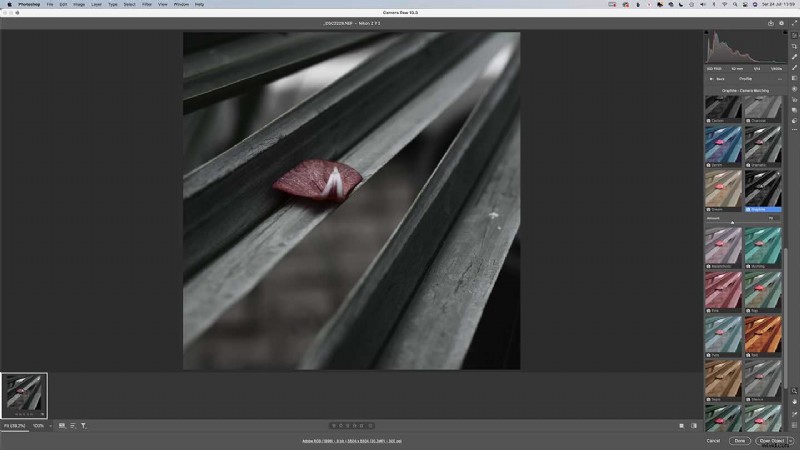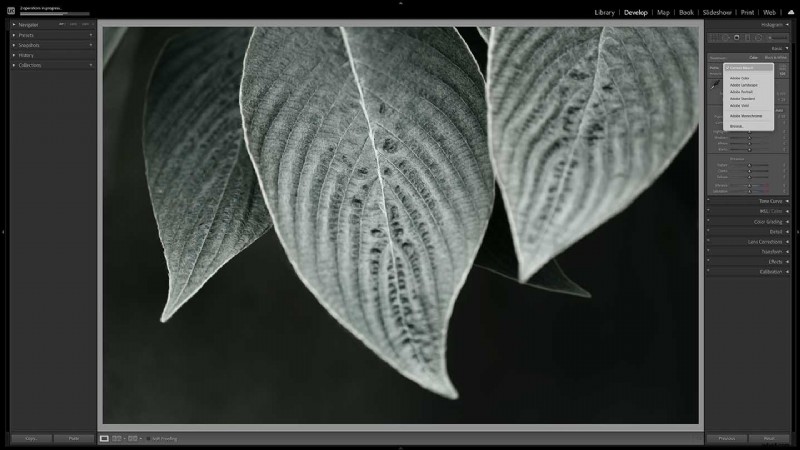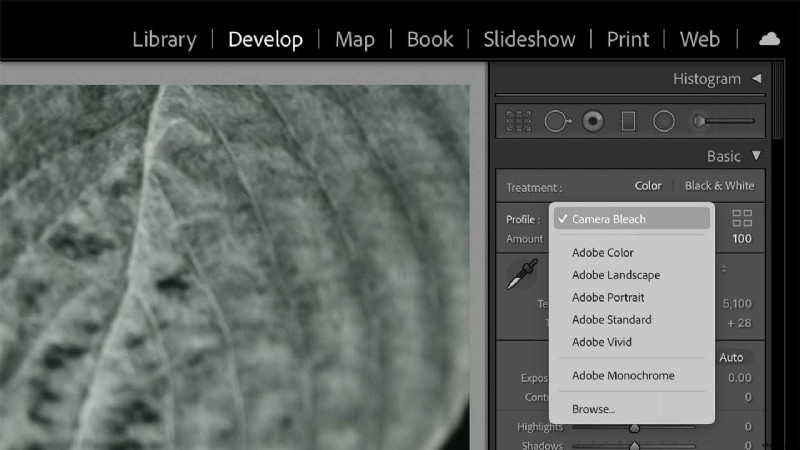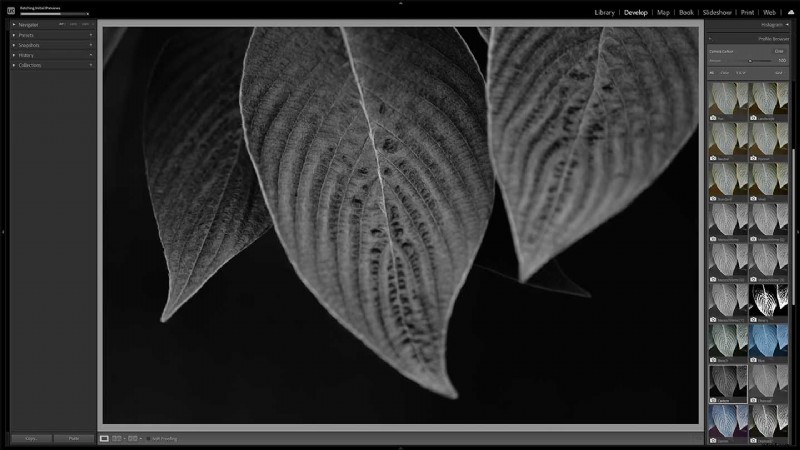Nikons bildkontroller har funnits i evigheter på sina digitalkameror för att ge Jpegs ett speciellt utseende som passar scenen eller fotografens humör. Till en början inkluderade listan med alternativ Standard, Neutral, Vivid, Monokrom, Porträtt och Landskap, med Auto lagt till för att låta kameran bestämma det lämpligaste valet och Flat kommer att användas när du spelar in video. På senare tid har en samling av 20 kreativa bildkontroller lagts till och du kan hitta dem på kameror som Nikon D780, Nikon Z5, Nikon Z6 II och Nikon Z7 II. De har namn som Dream, Morning, Pop, Sunday, Silence och Bleached, och de går utöver de vanliga mindre justeringarna av skärpa, mättnad och kontrast för att producera mer kreativa bilder som kan skilja sig dramatiskt från standardresultatet.
Även om du fortfarande kan redigera bilderna till viss del, är effekten som produceras av en Picture Control "bakad" till en Jpeg, men råfilerna har fortfarande alla färgdata. Förutom att tillämpa bildkontrollerna på Jpegs i fotograferingsstadiet, är det möjligt att använda dem med hjälp av Nikon-kamerans NEF (RAW) bearbetningskontroller i retuscheringsmenyn eller med kontrollerna i Adobe Lightroom Classic och Adobe Camera Raw.
Naturligtvis kommer inte alla att gilla alla effekter som skapats av Nikons Creative Picture Controls och de fungerar inte med varje scen, men de kan vara ett utmärkt sätt att förbättra läget för en scen eller skapa en intressant bild under mindre än perfekta förhållanden . Så här går det till.
Hur man använder Nikons Picture Controls i kameran vid fotograferingsstadiet
01 Shoot raw och Jpeg
Eftersom effekten av bildkontrollerna är inbakad i Jpeg-filer är det en bra idé att ta raw- och Jpeg-filer samtidigt eftersom det ger dig större flexibilitet att ändra utseendet på dina bilder.
Tryck på menyknappen och navigera till "Bildkvalitet" i fotograferingsmenyn. Tryck sedan på "OK"-knappen eller tryck på "Bildkvalitet" i menyn för att visa alternativen. För att få bästa möjliga kvalitet, välj 'NEF (RAW) + JPEG fin' och tryck på 'OK'-knappen igen.
Välj sedan "Bildstorlek" under "Bildkvalitet" i menyn och se till att du har angett att både Jpeg- och råfiler ska spelas in i stor (L) storlek.
02 Välj bildkontroll
Som standard kan du komma åt bildkontrollerna via 'i'-menyn som du kommer åt genom att trycka på 'i'-knappen på Nikons kameror, men om du har anpassat den menyn och tagit bort alternativet hittar du den i huvudmenyn .
Hitta helt enkelt "Ställ in bildkontroll" i någon av menyn och tryck antingen på "OK"-knappen eller tryck på den på skärmen. Bläddra sedan igenom alternativen tills du hittar det du vill använda (eller prova). 08 Bleached är min favorit.
03 Justera inställningarna
Du kan använda vilken som helst av de kreativa bildkontrollerna i deras standardinställningar, men precis som med de andra bildkontrollerna kan du justera deras inställningar. För att göra detta, navigera till Picture Control på samma sätt som i steg 2 och med Picture Control som du planerar att använda markerad, tryck på navigeringsknappen nedåt på kameran.
Detta tar upp en lista med parametrar för justering, inklusive möjligheten att minska effekten som tillämpas.
Välj antingen den parameter som du vill justera med upp-/nedkontrollerna, eller tryck på på skärmen och använd sedan vänster/höger-knapparna eller tryck på skalan på skärmen för att justera värdet. När du är nöjd trycker du på 'OK'-knappen.
04 Skjut
Om du har en Nikon spegellös kamera kommer du att se effekten av din valda Picture Control i sökaren och på skärmen. Om du använder en DSLR måste du byta till Live View-läge för att se scenen med Picture Control tillämpad.
Använda en bildkontroll efter inspelning i kameran
01 Leta reda på retuscheringsmenyn
När du är klar med fotograferingen trycker du på 'Meny'-knappen och bläddrar till eller trycker på ikonen 'Retuscheringsmeny'. Locate and select ‘NEF (RAW) processing’ at the top of the screen. Then tap on ‘Select image(s)’ or selected it in the menu and press ‘OK’.
02 Select the image(s)
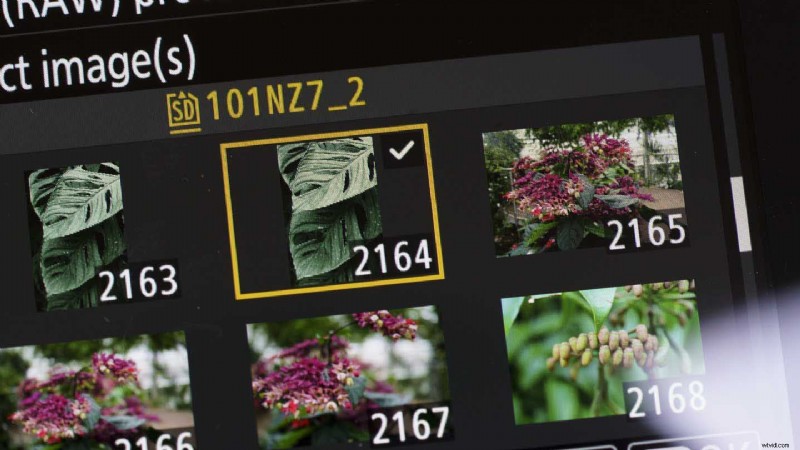
Browse through the images and use the zoom out button to add a tick to the thumbnail(s) of the one(s) you want to edit. Alternatively, tap once on the image to select it and tap again to add the tick.
Once you’ve selected the image(s) you want to edit, press the ‘OK’ button.
03 Make the edits
You’ll now see a screen with one of the images and a short list of the parameters available for adjustment. The Picture Control is at the bottom of the first page of the list. Tap on it or use the right navigation key to see a list of all the available Picture Controls.
As you tap on any of the alternative Picture Controls, or navigate up and down using the navigation controls, you’ll see the image change as the new effect is applied. When you’ve find the one you want, you can either press ‘OK’ to apply it or you can press the right navigation button to access the same adjustment controls that are available for tailoring the image when using the Picture Controls at the shooting stage.
Make any edits that you want before pressing ‘OK’ and then scrolling up to ‘EXE’ to save the image as a Jpeg.
Using Nikon Picture Controls with raw files
Adobe Lightroom Classic and Adobe Camera Raw, which is the raw file editor supplied with Adobe Photoshop, both have the profiles to replicate the impact of using Nikon’s Picture Controls with Nikon camera raw files at the processing stage. It’s really easy to apply them in either software package and you can use them in combination with all the usual editing controls. Here’s how it’s done:
01 Open the image
If you’re using Adobe Lightroom you first need to import the images to the software, but if you’re using Adobe Photoshop you just need to locate the file(s) you want to work on and then open it/them. Photoshop automatically opens Adobe Camera Raw when you attempt to open a compatible raw file.
02 Select the profile in Adobe Camera Raw
With the image open in Adobe Camera Raw, select the ‘Edit’ icon at the top of the adjustment icons and then find ‘Profile’ near the top of the adjustment panel, it’s immediately under ‘Edit’. It will show ‘Camera’ and the name of the Picture Control that you used originally.
Click on the dropdown arrow to the right of the profile name to reveal the options available. You’ll see a short list of Adobe options followed by ‘Browse’. Click on ‘Browse’ and, if necessary, ‘Camera Matching’. This will reveal thumbnails of all the Picture Controls available. Just scroll until you find the one you want – the main image on the screen while change to show a preview if you hover over any of the thumbnails.
Once you’ve selected the Picture Control you want, you’ll see a sliding control to let you reduce the degree of the effect. After setting the level you want, click on ‘Back’ near the top of the panel to get access to all the usual Adobe Camera Raw Controls and process your image as normal.
Or
02 Select the profile in Lightroom CC
With your images imported into Lightroom CC, select the one you want to edit and click on ‘Develop’. Make sure that the Basic adjustment panel is open and click on the profile dropdown arrow. This is to the right of where it says ‘Profile’ followed by ‘Camera’ and the name of the Picture Control that was used at the shooting stage.
Click on ‘Browse’ beneath the Adobe options, and if necessary expand the ‘Camera Matching’ section to see the available Picture Control settings. As you hover over the thumbnails for each Picture Control settings, the main image will preview the effect. Simply click on the one you want to use. You can then use the control at the top of the panel to reduce the level of the effect. When you’re finished, click on ‘Close’ to return to the usual Lightroom editing panel and finsih your image as normal.