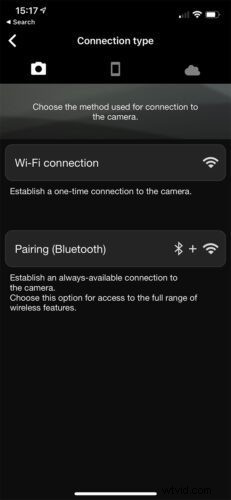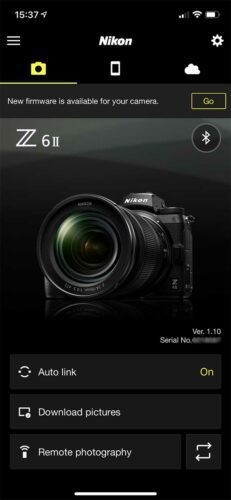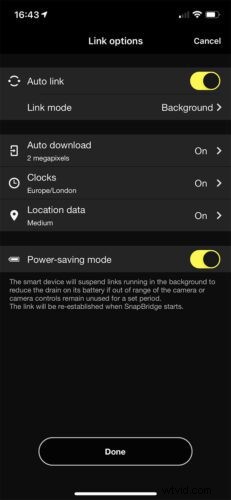Nikon introducerade först SnapBridge med Nikon D500 i januari 2016 och den har inkluderat tekniken i varje kamera sedan dess, inklusive Nikon Z7 II, Z6 II, Z5, Z50 och den nyligen tillkännagivna Nikon Z fc. Det började bra med D500 men det har varit några prestandaproblem på vägen. Lyckligtvis har de senaste versionerna av Nikon SnapBridge visat sig vara mycket tillförlitliga och det är en trevlig tillgång för Nikons fotografer.
Vad är Nikon SnapBridge?
Det finns två element i SnapBridge, tekniken i kameran som använder Bluetooth och Wi-Fi-anslutning och en gratis SnapBridge-app som är tillgänglig för både iOS- och Android-enheter. Det gör det möjligt för kameran att vara ansluten trådlöst med en parad smartphone så att bilder kan överföras automatiskt från kameran till telefonen där de kan delas brett.
Om du väljer att inte överföra bilder automatiskt från kameran till din telefon kan du överföra enskilda bilder. Nikon SnapBridge-appen kan också användas för att fjärrstyra en ihopparad kamera, vilket är fantastiska nyheter för skakfria bilder och när du vill vara med i bilden. Med Z6 II och Z7 II lade Nikon dessutom till möjligheten att uppgradera kamerans firmware med SnapBridge-appen. Det gör processen snabbare och enklare, och förutsatt att du har en anständig telefon/Wi-Fi-signal och ett välladdat batteri kan du uppdatera kamerans firmware nästan var som helst utan att behöva en dator.
Följ länken för att ta reda på hur du uppgraderar din Nikon-kameras firmware med SnapBridge-appen eller en dator.
Så här ansluter du din Nikon-kamera och telefon med SnapBridge
01 Ladda ner och installera appen
Om du inte redan har laddat ner SnapBridge-appen till din Android-telefon eller surfplatta, eller iPad eller iPhone, gör det nu. Nikon SnapBridge-appen är gratis och kan laddas ner från App Store eller Google Play.
02 Öppna kamerans meny
Det första steget är att trycka på menyknappen på din kamera och gå till "Inställningsmenyn" - det är fliken med skiftnyckelikonen. Tryck på eller scrolla ned till "Anslut till smart enhet" och tryck på knappen "OK".
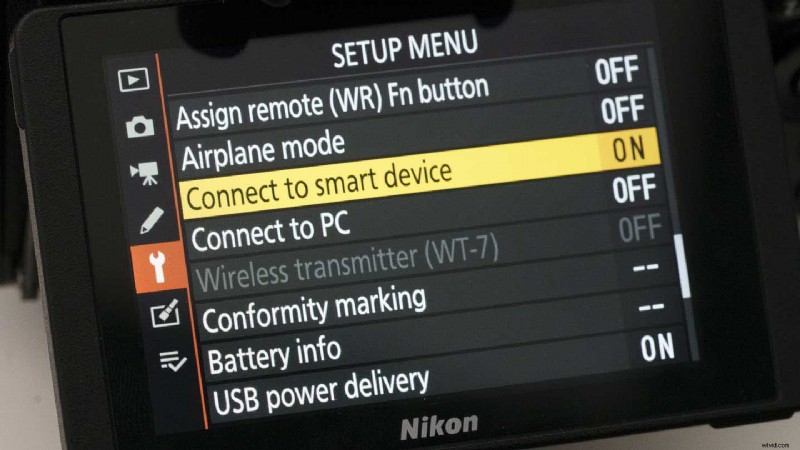
02 Välj Bluetooth
På nästa skärm som öppnas väljer du att använda Bluetooth som anslutningsmetod och kontrollerar att telefonens Bluetooth-system är påslaget. Välj sedan "Starta parning".
03 Öppna SnapBridge på din telefon
På din smartphone trycker du på SnapBridge-appikonen för att öppna den. Om alternativet "Lägg till kamera" visas trycker du på det, men om det inte är synligt trycker du på kuggikonen i det övre högra hörnet av telefonens skärm och trycker sedan på "Lägg till kamera".
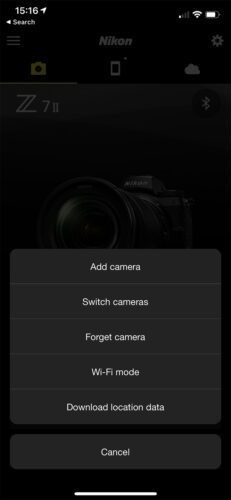
04 Välj din kamera
Appen kommer nu att visa en lista över kameratyper. Tryck på den högra för din kamera och tryck sedan på "Parkoppling (Bluetooth)".
05 Starta sökningen
Din kamera och telefon söker nu efter varandra. När din kamera hittar din telefon, tryck på kamerans "OK"-knapp och tryck sedan på namnet på din kamera på telefonen, följt av "Understood".
06 Anslut kameran och telefonen
Din telefon kommer nu att börja ansluta till din kamera. När SnapBridge-appen visar "Välj ett tillbehör", tryck på namnet på din kamera igen. När de har anslutit trycker du på "Koppla ihop" på din "telefon och trycker på "OK" på kameran för att slutföra ihopparningen - din telefon bör bekräfta att detta har hänt.
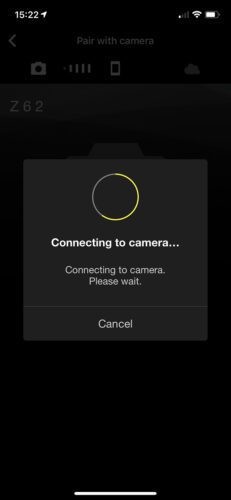
Hur man använder Nikon SnapBridge
Du kan överföra enskilda bilder från din Nikon-kamera till din telefon men det är enklare och snabbare att överföra alla automatiskt. Du vill förmodligen inte att filerna med full upplösning ska gå över till din telefon, men det är OK eftersom SnapBridge som standard överför 2Mp-versioner. Så här behöver du göra:
01 Aktivera automatisk nedladdning
På startskärmen för SnapBridge-appen, tryck på "Autolänk", se till att den automatiska länken är aktiverad på nästa skärm (som visas nedan med den gula strömbrytaren som visas) och kontrollera att länkläget är inställt på "Bakgrund" medan 'Autonedladdning' är 'på' med alternativet 2 megapixel valt.
Det är också bra att ställa in klockorna och platsdata på "På" eftersom detta synkroniserar kamerans klocka med din telefon och taggar bilderna med GPS-information från din telefon. Inställningen 'Hög' platsdata ställer in telefonen på att uppdatera kameran ofta med informationen men den tömmer telefonen och kamerans batterier. Samtidigt gör inställningen "Låg" det minst ofta. Jag brukar använda inställningen "Medium".
02 Börja fotografera
Med din kamera och telefon ihopkopplade och automatisk överföring på, kommer din kamera att börja överföra bilder till din telefon så snart du börjar fotografera och den kommer att fortsätta att göra det tills alla överförs, även om du stänger av kameran. Bilderna är synliga i SnapBridge-appen (tryck bara på telefonikonen) och i telefonens kamerarulle.
Om din kamera och telefon har varit utom räckhåll, eller om du tar ut batteriet ur kameran för att ladda den, kan du behöva påminna dem om att kommunicera. Jag tycker vanligtvis att det gör jobbet att öppna appen och sätta på och stänga av kameran
03 Ta fjärrkontrollen
Det finns två sätt att fjärrstyra din kamera med din telefon. Den första använder BlueTooth-anslutning medan den andra använder Wi-Fi. För att växla mellan de två trycker du på pilarna längst ner på skärmen bredvid där det står "Fjärrfotografering" eller "Bluetooth-fjärrkontroll" längst ned på appens startskärm
Genom att använda Wi-Fi-anslutningen kan du förhandsgranska bilden på telefonens skärm och ger kontroll över aspekter som exponering, vitbalans och fokuspunkt. Om du använder Bluetooth-metoden kan du bara utlösa kamerans slutare.
När du har bestämt dig för vilken anslutningsmetod du ska använda trycker du på den på telefonskärmen och sedan går du.