Vill du ha ett program som kan ändra ljudvolymen så att det inte blir för högt eller för tyst? Även om många mediaspelare eller högtalare har volymkontroll under uppspelning, kan det fortfarande vara ett irriterande problem och det tar tid att ställa in det. Och vissa nedladdade filer är ganska låga att lyssna på även om du höjer volymen till maxnivån på datorn. Så det är tillrådligt att normalisera volymen permanent.

Tack vare Wondershare Filmora, ett professionellt videoredigeringsverktyg som gör det anmärkningsvärt enkelt att öka/sänka ljudnivån till ett professionellt ljud. Nedan kommer jag att beskriva hur du gör detta med några få klick.
Obs :Det här programmet är tillgängligt på både Windows- och Mac-plattformar. Nedan guide kommer jag att ta Windows-skärmdumparna. För användare som vill justera ljudvolymen på Mac, följ bara samma steg med Wondershare Filmora för Mac.
1. Importera dina mediefiler
Efter att ha laddat ner och installerat denna ökande volymprogramvara, dra och släpp ljud- och videofiler till det primära fönstret. Alternativt kan du klicka på "Importera" för att bläddra i din filmapp och ladda dem alla. Efter det, dra och släpp dem i videotidslinjen.
Observera att nästan alla video- och ljudformat stöds, inklusive WMV, MOV, AVI, MKV, MP4, MPG, MPEG, MOD, DV, MTS, avchd, M2TS, TS, MP3, AAC, MKA och så vidare.
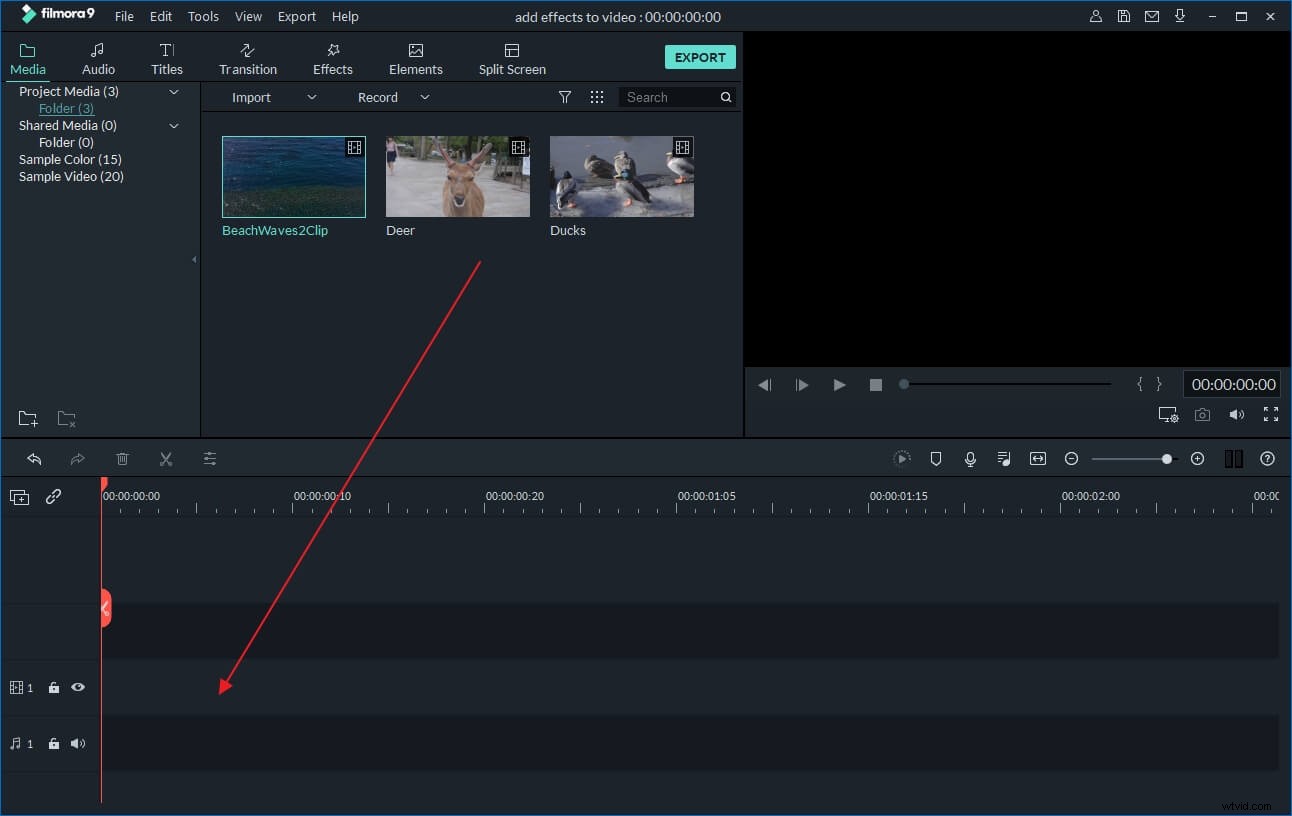
2. Ändra ljudvolymen enkelt
När videofilen är på plats dubbelklickar du på den för att visa redigeringspanelen. Den här panelen innehåller både video- och ljudredigering. För att endast redigera ljudfilen klickar du bara på Ljudkolumnen längst ner för att komma åt ljudredigeringsfönstret. I undermenyn för röstvolymkontroll, flytta volymreglaget åt vänster eller höger för att öka eller sänka volymen. När du justerar den kan du lyssna på ljudeffekten i realtid genom att klicka på uppspelningsikonen.
Precis som visas i bildfönstret kan du även ställa in tona in/tona ut, finjustera tonhöjden etc.
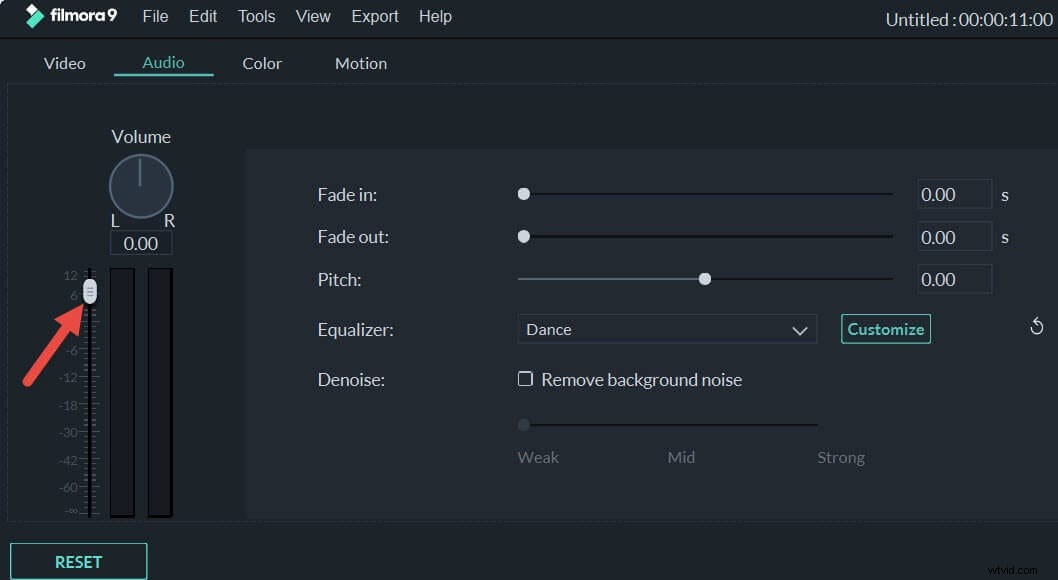
3. Spara den ändrade ljudfilen (video)
När du är nöjd med resultatet, tryck bara på "Skapa" för att spara din ändrade ljud(video)fil. I fönstret för utdataformat som visas väljer du önskat format för att spara det i den angivna mappen på din dator.
Förutom att exportera video till din dator kan du exportera till förinställningar för din enhet som iPhone 5, iPad mini, iPod Touch, Xbox 360, PS3, ladda upp en video direkt till YouTube eller bränna till DVD.
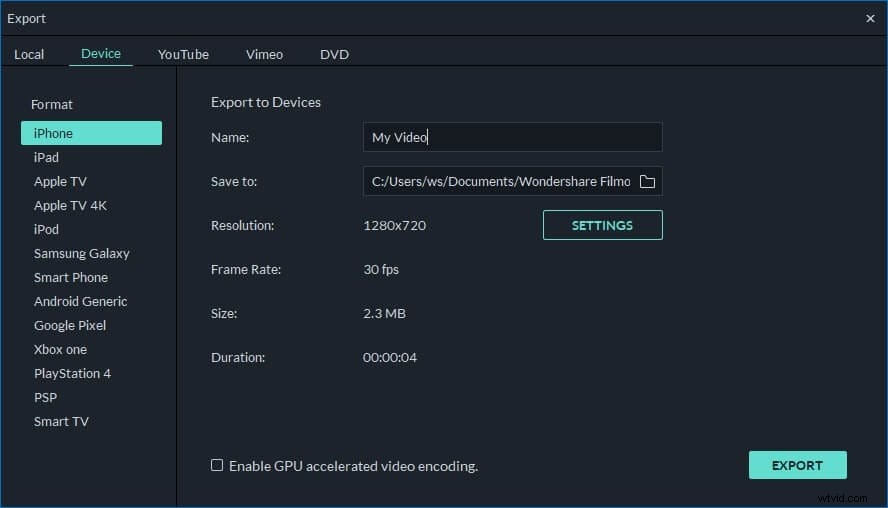
Bonustips:Hur använder man Audio Ducking i Filmora?
Förutom att justera ljudvolymen kan du göra mer med detta mångsidiga videoredigeringsprogram.
Har du hört talas om audio ducking och har du någon aning om det? Faktum är att ljudduckning innebär att du sänker volymen på bakgrundsmusiken för att din sång ska höras tydligare. Här är den ultimata guiden för ljudduckning i Filmora.
Läs mer om videoredigering
- Bild-i-bild:Placera flera videor i samma bildruta för att berätta flera trådar i en historia.
- Frys en ram:Fokusera på ett ansikte i mängden och ställ in zoomningsrörelser för att göra kul!
- Automatisk scenavkänning:Sök och dela scenändringarna för att enkelt hitta rätt bilder.
- Och mer...
