Brotar du in i videoinnehåll online? Du behöver rätt verktyg för jobbet. Kolla in hur DaVinci Resolve 14 kan spara tid och pengar.
Resevloggare, webbaserad komiker, videospelsstreamer, YouTube-personlighet, sminkrecensent:även om det inte nödvändigtvis är titlar som du klassiskt skulle associera med filmskapande eller videografi, går det inte att förneka att videoskapande online har blivit ett gångbart sätt att tjäna pengar i den digitala tidsåldern. Dessa titlar finns bara här idag på grund av framstegen inom filmskapande teknik som gjorde det möjligt för konsumenter att köpa utmärkt hårdvara till en låg kostnad. Det finns så många alternativ för hårdvara och mjukvara att det snabbt kan bli förvirrande, särskilt om du är ny på att skapa innehåll online. En av de centrala delarna av att skapa innehåll online är konsekvens. Om du inte laddar upp ofta kommer du att förlora din publik. Med det i åtanke, låt oss ta en titt på hur Resolve 14 kan hjälpa dig att skapa innehåll snabbare.
Snabb leverans
Återgivning är ofta den mest vardagliga delen av redigering. Det är långt, det är tråkigt och det är ännu värre när du av misstag glömmer att välja en inställning — då måste du upprepa processen. Resolve effektiviserar allt detta, särskilt för skaparen av onlineinnehåll. När vi går till leveranssidan ser vi två inbyggda förinställningar för YouTube- och Vimeo-uppladdningar.
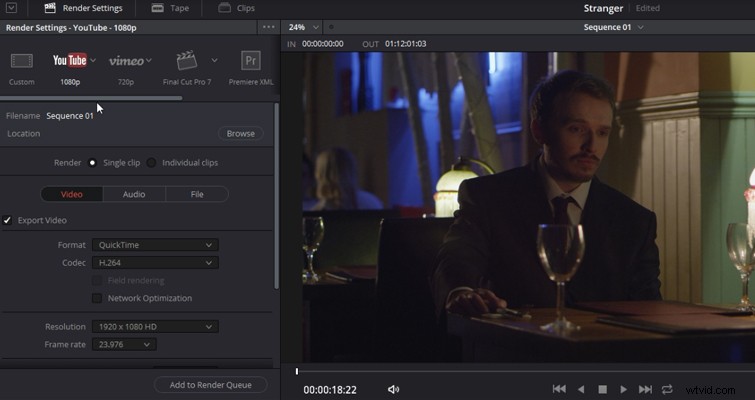
Dessa förinställningar är specifikt för onlineuppladdningar. Som standard får du en QuickTime H.264-kodad mediafil, begränsad till 10 000 kb/s. Detta är på 720p, men du kan mycket snabbt ändra det till 1080p för en skarp HD-uppladdning. Dessutom är alla inställningar helt anpassningsbara. Men framför allt kan du ta din redigering till leveranssidan, välja YouTube-förinställningen och börja rendera för din nästa uppladdning.
Slät skärning
Om du inte gjorde ett hoppklipp i en onlinevideo 2017, kan du verkligen säga att du är en innehållsskapare online? Men vad händer om du vill gå emot strömmen och producera en video utan skakande klipp? Eller så kanske du gör en seriös video med ett konsekvent klipp, men vid ett tillfälle stammar du eller pausar för länge. Tja, i Resolve finns det en funktion som heter smooth cut som löser det här problemet.
Identifiera först din paus, ta bort det avsnittet och gå sedan till effektbiblioteket och hitta smidigt klipp. Lägg till det till redigeringspunkten, och när du trycker på play är det nästan som om snittet inte existerar – det jämna snittet kommer optiskt att blanda de två punkterna.
Smarta papperskorgar
Resolve gör det enklare att hantera dina media med smarta papperskorgar. Du kan tänka på Smart Bins som en smart iTunes-spellista. Papperskorgen känner automatiskt av de angivna delarna av ett klipp och placerar dem i önskad behållare. I grund och botten kan du ladda ner dina media till mediapoolen och lösa automatiskt innehållet i din redigering innan du ens har laddat ner det sista klippet. Så om du arbetade med två kameror och du vill separera de två (kanske kräver de olika färgbehandling eftersom en kamera hade felaktig vitbalans), anger du bara informationen som är relevant för din kamera.
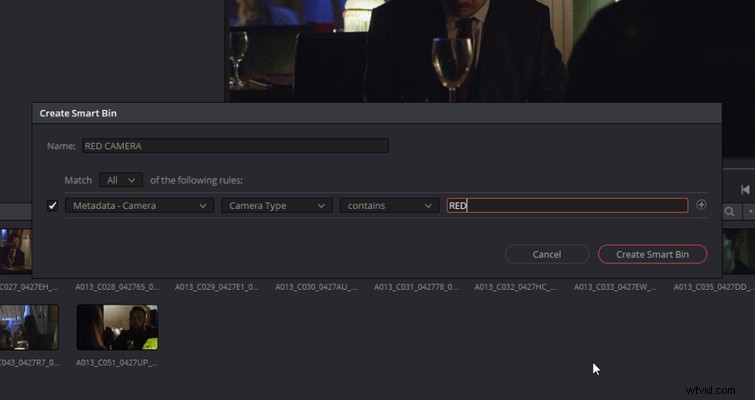
För att skapa en smart bin, högerklicka i området för smart bin på mediasidan och välj lägg till smart bin . Du kommer sedan se ett popup-fönster som låter dig ställa in reglerna för din smarta bin. Här kan du i stort sett definiera reglerna hur du vill. Från en specifik kameracodec till en viss klipplängd — valet är ditt.
Dynamisk trim
Dynamic Trim är en fantastisk funktion i Resolve, kanske en av de bästa, och den kommer att minska mängden tid du lägger på redigering dramatiskt. När du behöver växla mellan trimverktyg finns det inga flera verktygsikoner att välja mellan eller många tangenter att trycka på. Det är bara den här ikonen, som är T på tangentbordet.
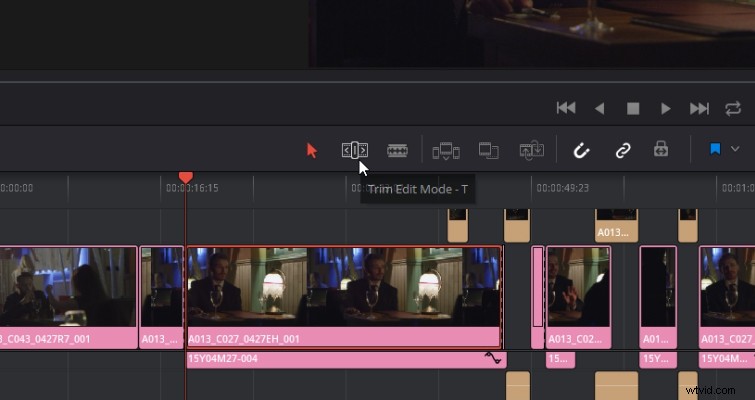
När du går in i trimläge aktiveras alla tillgängliga funktioner (rippel, glida, glida, rulla) beroende på var du placerar markören på klippet.
- Placera markören i början eller slutet av ett klipp:rippelredigering.
- Placera markören inom en redigeringspunkt:roll edit.
- Placera markören på den övre halvan av klippet:slip redigera.
- Placera markören på den nedre halvan av klippet:bildredigera.
Den här formen av redigering är mycket tidsbesparande och det kommer att påskynda din redigering dramatiskt.
Strömlinjeformade effekter
I Resolve kan du mycket snabbt implementera övergångar i din redigering utan att behöva öppna en effektflik. Du kan lägga till en organisk fade in eller fade out med detta styre på alla ljud- och videoklipp.
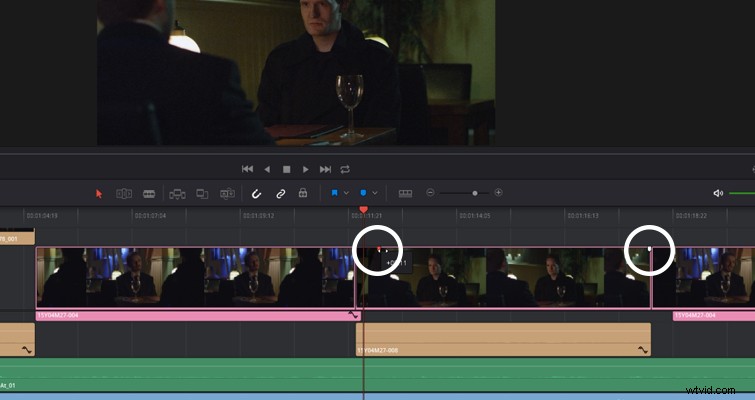
Du drar helt enkelt styret åt höger eller vänster (beroende på vilken ände av klippet du arbetar med), och du kan implementera en fade-in inom millisekunder. Inget pennverktyg, effektpanel eller förinställning behövs; dra bara åt höger eller vänster.
Om du har en favoritövergång, gillar du att använda - låt oss säga den filmiska stjärntorkningen - du kan glömma att dra övergången till redigeringspunkten varje gång du vill använda den. Högerklicka bara på övergången i effektpanelen, välj ange som standardövergång , och sedan när du redigerar ditt innehåll, klickar du på redigeringspunkten och trycker på Ctrl+ T . Övergången kommer då att gälla för din redigeringspunkt. Du kan också justera övergångens längd på samma sätt som ett medieklipp.
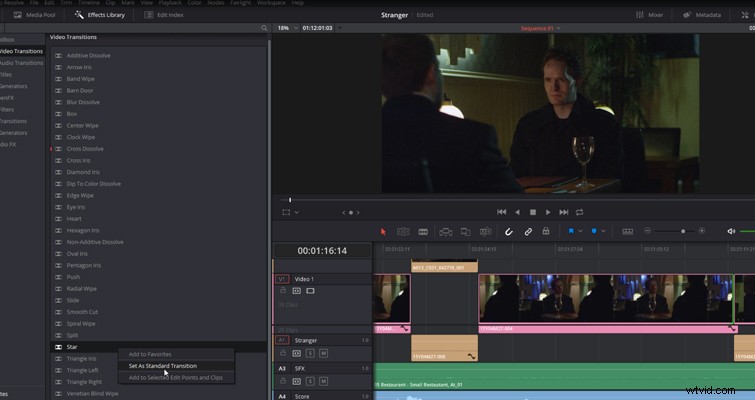
Synkronisera ljud från Wave Form
Om du spelar in ditt ljud på en separat enhet måste du synkronisera ditt ljud i inlägget. Det finns gott om plugin-program för ljudsynkronisering på marknaden som kan göra detta åt dig (eller så kan du synkronisera dina ljud- och videofiler manuellt genom att ställa in vågformen), men hur som helst kan det ta för lång tid eller kosta för mycket. Om du har använt en DSLR eller en kamera med inbyggt ljud kan du synkronisera din videofil och ljudfil väldigt snabbt i Resolve 14.
Hitta ditt ljud- och videoklipp i mediapoolen, välj båda filerna, högerklicka och välj synkronisera med vågformen . Vågformen från din ljudinspelning kommer sedan att slås samman till videoklippet baserat på vågformen från din DSLR.
Det här är bara en handfull redigeringsverktyg i Resolve som kan hjälpa dig att bli YouTubes nästa stora innehållsskapare. Eftersom programvaran är gratis, tveka inte att ladda ner den och prova några saker.
