Att öka storleken på en lågupplöst bild är inte alltid en bra idé. Men Resolve 15:s nya Super Scale-funktion förändrar spelet.
Det finns många sätt att använda SD-material på en HD-tidslinje:du kan ge SD-lagret en bakgrund (som de flesta nyhetssändningar gör), du kan duplicera SD-lagret och expandera och sudda ut det nedre lagret (som dokumenteras här), eller så skulle kunna öka skalan på lågupplösta media för att passa tidslinjens upplösning. Att öka media med låg upplösning orsakar dock en handfull problem, som pixelering, brus och förlust av skärpa. Enkelt uttryckt får det bilden att se klibbig ut.
Många mjukvarufunktioner kan hjälpa till med storleksändringsprocessen och få en bild att se tydligare ut än den skulle göra om du bara ökade mediets skala. Nu i Resolve 15 finns det en ny uppskalningsfunktion som kan ändra storlek på HD till 8K. Det kallas Super Scale. Resolve har redan ett fantastiskt bildomskalningsfilter som du kan ställa in enligt kraven för ditt projekt – antingen via inställningsmenyn eller i inspektören.
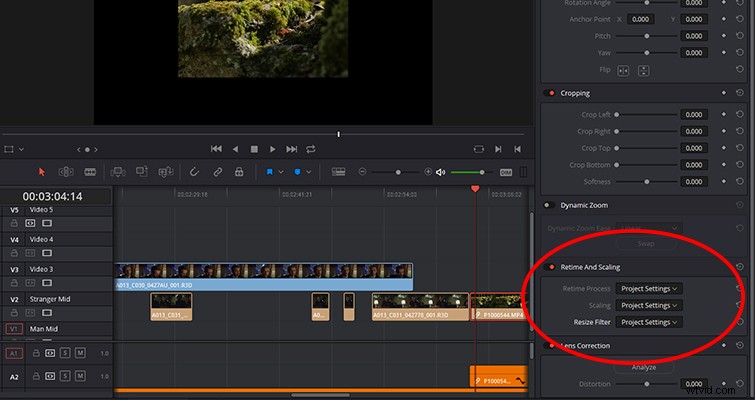
Verktyget Super Scale är annorlunda. Den använder en avancerad algoritm som förbättrar bilddetaljerna vid förstoring - så det är en processorintensiv operation. Under de första sekunderna av ett klipp som jag förstorade från 1080p till 4k fick jag 9 bildrutor per sekund. Verktyget är mer för SD-media i en UHD-tidslinje – eller för när du behöver zooma in i ett 1080p-klipp på en tidslinje med betydligt högre upplösning.
Var är den?
Superskalan är inte lika tillgänglig som många andra funktioner - du hittar den inte i inspektören eller i några menypaneler. För att komma till Super Scale-alternativ högerklickar du på ditt media och väljer "Klippattribut."
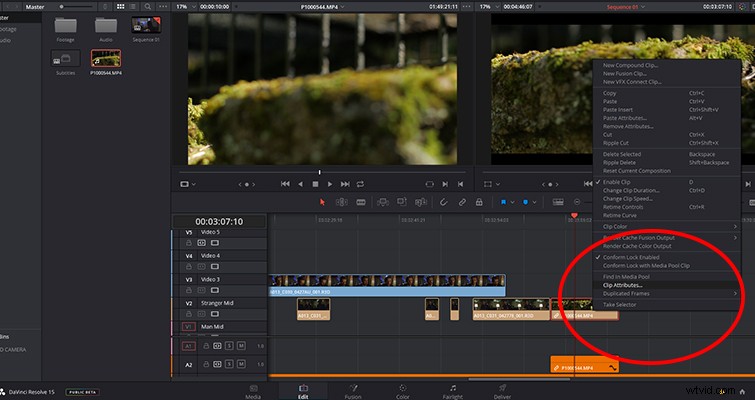
Därifrån hittar du Super Scale-menyn längst ner på videofliken med tre inställningar att arbeta med:Super Scale, Sharpness och Noise Reduction. Den första inställningen ändrar storleken på filen. Du kan välja mellan 2x, 4x och 6x. Inställningarna för skärpa och brusreducering hjälper dig sedan att finjustera storleksändringen.
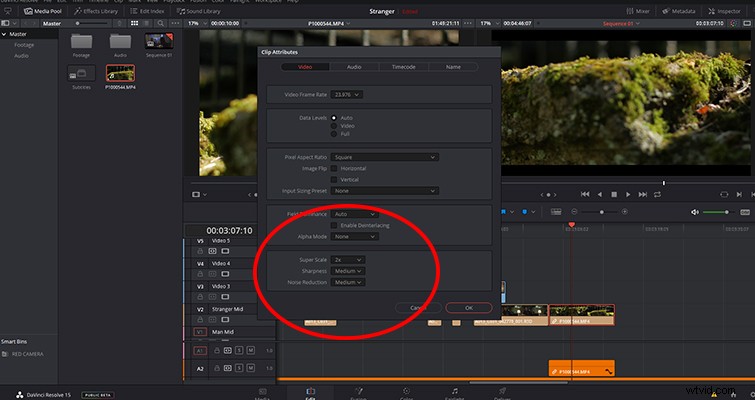
Stillbilden nedan är en skärmdump som zoomats in till 200 % med den superskalade bilden till höger. Det var en 1080p-fil Super Scaled för att passa en UHD-tidslinje. Jag är inte så säker på hur bra jämförelsebilden nedan kommer att förmedla resultaten – kanske inte alls eftersom vi bara kan ladda upp stillbilder med en specifik upplösning (vi måste se till att dessa tips laddas blixtsnabbt eller hur?), men Jag uppmuntrar dig att testa Super Scale-funktionen. Det finns en betydande skillnad i kvalitet mellan Resolves standardfilter för storleksändring och Super Scale-funktionen. Det är magiskt.

Lewis McGregor är en certifierad DaVinci Resolve-tränare.
