Att använda kortkommandon i After Effects kan spara mycket tid och energi, och ofta utföra uppgifter som tar flera musklick med ett par knappar. Tyvärr kan det ta ganska lång tid för dig att lära dig de vanliga genvägarna, och på många sätt är det som att lära dig ett helt annat After Effects-språk. För att spara lite tid har vi sammanställt den här listan över våra bästa genvägar för nybörjare för att få din animering snabbare och mer effektiv än någonsin.
Del 1:Genvägar över flera plattformar
Cross-platform genvägar är de enklaste att plocka upp och använda; eftersom du kommer att använda dem i andra program och andra program. Även om du känner till några av dessa, låt oss gå igenom alla genvägar som du sannolikt kommer att använda ofta.
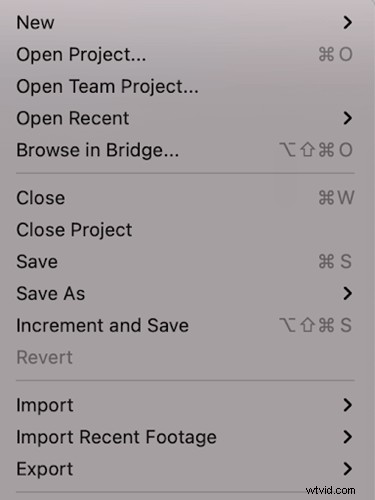
Spara:Kommando/kontroll S
Förmodligen den viktigaste genvägen du någonsin kommer att behöva använda är Command/Control + S, eftersom detta låter dig spara ditt arbete. After Effects har visserligen autospara-funktioner, som du kan justera i After Effects-inställningarna, men det är en bra idé att ta för vana att spara ditt arbete när du når milstolpar. Om du vill spara en kopia av ditt projekt istället för att skriva över det nuvarande, använd bara Skift + Kommando/Kontroll + S.
Öppna:Command/Control + O
Command/Control + O är en annan genväg du kanske känner till, eftersom den låter dig öppna dina projekt; kom bara ihåg att spara ditt nuvarande arbete innan du öppnar ett andra. Om du vill öppna ett nyligen genomfört projekt kan du använda Option/Alt + Skift + Kommando + O, men det kan vara lättare att bara klicka tillbaka till startskärmen.
Import:Command/Control + I
Om du vill importera nya tillgångar till ditt projekt kan du använda Command/Control + I för en enda fil. Genom att använda genvägen öppnas ett Finder-fönster där du kan komma åt tillgångar på ditt system. Om du behöver importera flera filer, använd Alt/Alternativ + Kommando/Kontroll + I.
Nytt projekt:Alt/Alternativ + Kommando/Kontroll + N
Om du vill skapa ett nytt projekt finns det en genväg för det också; Alt/Alternativ + Kommando/Kontroll + N.
Kom ihåg att skapa ett nytt projekt kommer att stänga ditt nuvarande, så se till att du sparar ditt arbete först. När du använder genvägen kommer Finder-fönstret att dyka upp så att du kan välja en plats och ett namn för ditt nya projekt.
Del 2:Verktyg
Verktygsgenvägarna är superhändiga för att snabbt cykla igenom de olika verktygen högst upp i gränssnittet. Så oavsett om du vill skapa former och masker eller lägga till ett textlager kan du komma åt dessa verktyg med en knapp.

| Arrow Tool | V |
| Handverktyg | H (eller håll inne Space för att använda) |
| Formrotation | W |
| Panera bakom (Ankarpunktsverktyg) | Y |
| Formverktyg | Q (Fortsätt att trycka på Q för att bläddra genom formerna) |
| Pennverktyg | G |
| Textverktyg | T |
| Pensel/stämpel/radergummi | Använd Kommando + B för att bläddra igenom verktygen |
| Roto Brush | Option/Alt + W |
| Puppet Pin Tool | Kommando + P |
Proffstips:Kom ihåg att markera det valda lagret när du väljer det verktyg du vill använda; det kan vara ganska enkelt att lägga till masker och former i fel lager om du inte är uppmärksam.
Om du vill ta reda på hur du använder dina nya genvägsfärdigheter med After Effects Shape Layers, kolla in den här praktiska guiden.
Del 3:Tidslinjegenvägar
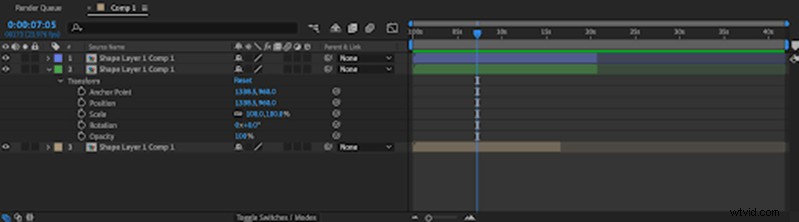
Lägg till markörer på tidslinjen
När timing är avgörande i din komposition, kan det hjälpa dig att snabbt navigera i projektet genom att lägga till markörer i din tidslinje. För att lägga till en markör, ställ bara upp ditt spelhuvud, välj det relevanta lagret (eller välj inga lager för tidslinjemarkörer) och tryck på * på en PC eller Command * på en Mac.
Komponera dina lager i förväg
Genom att förkomponera dina lager kan du gruppera dina tillgångar i deras Comp, som i sin tur kan ha effekter och animeringar. För att använda genvägen, välj de lager du vill förkomponera och välj Kommando/Kontroll + Skift + C.
Duplicera dina lager
En annan superhändig genväg som du kommer att använda mycket är kommandot duplicate. För att göra det, välj det eller de lager du vill duplicera och tryck på Command/Control D . Som standard kommer varje lager att dupliceras direkt ovanför sin kopia; Detta innebär att när du väljer Flera lager kommer det duplicerade att spridas bland originalen.
Dela upp dina lager
Bortsett från att duplicera dina lager, är att kunna dela upp dina lager en annan betydande tidsbesparing. Välj det eller de lager du vill dela på tidslinjen, placera ditt uppspelningshuvud där du vill att uppdelningen ska ske och tryck sedan på Command/Control + Shift + D .
Trimma dina lager
Du kan använda genvägen Dela för att trimma dina lager och ta bort den del du inte behöver, men genvägen Trimma dina lager kan spara de där extra klicken. Välj lager, placera ditt spelhuvud och tryck på Alt/Option + [ för att trimma framsidan av klippet, eller ] för att trimma slutet.
Hoppa till Layer In-Point eller Out-Point
Att flytta runt på din tidslinje kan gå mycket snabbare med genvägen Hoppa till lager in/ut. Se först till att du väljer önskat lager på tidslinjen och tryck sedan på O för att gå till Out Point och I för att gå till In Point.
Del 4:Egenskaper och nyckelbildrutor
Att kunna hoppa runt i ditt val av tidslinje och verktyg gör att skapa designarbete mycket mer effektivt. Men om du arbetar med nyckelbildsanimering är det ett absolut måste att veta hur du får åtkomst till lageregenskaperna och snabbt lägger till nyckelbildrutor.
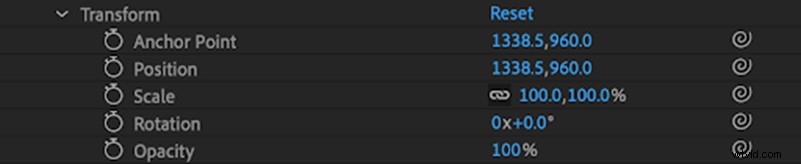
Öppna egenskapsinställningar
För att öppna några lageregenskaper, välj lagret på tidslinjen och tryck på följande tangenter för att öppna dina valda inställningar. Om du vill öppna flera egenskaper håller du ned Skift medan du trycker på tangenterna.
| Skala | S |
| Position | P |
| Rotation | R |
| Förankringspunkt | A |
| Opacitet | T |
Lägg till nyckelbildrutor i egenskaper
After Effects låter dig använda genvägar för att lägga till Keyframes till dina tillgångar. För att den här genvägen ska fungera väljer du lagret på tidslinjen och placerar ditt spelhuvud där du vill lägga till nyckelbildrutorna.
| Windows | Mac | |
| Skala | Alt + Skift + S | Alternativ + S |
| Position | Alt + Skift + P | Alternativ + P |
| Rotation | Alt + Shift + R | Alternativ + R |
| Förankringspunkt | Alt + Skift + A | Alternativ + A |
| Opacitet | Alt + Shift + T | Alternativ + T |
Visa alla nyckelbildrutor
Förmodligen den viktigaste genvägen att känna till när du arbetar med Keyframes är genvägen Reveal All. Denna praktiska funktion låter dig se alla nyckelbildrutor på ett visst lager, inklusive de för ytterligare tillagda effekter. Välj lagret på tidslinjen och tryck på U för att se alla nyckelbilder på lagret.
Del 5:Hur man anpassar genvägar i After Effects
Att lära dig alla dessa genvägar kan hjälpa ditt redigeringsarbetsflöde, men vissa av dem kanske inte passar dig. Om du vill förenkla några av genvägarna eller skapa dina egna helt kan du göra det från tangentbordshanteraren för After Effects.
På ditt tangentbord trycker du på Command/Control + Alt/Option + '
- Gå till toppen av tangentbordet och välj Spara som... namnge ditt nya tangentbord. Det är viktigt att spara tangentbordet först, så att du inte förstör ditt nuvarande och ändrar alla genvägar.
- Sök genom genvägarna tills du hittar den du vill ändra; i det här exemplet lägger vi till en genväg för maskopacitet.
- Välj funktionen i kommandolistan.
- Använd ditt tangentbord och utför genvägen du vill använda; om genvägen inte används för närvarande visas den som grå på tangentbordsgrafiken.
- Medan du håller ned genvägen använder du musen eller styrplattan för att klicka i kolumnen Genvägar.
- Ibland kan det uppstå en konflikt; en tillagd genväg används redan. Ett meddelande visas längst ned på panelen som talar om vilken annan åtgärd som används av den genvägen. Du kan sedan välja att justera din nya genväg eller redigera den motstridiga genvägen.
- När du är klar, tryck på OK för att spara ditt nya tangentbord.
- Du kan öppna genvägspanelen när som helst för att flytta mellan tangentbord, redigera dem eller skapa helt nya.
Att lära sig dina After Effects-genvägar kan vara utmanande, och det är något du måste tvinga dig själv att göra tills de blir andra natur. Nyckeln till att framgångsrikt använda genvägar för att påskynda dina processer är att koncentrera dig på ett par av dina mest använda åtgärder åt gången. Ju mer du använder genvägar, desto lättare blir de att plocka upp, och nu vet du hur du anpassar dem, du kan skapa ett arbetsflöde specifikt för dina behov.
