Sociala medieplattformar är populärare än någonsin. Låt oss kolla in ett nytt verktyg från Adobe som lyfter vad du kan göra med dessa plattformar.
Att publicera video på sociala medieplattformar har blivit en rörig djungel, full av tekniska krav och rekommendationer. Dessa inkluderar specifikationer för videolängd, filstorlek, upplösning och bildförhållande – bara för att nämna några.
På grund av dessa hinder kan det vara tråkigt att publicera din video på var och en av dessa individuella plattformar. Till exempel kan det ta tid att redigera 16:9 källinnehåll för kvadratiska eller vertikala format. Du måste inte bara rama om din bild, utan du kanske till och med måste animera positionen för att hålla ett rörligt motiv i bildruta under loppet av en bild.
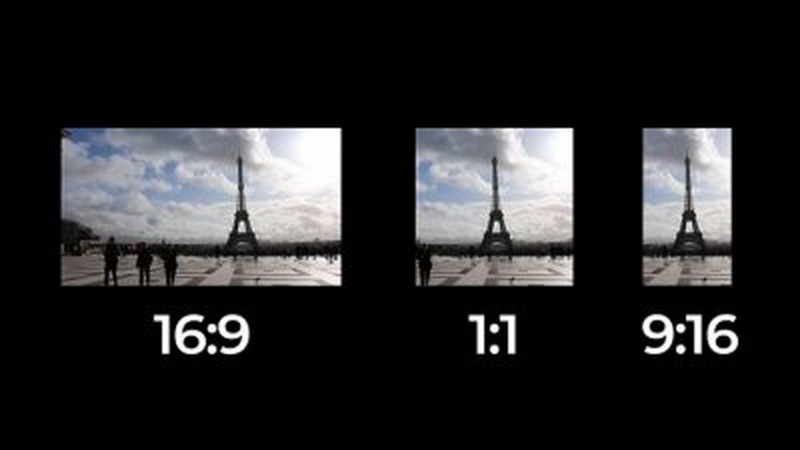
I den senaste versionen av Premiere Pro introducerade Adobe ett nytt verktyg som kan optimera denna process. Det kallas Auto Reframe, och det tillåter användare att snabbt ändra bildförhållanden genom att använda AI för att automatiskt rama om tillgångar. Låt oss ta en närmare titt på hur det fungerar.
The Auto Reframe Effect
Auto Reframe fungerar som en effekt. Låt oss säga att jag förbereder ett klipp för Instagram och jag har skapat en ny sekvens med ett vertikalt (9:16) bildförhållande. När jag väl tar med mitt 16:9-källklipp i sekvensen kommer jag troligen behöva flytta om det för att hålla mitt motiv perfekt i ram.

För Auto Reframe , jag går helt enkelt till Effekter panelen och ta tag i Transform> Auto Reframe effekt. När den väl har applicerats kommer den automatiskt att analysera klippet och rama om det därefter. Positionsnyckelrutor styr innehållets rörelse.
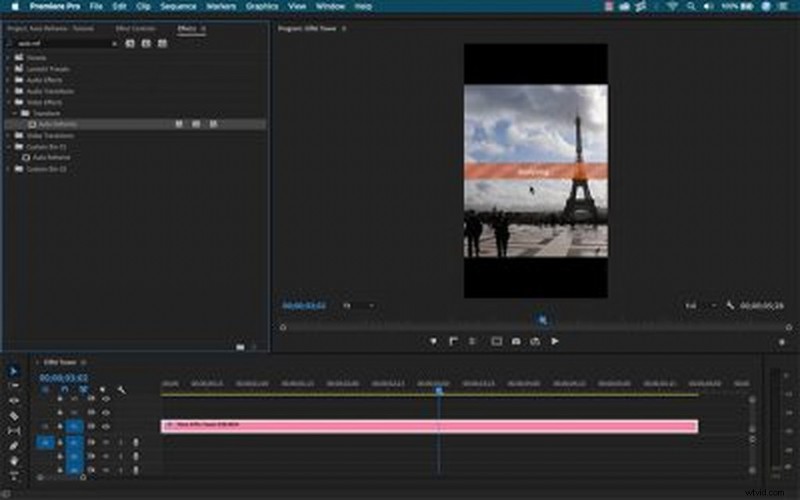
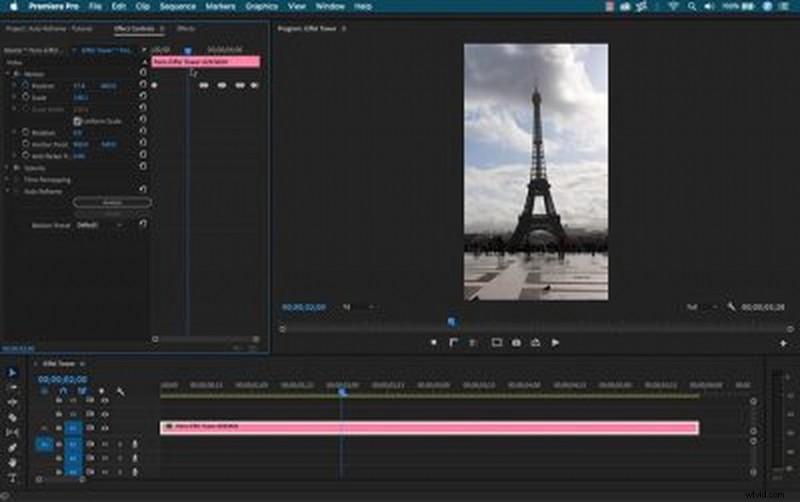
Rörelseförinställningar
Auto Reframe-effekten är ganska enkel, och den innehåller en Analyze knapp och tre Motion Preset alternativ. Dessa förinställningar hjälper effekten att avgöra hur omramningsprocessen ska tillämpas. De inkluderar följande:
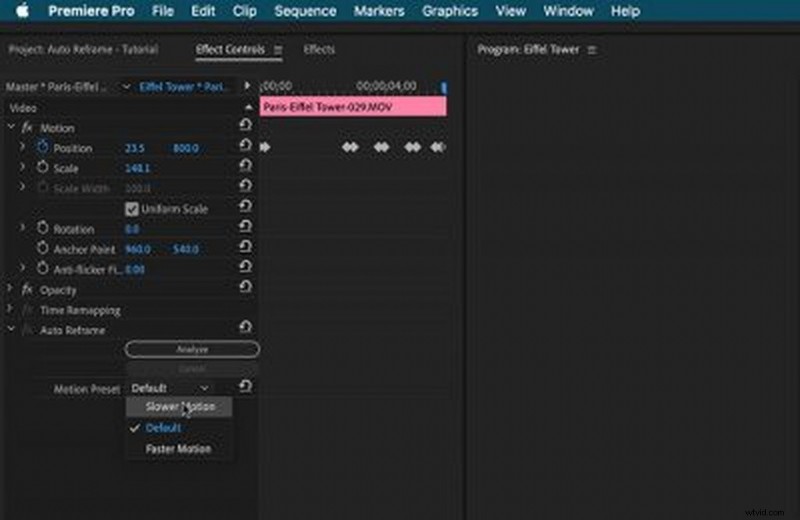
- Slower Motion :det här fungerar bra när det finns väldigt lite eller ingen kamerarörelse, som intervjuer eller vlogg-bilder. Denna förinställning genererar väldigt få nyckelbildrutor.
- Standard :detta fungerar bra för det mesta innehållet. Resultaten kan variera om rörelsen är för snabb.
- Snabbare rörelse :det här är bra för actionsporter eller allt som rör sig snabbt genom ramen. Den här förinställningen genererar många nyckelbildrutor.
Reframe hela sekvenser
Att ändra sekvensinställningar och använda Auto Reframe-effekten på varje enskilt klipp är inte ett effektivt arbetsflöde. Det är mycket lättare att använda det här verktyget på hela sekvenser, vilket Auto Reframe är designat för att göra.
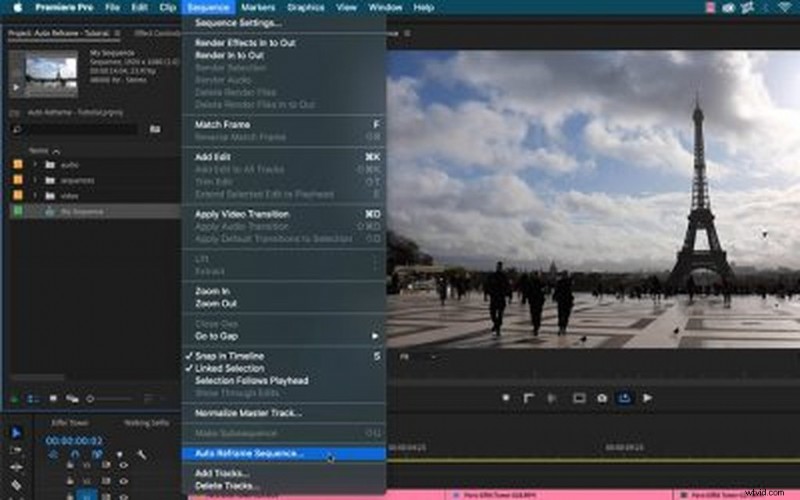
För detta väljer du en sekvens i tidslinjen eller Projekt panelen och gå till Sequence> Auto Reframe Sequence . Dialogrutan låter mig ange mellan fyra förinställda bildförhållanden, inklusive följande:
- Kvadrat 1:1
- Vertikal 4:5
- Vertikal 9:16
- Horisontell 16:9
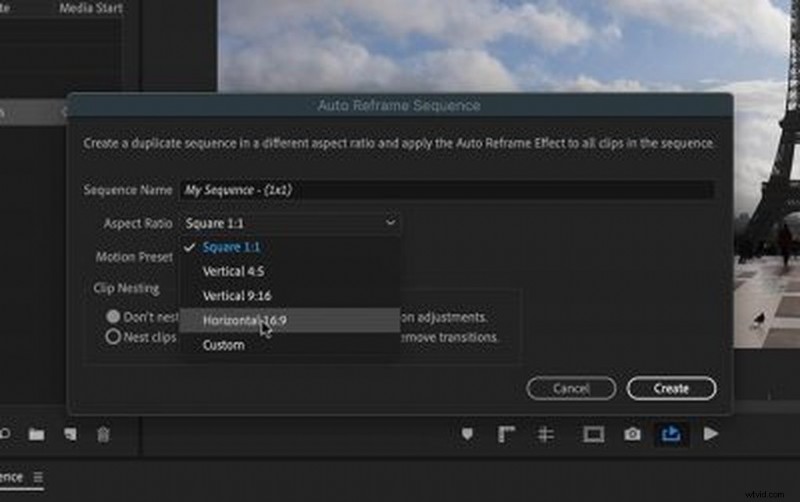
Om ingen av ovanstående förinställningar fungerar kan jag ange ett anpassat bildförhållande. Med bildförhållandet valt kommer jag att ange Motion Preset och välj om jag vill kapsla mina klipp eller inte. Om jag redan har applicerat nyckelbildrutor på mina rörelseattribut, kommer kapslingsklipp att bevara dessa animationer.
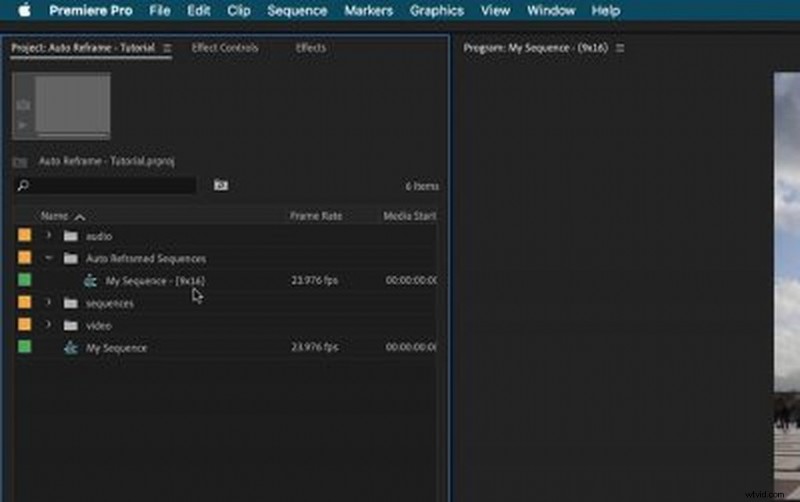
Det fina med detta arbetsflöde är att det skapar en helt ny sekvens med det nya bildförhållandet som ingår i sekvensnamnet. Den placerar till och med den duplicerade sekvensen i en ny Auto Reframed Sequences mapp, vilket gör det otroligt enkelt att hålla ordning.
Åh ja, jag glömde nästan att nämna — det fungerar också med grafik.
Se till att kolla in videon ovan, där jag testar Auto Reframe med en mängd olika bilder för att se hur det håller.
Letar du efter mer om videoproduktion? Kolla in dessa.
- Nytt november:Nytt innehåll vi älskar
- Gratis vecka på PremiumBeat — 200+ videotillgångar, helt gratis!
- Top 10 DIY Lighting Rig Tutorials för att lysa upp ditt set
- Använda Tungsten Lighting i en dagsljusbalanserad scen
- Gelerna du bör ha oavsett din budgetskala
