Ett Premiere Pro proxy-arbetsflöde ger den ultimata flexibiliteten. De ökar inte bara uppspelnings- och redigeringshastigheten utan att tvinga dig att offra kvalitet. De låter dig också redigera sömlöst på bärbara datorer och bärbara enheter, och ger en strömlinjeformad projektleverans utan återlänkning. Oavsett om det inkluderar en överlämning till en mixer eller färgläggare, eller export av fullkvalitetsutdata för en klient. (Om Premiere Pro inte är ditt förstahandsval av NLE, har vi proxyguider för Avid och Final Cut också!)
Lyckligtvis för oss gör Premiere Pro enkla proxyservrar. Riktigt lätt. Gilla, växla fram och tillbaka med ett klick på en knapp, enkelt.
Så lägg undan tankarna på en mödosam, felbenägen process och omfamna Premiere Pros integrerade, enkla och intuitiva proxy-arbetsflöde. Med lite kunskap kan vem som helst dra nytta av dess fördelar. Den här artikeln hjälper dig att förstå Premiere Pros arbetsflöden för att skapa proxyer, bifoga proxyer och återansluta media med full upplösning.
Var ska jag börja?
Detta enkla diagram kan hjälpa dig att avgöra var du ska börja och vilket arbetsflöde som är mest relevant.
Allt beror på din startmedia. Om du har...
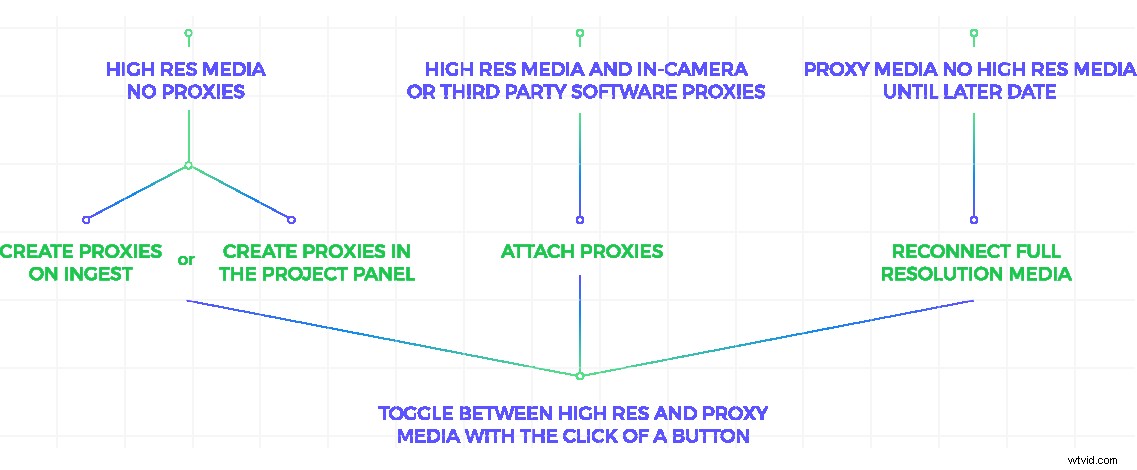
Om du kan identifiera ditt arbetsflöde, hoppa gärna vidare till ett specifikt avsnitt. Eller läs vidare för att få en fullständig förståelse för Premiere Pros proxy-arbetsflöde.
Innehållsförteckning
- Lägga till växlingsknappen för proxyservrar
- 1. Skapa proxyservrar i Premiere Pro
- Förstå inmatningsinställningar
- Skapa proxyservrar vid inmatning
- Bakgrundsbearbetning och övervakning av framsteg
- Skapa proxyservrar från projektpanelen
- Skapa anpassade förinställningar i Adobe Media Encoder
- 2. Bifoga fullmakter i kameran och programvara från tredje part
- 3. Återansluter media med full upplösning
- Kopiera proxyfiler och återlänka
- Tips för att arbeta med proxyservrar i Premiere Pro
Vad är fullmakter igen?
Proxies är kopior med lägre upplösning av ditt media som skapas på ett av två sätt. Antingen genom att omkoda råmedia till en mellanliggande codec eller genom samtidig inspelning i kameran. Det senare är en standardfunktion på många avancerade kameror.
Redigering med proxymedia kallas vanligtvis för offlineredigering. Och processen att återlänka media med full upplösning i slutet av ett projekt kallas onlineredigering . Premiere Pros proxy-arbetsflöde kombinerar i huvudsak de två, så att du enkelt kan växla mellan offline och online. Allt inom samma programvara.
Så, hur fungerar proxyredigering? Låt oss börja med att lägga till en enkel knapp.
Lägga till växlingsknappen för proxyservrar
Toggle Proxies-knappen är ditt första steg till ett kraftfullt Premiere Pro proxy-arbetsflöde. Med ett klick kan du sömlöst växla fram och tillbaka mellan proxy- och fullupplösningsmedia. Som standard är det inte mappat till bildskärmarna eller tangentbordet, så låt oss lägga till det.
Längst ned till höger på antingen källövervakaren, programövervakaren eller båda om du vill, klicka på knappredigeraren (+). Detta öppnar en panel med knappar som vi kan lägga till i transportkontrollområdet på våra monitorer. Håll muspekaren över en knappikon för att avslöja dess namn, eller se bilden nedan för ikonen Toggle Proxies Button.
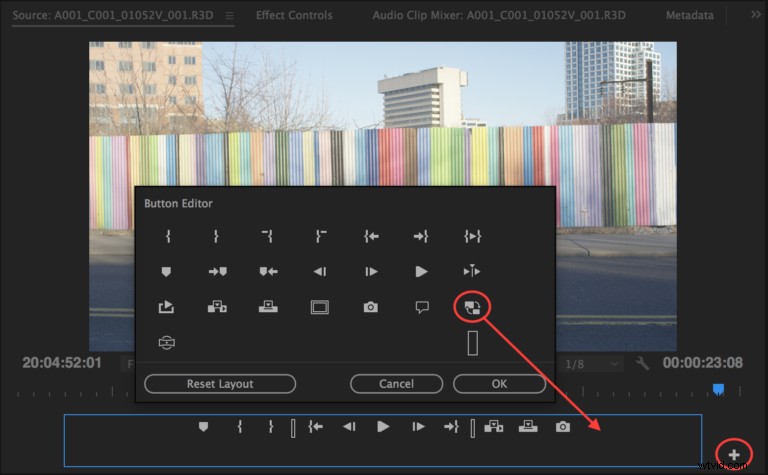
Klicka och dra ikonen i linje med de andra knapparna i transportkontrollområdet. När knappen klickar blått, visar du proxyservrar i käll- och programövervakarna. När det är vitt tittar du på dina media med full upplösning.
Du kan också ställa in en genväg för Växla proxyer i kortkommandon, om du vill, eller alternativt kan du hitta samma inställning i Inställningar —> Media —> Aktivera proxyservrar. Knapparna, kortkommandot och inställningarna är alla länkade, så om du ställer in dem på ett ställe blir det globalt.
Nu när vi vet hur man slår på och av proxyservrar, låt oss börja skapa dem.
1. Skapa proxyer i Premiere Pro
(tillbaka till indexet)
Förstå inmatningsinställningar
De flesta av oss känner till några olika sätt att importera film till Premiere Pro. Men ett proxy-arbetsflöde är något annorlunda. Vanligtvis väljer du "Importera" från Arkiv-menyn, dubbelklickar på tomt utrymme i projektpanelen eller använder medieläsaren.
Som standard skapar vi ett klipp i projektpanelen när vi importerar film. Detta pekar tillbaka till filerna på våra hårddiskar. Det ursprungliga mediet ändras inte, dupliceras eller flyttas för att vi ska kunna arbeta med det i projektet.
För vårt proxy-arbetsflöde kan vi be Premiere Pro att importera media på annat sätt genom att justera våra Inmatningsinställningar.
För att öppna Inmatningsinställningarna, navigera till mediebläddraren och leta reda på kryssrutan "Intas" längst upp till höger i menyraden. Klicka på skiftnyckeln till höger om kryssrutan Inmatning för att öppna Inmatningsinställningar. Alternativt, gå till Arkiv —> Projektinställningar —> Inmatningsinställningar.
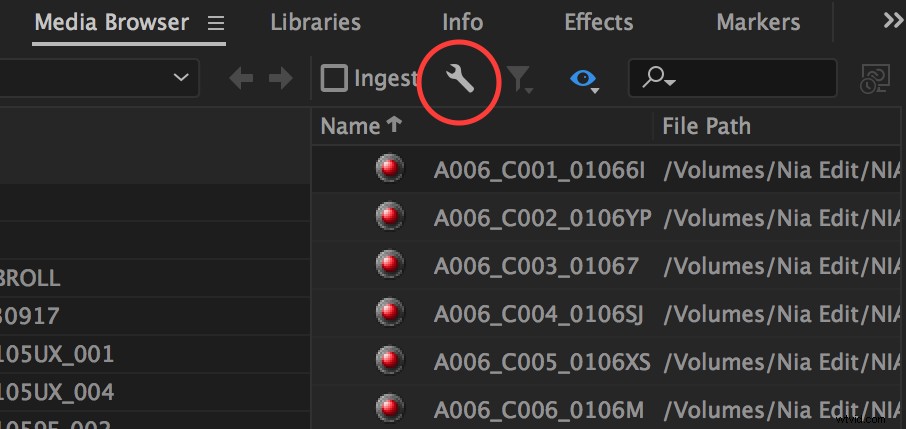
Ingest är avmarkerat som standard så dina alternativ kommer att vara nedtonade. Om du markerar rutan här kommer den också att kontrolleras i din medieläsare. De inställningar du väljer kommer att tillämpas vid nästa import om du inte avmarkerar rutan.
Inmatningsalternativ
När det är markerat är fyra intagsalternativ tillgängliga i rullgardinsmenyn. Vi är mest bekymrade över de två sista, men låt oss kort gå igenom var och en.
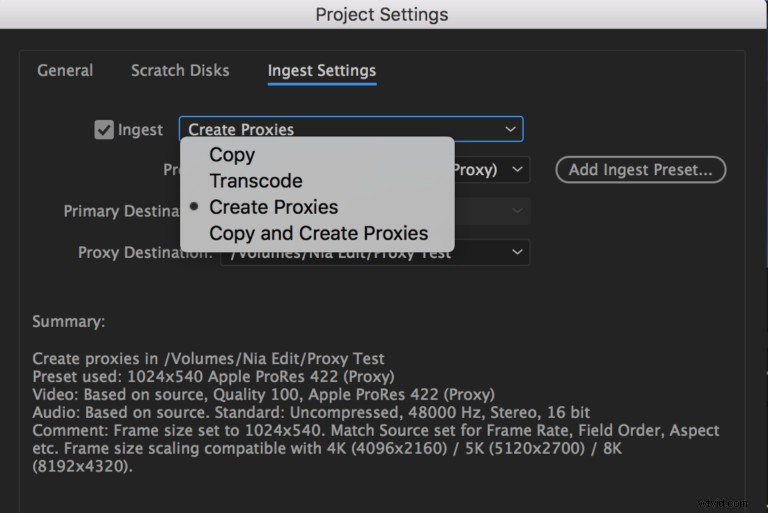
- Kopiera: Du kan använda det här alternativet för att kopiera filer direkt från ett kamerakort till din hårddisk. Eller från en backup-enhet till en ny plats. Ändra kopieringsplatsen under rullgardinsmenyn Primär destination. Klippen i projektet kommer att peka på kopiorna av filerna.
- Koda om: Använd det här alternativet när du vill omkoda media till en redigeringsvänlig men högkvalitativ direkt intermediär codec som du tänker använda utan att återlänka tillbaka till kamerafilerna. Detta alternativ kräver att du matchar ramstorleken på ditt originalmaterial. Detta är vanligtvis inte idealiskt för ett proxy-arbetsflöde. Ändra kopieringsplatsen under rullgardinsmenyn Primär destination och codec genom att välja en förinställning för omkodning. Klippen i projektet kommer att peka på de omkodade kopiorna av filerna.
- Skapa proxyservrar: Använd det här alternativet för att skapa och bifoga proxyklipp med lägre upplösning till ditt media med full upplösning för bättre prestanda under redigering. Du kan när som helst byta tillbaka till de ursprungliga filerna med full upplösning. Ändra platsen för de genererade filerna med rullgardinsmenyn Proxydestination och codec och ramstorlek genom att välja en förinställning.
- Kopiera och skapa proxyservrar: Kopiera kameramedia enligt ovan och skapa och bifoga proxyservrar för det mediet enligt ovan.
Skapa proxyservrar vid inmatning
Låt oss välja alternativet Skapa fullmakter och ta en närmare titt, och notera att Kopiera och Skapa fullmakter är identiska i funktion, med det extra steget att ställa in den primära destinationen för dina kopierade källmedier.
Skapa proxyer är idealiskt när du arbetar med stora filer, som 5K, 6K eller 8K media, utan inbyggda eller tredje parts mjukvaruproxyer (som proxyer skapade i DaVinci Resolve).
När vi har valt Skapa proxyer har vi ytterligare två alternativ:förinställd och proxydestination.
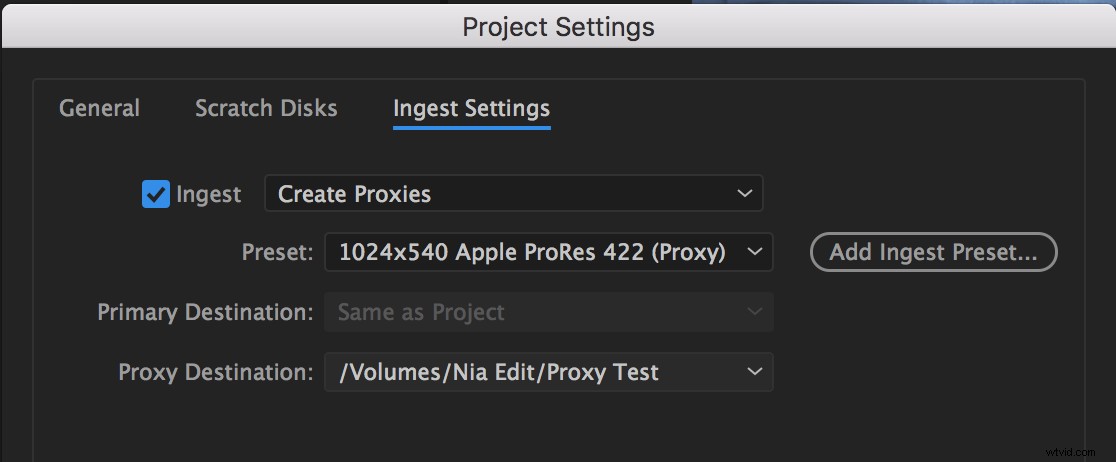
Låt oss gå över proxydestination först.
Välja en proxydestination
I rullgardinsmenyn kan du bestämma var Premiere placerar de genererade fullmakterna.
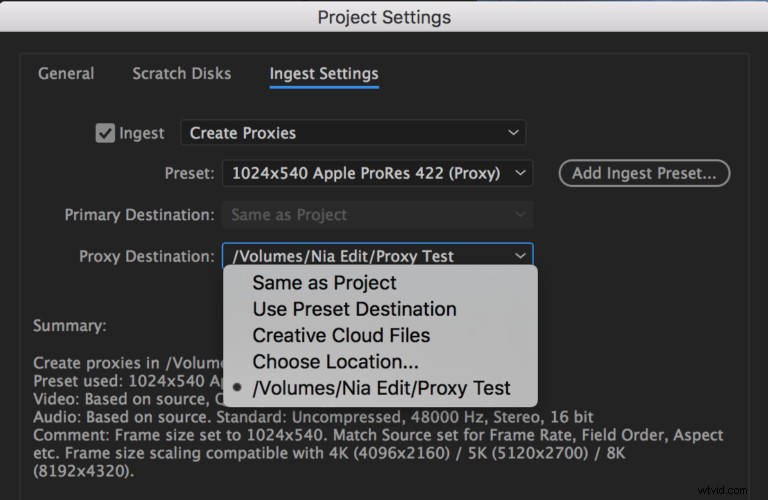
Jag förespråkar för att välja Välj plats och skapa en dedikerad proxymapp på din hårddisk. På så sätt har du alla dina filer på ett ställe, vilket innebär att du enkelt kan kopiera dem till bärbara hårddiskar för enkel delning eller för resor.
Alternativet Creative Cloud Files förtjänar också ett omnämnande. Detta val synkroniserar automatiskt dina proxyfiler till din Creative Cloud Files-mapp, vilket i teorin innebär att du har tillgång till dina proxyservrar varhelst du kan ansluta till ditt Creative Cloud-konto.
I verkligheten, kom ihåg att du behöver en betydande mängd molnlagring för att rymma dina filer, samt en snabb internetanslutning för att synkronisera dem mellan olika enheter.
Välja en förinställning
Om du klickar på rullgardinsmenyn Förinställning ser du att Premiere Pro har en lista över proxystandarder. Även om de inte är heltäckande är dessa vanligtvis bra alternativ att överväga. Om de inte tilltalar dig kommer vi att täcka att skapa dina egna förinställningar lite längre fram.
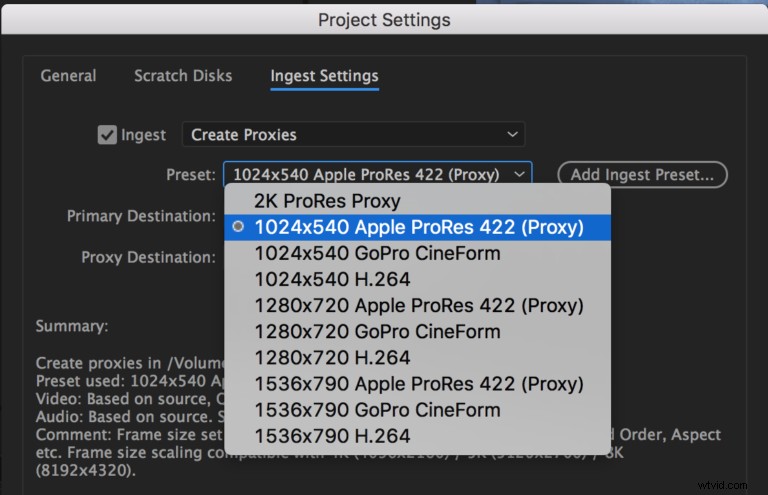
Den förinställning som du väljer kommer att bestämma codec och ramstorlek för proxyfilerna. Det fina med ett proxy-arbetsflöde är att du alltid har möjlighet att växla tillbaka till ditt fullupplösta media. Det betyder att vi kan välja en förinställning som är optimerad för höga redigeringshastigheter och lågt diskutrymme.
Du kommer att märka att Premiere Pro också har förvalt några ramstorlekar åt dig. Om du väljer en förinställning, låt oss säga 1024×540 Apple ProRes 422 (Proxy), kan du titta i avsnittet Sammanfattning nedan för förslag på kompatibla källramstorlekar.
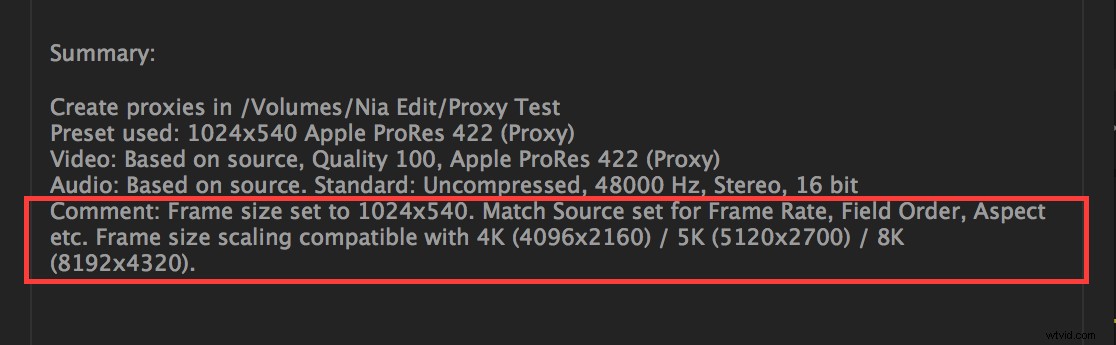
Vi kan se att den här inställningen fungerar bra med 4K, 5K och 8K media eftersom ramdimensionerna delar samma bildförhållande. Det är alltid att föredra att matcha ditt proxy-bildförhållande med ditt media med full upplösning och det ger de bästa resultaten.
Vad sägs om HD-bildstorlekar?
Det är värt att notera här att ramstorlekar med olika bildförhållanden, även om de inte är idealiska, kan fungera också.
Många människor föredrar att göra sin offlineredigering i standard HD-storlekar på antingen 1920×1080 eller 1280×720. Om du har arbetat med 4K-, 5K- eller 8K-bilder tidigare vet du att en minskning av dessa upplösningar för att passa in i en HD-ram skapar letterboxing , vilket innebär att du kommer att ha tunna svarta fält på toppen och botten av ramen för att kompensera för den lilla skillnaden i bildförhållande.
Letterboxing
Jag har upptäckt att Premiere Pro kan hantera proxy-arbetsflöden med brevlådor, men jag rekommenderar det inte av följande skäl:
- När du växlar mellan din proxy och högupplösta media kommer du att se din brevlåda dyka upp och försvinna.
- Om du lägger till titlar eller effekter som bara påverkar en del av bilden (t.ex. en maskerad färgkorrigering) kanske de inte stämmer in som avsett när du byter tillbaka till originalfilerna.
- Premiere använder alltid klippet med full upplösning under rendering, så om du delvis renderar ett klipp, när du spelar upp det, försvinner din letterboxing för den renderade delen av klippet och visas igen för den orenderade delen .
Bakgrundsbearbetning och övervakning av framsteg
När du har valt en förinställning och en proxydestination är det dags att låta Premiere Pro börja arbeta med att skapa dina nya filer. Premiere Pros proxy-arbetsflöde integreras med Adobe Media Encoder, det är där kodningen faktiskt kommer att äga rum.
Så länge som rutan Inmatning är markerad i panelen mediebläddrar, kommer Premiere automatiskt att lägga till filer som du importerar och som är kvalificerade för proxyservrar (ljudfiler, grafik, etc., inte påverkas) till Media Encoders kö och tillämpa de förinställningar du valde i Inmatningsinställningar.
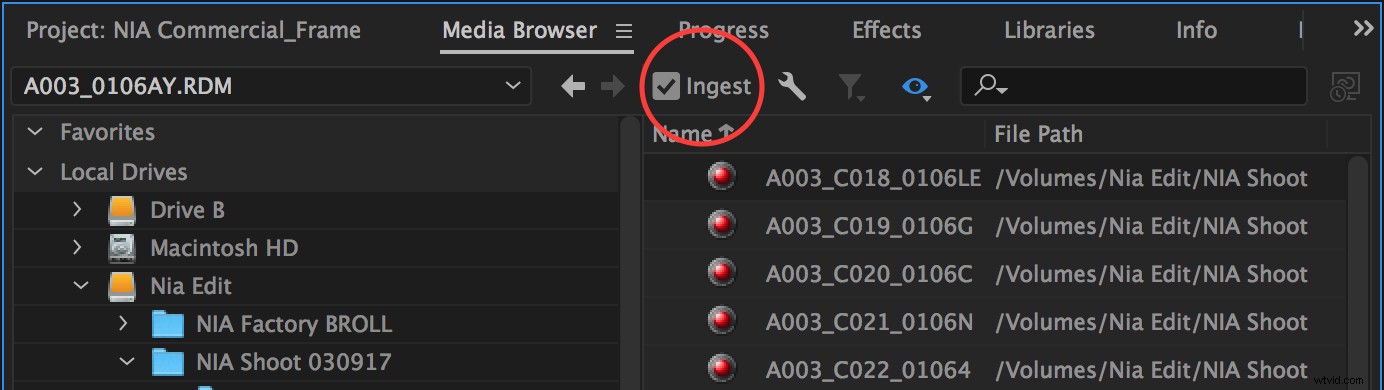
Det spelar ingen roll hur du väljer att importera, antingen genom mediebläddraren, genom att dra och släppa till projektpanelen, etc., Premiere kommer att tillämpa dina inmatningsinställningar och skicka ett jobb till Media Encoder för att skapa dina proxyservrar.
Bakgrundsbearbetning
En bra funktion här är att Premiere och Media Encoder använder bakgrundsbearbetning. Det betyder att du kan fortsätta arbeta i Premiere, etikettera eller till och med redigera dina klipp, medan proxyerna genereras i Media Encoder. När de är klara bifogas de automatiskt till dina högupplösta klipp i projektpanelen.
Du kan övervaka bakgrundsbearbetningen på två sätt.
- I premiär: Navigera till Fönster —> Framsteg för att öppna framstegspanelen. Du kan lämna den som en fristående panel eller docka den genom att dra den nära projektpanelen och släppa taget.
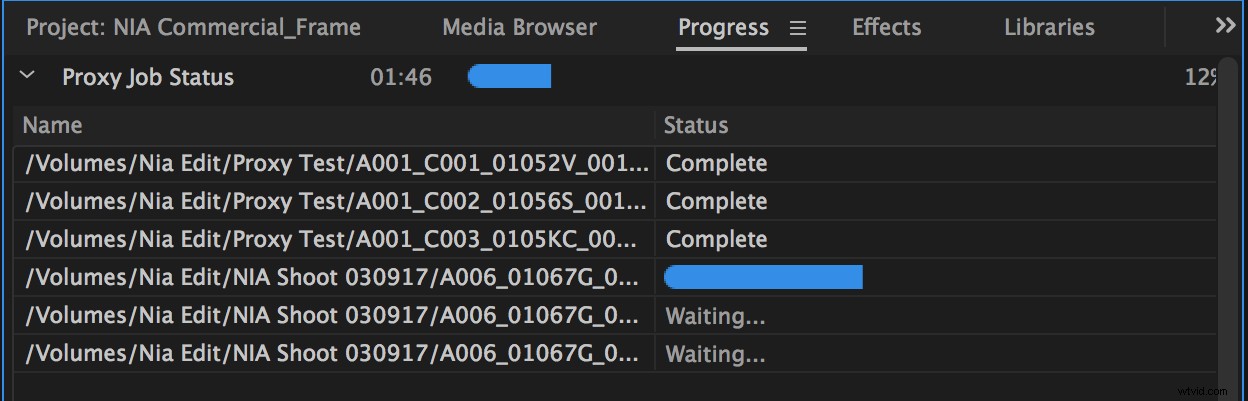
Förloppspanelen listar de proxyservrar som för närvarande genereras, tillsammans med en förloppsindikator. I slutet kommer förloppsindikatorn att ändras till Komplett. I Media Encoder: Du kommer att märka att ett par ögonblick efter att du har importerat klipp kommer Media Encoder-applikationen att öppnas i bakgrunden och börja arbeta. Kodningsklippen kommer att läggas till i kön som alla andra jobb och du kan övervaka framstegen där också.
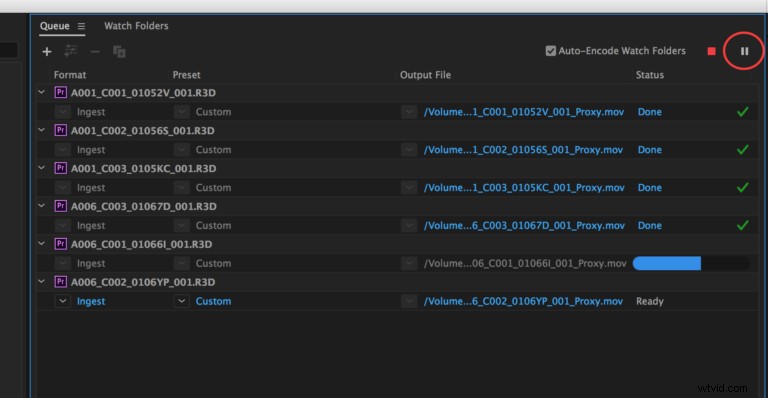
När du är i Media Encoder kan du pausa och starta om renderingskön utan att störa dess anslutning till Premiere. Men om du slutar renderingskön i Media Encoder, kommer anslutningen mellan proxyerna och originalfilerna att förloras och du måste ansluta dem manuellt (se avsnittet Bifoga proxyer nedan).
Skapa proxyservrar från projektpanelen
Om du redan har börjat redigera eller importera innan du valde att implementera ett proxyarbetsflöde och inte skapade proxyservrar på Ingest, oroa dig inte. Du kan fortfarande skapa dem direkt från projektpanelen och låta Premiere bifoga dem automatiskt till din högupplösta media.
Jag använder ibland det här alternativet när mina importerade kameramedia inte fungerar så bra i Premiere som jag skulle vilja ha det. Vissa codecs presterar bättre än andra (här är en utmärkt förklaring till det) och om min redigeringshastighet verkligen lider kan jag välja att skapa proxyservrar mitt i projektet för att slutföra redigeringen.
I projektpanelen väljer du mediet som du vill skapa proxyservrar för och högerklickar på det. I snabbmenyn väljer du Proxy—> Skapa proxyer.
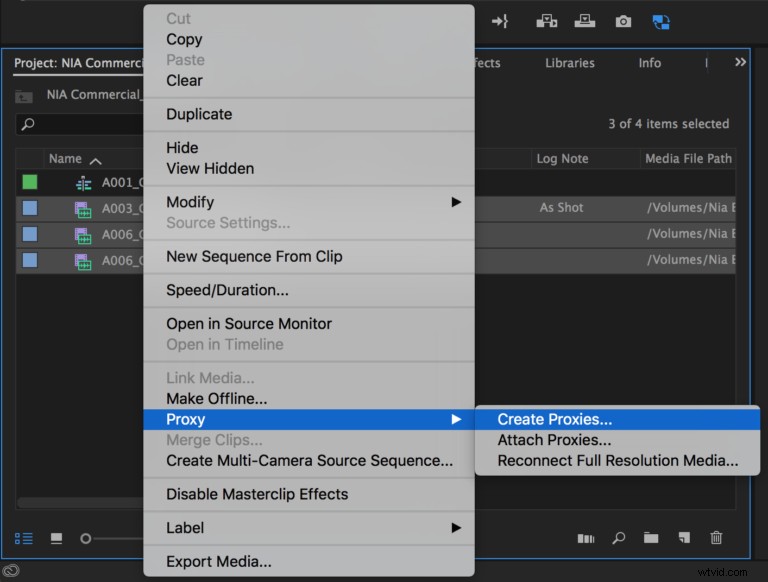
Dialogrutan Skapa fullmakter visas. Även om det ser något annorlunda ut än Inmatningsinställningar, innehåller det samma alternativ och information.
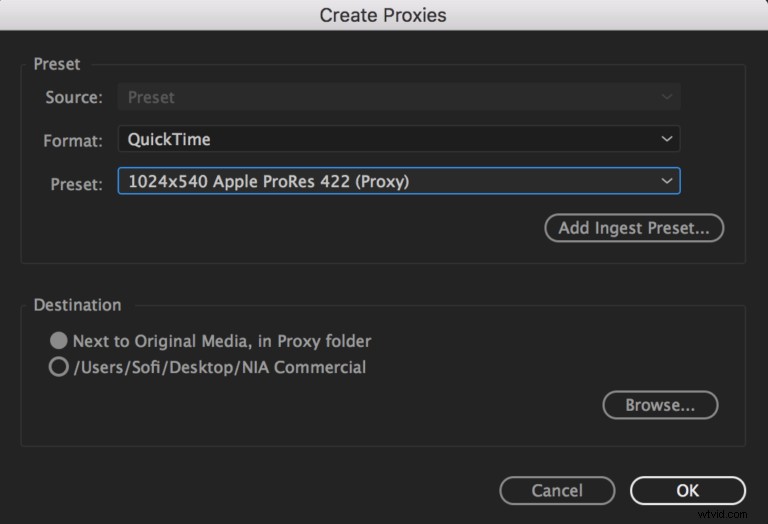
Om du klickar på rullgardinsmenyn Format ser du två standardalternativ:H.264 och Quicktime. Dessa anger de allmänna kategorier som dina proxyförinställningar faller under. Välj var och en så ser du att alternativen under förinställningsmenyn ändras och är samma val som vi har i Inmatningsinställningar.
Destinationsinställningar
Det finns två alternativ för destination:
- Bredd med originalmedia, i proxymappen: Om du väljer det här alternativet kommer Premiere att skapa en ny mapp för varje proxyklipp, i samma katalog som det ursprungliga högupplösta mediet. De flesta avancerade kameror har en komplicerad filstruktur där varje klipp är isolerat i sin egen mapp, så det här alternativet är i allmänhet inte idealiskt. Du kommer att ha svårt att gruppera proxyservrar för att flytta dem till en annan enhet, eller ta bort dem när du är klar med projektet.
- Bläddra: Jag föreslår nästan alltid att du bläddrar och väljer din egen destination för att säkerställa att alla proxyservrar finns i samma mapp.
När du har ställt in din förinställning och destination och klickat på OK, dyker en förloppsindikator för att skapa proxyjobb upp, vilket indikerar att Premiere skickar klippen till Media Encoder. Obs:om du avbryter denna förloppsindikator kommer hela processen att skapa proxy att avbrytas och klippen kommer aldrig att läggas till Media Encoders kö.
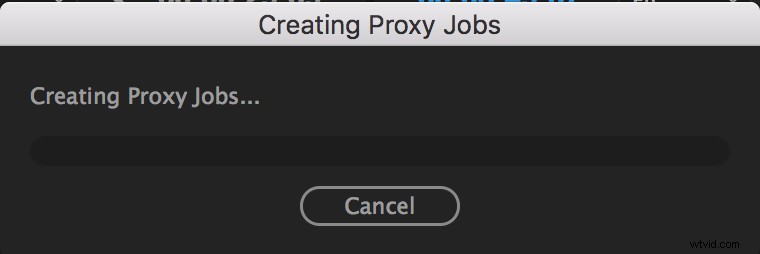
När förloppsindikatorn är klar kan du spåra framstegen för proxyskapandet enligt beskrivningen ovan, antingen via förloppspanelen i Premiere eller genom att byta över till Media Encoder.
Skapa anpassade förinställningar i Adobe Media Encoder
I vissa fall kanske du vill skapa din egen förinställning. Jag använder det här alternativet när jag behöver ställa in en anpassad ramstorlek eller välja en codec av något högre kvalitet, vilket oftast händer när jag är på resande fot och bara har tillgång till proxymedia med lägre upplösning.
Varför? Eftersom en av fördelarna med att arbeta med 5K eller större media är att vi har massor av latitud för ompositionering och zoomning. Att kunna skapa en närbild i inlägget har räddat mig mer än en gång.
Men om jag använder proxyförinställningen 1024×540, en bildruta som är något mindre än 720p HD, kan jag ha problem med att avgöra om mitt fokus fortfarande är skarpt. Att använda en 2K-bildstorlek (2048×1080) kommer att vara mer användbart för mig och jag vet att min bärbara dator klarar det nästan lika bra, så länge jag väljer rätt codec.
Min favoritcodec är en lätt smak av Apple ProRes, som ProRes Proxy, ProRes LT eller till och med ProRes 422. Om jag främst arbetade på en PC, skulle jag förmodligen välja en liknande variant av DNxHD. Premiere hanterar båda codecs extremt bra. För en djupgående genomgång av hur man väljer rätt mellankodek, ta en titt på vår artikel Hur man väljer rätt codec för varje projekt.
För att använda din egen förinställning i Premieres inmatningsinställningar måste vi först skapa den.
Öppna Adobe Media Encoder och navigera till den förinställda webbläsaren längst ned till vänster på skärmen. Klicka på den nya förinställningsknappen (+) och välj Skapa förinställning för kodning.
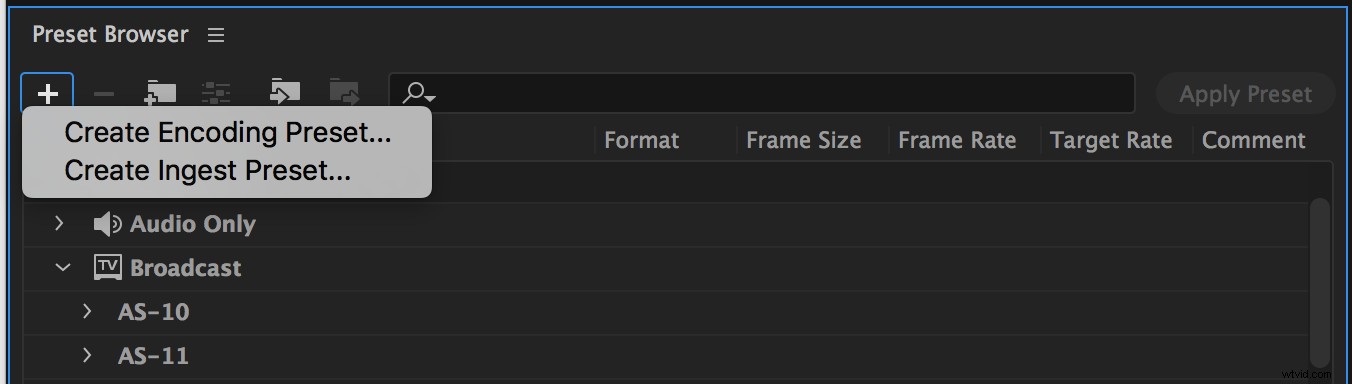
Ställ in dina anpassade alternativ i dialogrutan och tryck på OK. Här är vad jag valde för en 2K ProRes Proxy Preset.
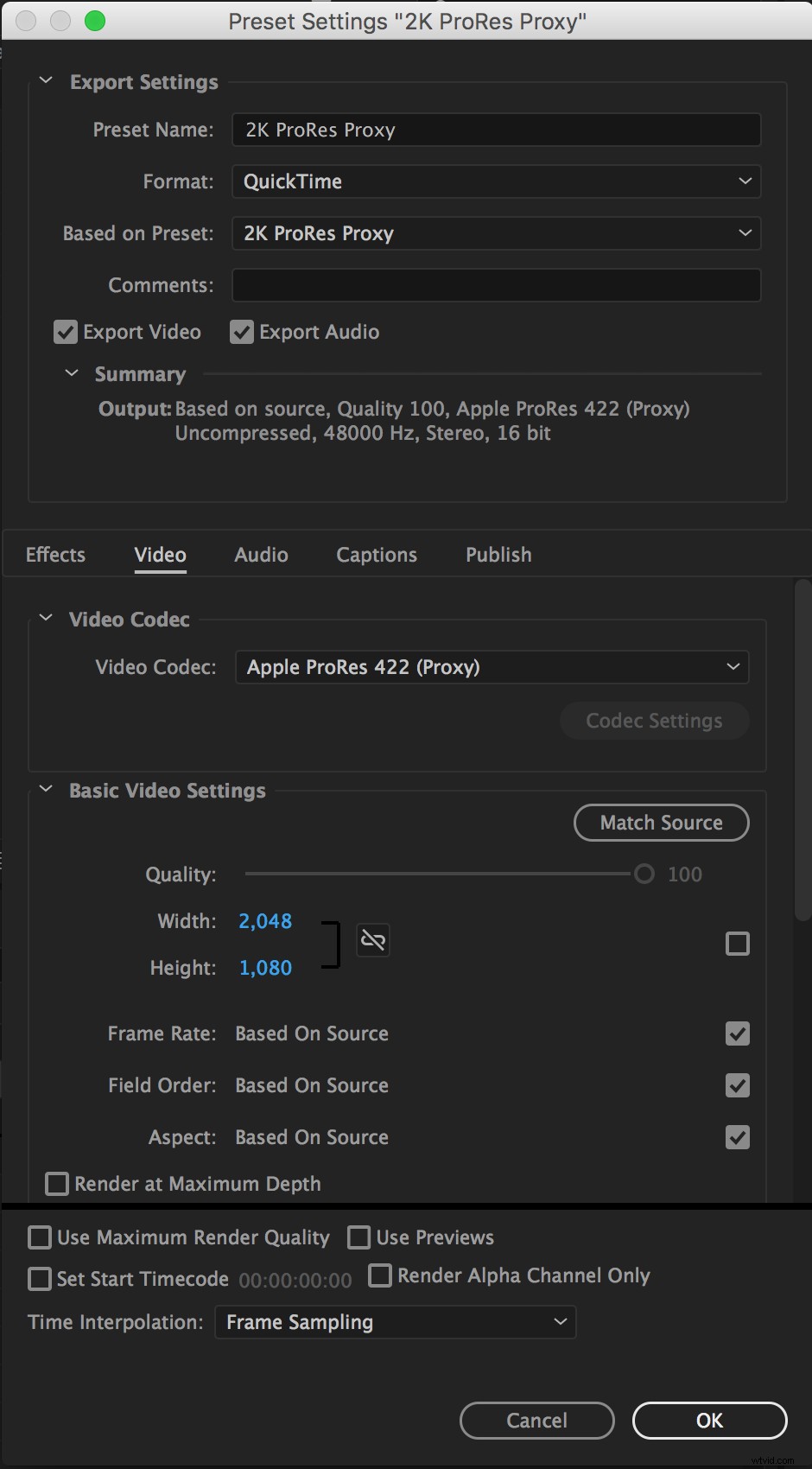
Nu, tillbaka i den förinställda webbläsaren, klicka på den nya förinställningsknappen (+) och välj Skapa inmatningsförinställning.
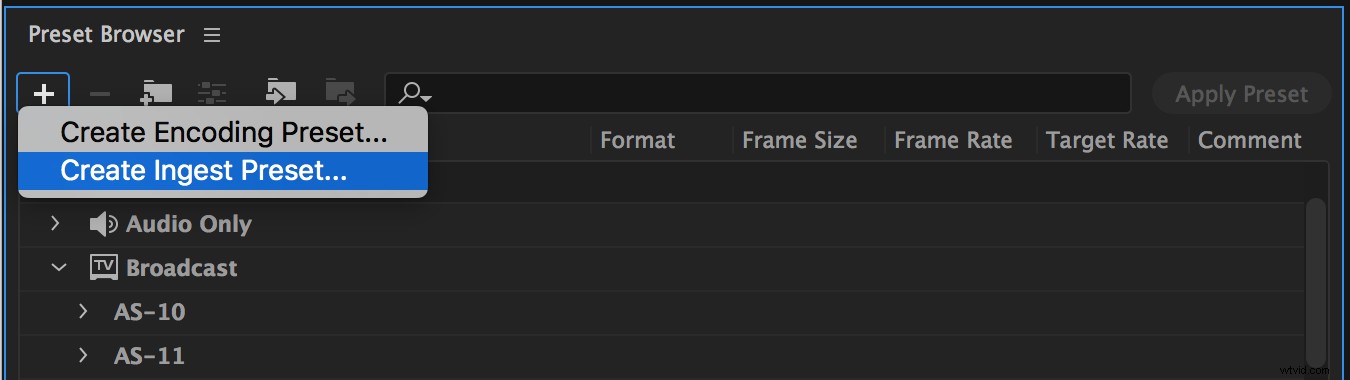
Namnge din inmatningsförinställning och klicka sedan på kryssrutan bredvid Koda om filer till destination. Detta talar om för Premiere att förinställningen kan användas för antingen Transcode eller Skapa proxyinställningar.*
Under rullgardinsmenyn Destination klickar du på Bläddra efter plats och väljer en destination för din proxymedia. Du kan alltid ändra destinationen när du väljer dina inmatningsinställningar tillbaka i Premiere.
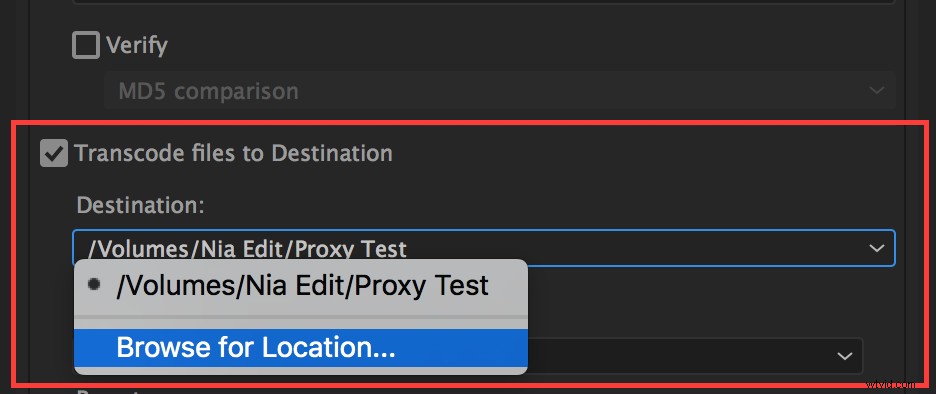
Under Format väljer du lämpligt alternativ. För min 2K ProRes Proxy-förinställning är det här Quicktime. Med formatet valt kan jag välja min anpassade förinställning under rullgardinsmenyn Förinställning.
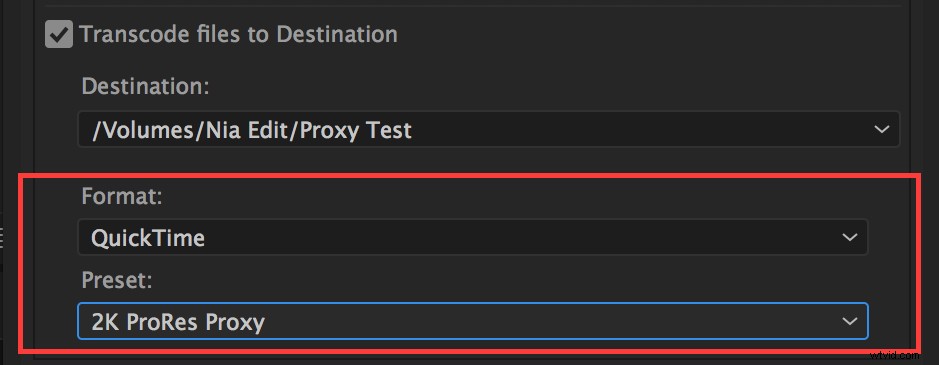
När du är klar klickar du på OK.
Exportera sedan från AME
För att importera din nyskapade Ingest Preset till Premiere Pro måste vi först exportera förinställningen från Adobe Media Encoder till vår hårddisk.
Leta reda på din förinställning i Media Encoder Preset Browser. Din inmatningsförinställning kommer att märkas som Ingest under Format-kolumnen, medan du är Encoder-förinställning kommer att listas som det format du valde, som Quicktime, H.264, etc.
Högerklicka på förinställningen i Adobe Media Encoder Preset Browser och välj Exportera förinställning.
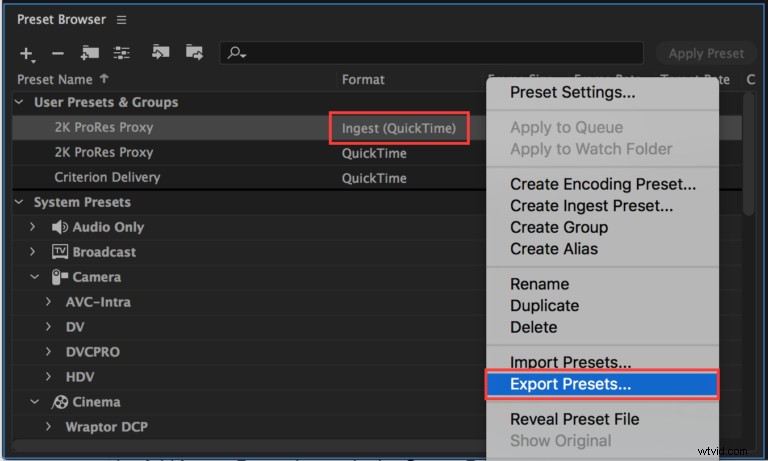
Välj en plats på din disk för .epr-filen och klicka på Spara.
(*Obs! Om du markerar Kopiera filer till destination när du skapar en inmatningsförinställning kommer din förinställning att göras tillgänglig under alternativen Kopiera OCH Kopiera och Skapa proxyer i Inmatningsinställningar. Om du markerar både Kopiera filer till destination och omkoda filer till destination blir din inmatningspresent ENDAST tillgänglig under alternativet Kopiera och skapa proxyer.)
Importera din nya inmatningsförinställning till Premiere
Om dialogrutan Inmatningsinställningar fortfarande inte är öppen i Premiere, navigera tillbaka till den, antingen genom att klicka på skiftnyckeln i mediebläddraren eller genom att gå till Arkiv —> Projektinställningar —> Inmatningsinställningar.
Se till att Ingest är markerat med Skapa proxyer markerat och klicka på knappen Lägg till förinställning... bredvid rullgardinsmenyn Förinställning.
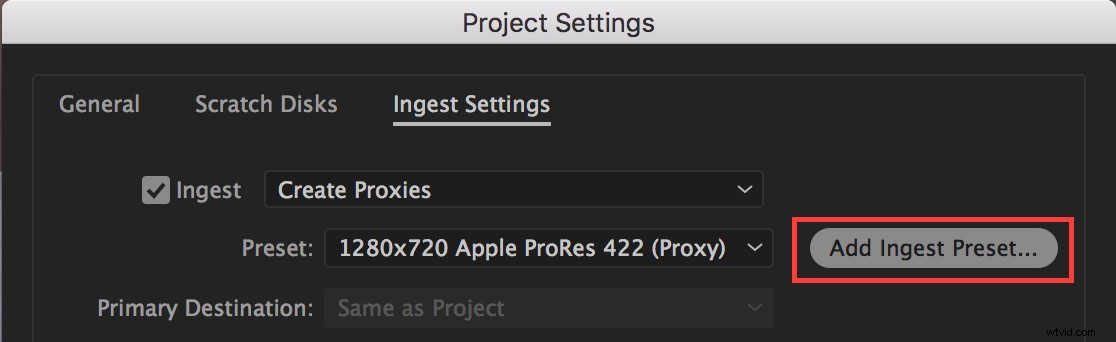
Navigera till din sparade .epr-fil och välj Öppna. Din anpassade inställning importeras till Premiere och är nu ett valbart alternativ under rullgardinsmenyn Förinställning.
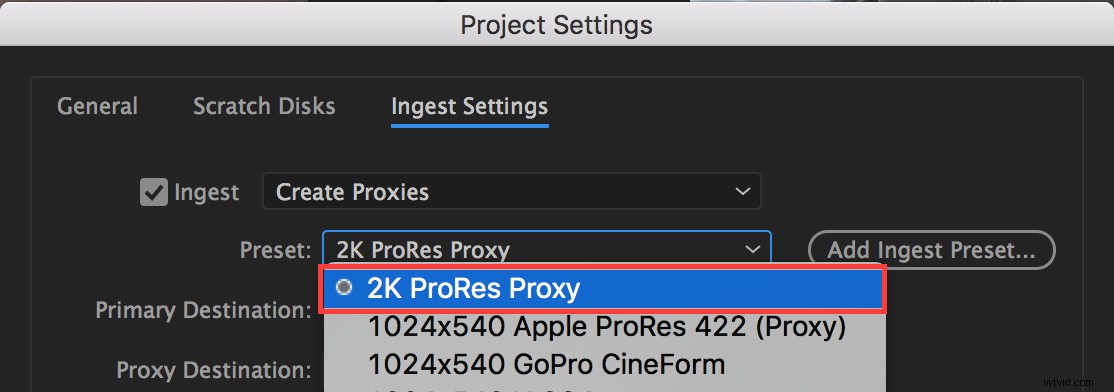
Om du skapar fullmakter i projektpanelen, snarare än via Skapa fullmakter vid inmatning, kan du använda knappen Lägg till förinställd förinställning i dialogrutan Skapa fullmakter på samma sätt.
2. Bifoga fullmakter i kameran och programvara från tredje part
(tillbaka till indexet)
För ditt Premiere Pro proxy-arbetsflöde behöver du kanske inte generera proxyservrar vid import. Många avancerade kameror har nu möjligheten att samtidigt spela in proxyar precis vid sidan av högupplösta media. Och för de kameror som inte har den här funktionen finns det hårdvarulösningar som gör det möjligt.
Ett annat mycket vanligt scenario är att programvara från tredje part används för att skapa proxyservrar, som DaVinci Resolve. Många människor gillar att använda Resolve för att applicera LUT:er eller vattenstämplar på sina filmer, eller för att på annat sätt dra fördel av Resolves kraftfulla färgkorrigeringsverktyg. Detta är särskilt vanligt i projekt som fotograferar i LOG, vilket ger en mycket platt, omättad bild som drar stor nytta av färgkorrigering, även i de tidiga stadierna av redigeringen.
Använda Attach Proxies
Som tur är har Premiere en Attach Proxies funktion som låter oss länka befintliga proxyservrar till våra media med full upplösning och få samma fördelar som om de hade skapats i Premiere.
I projektpanelen väljer du de klipp som du vill bifoga proxyservrar till och högerklickar. I snabbmenyn, navigera till Proxy —> Bifoga proxyer.
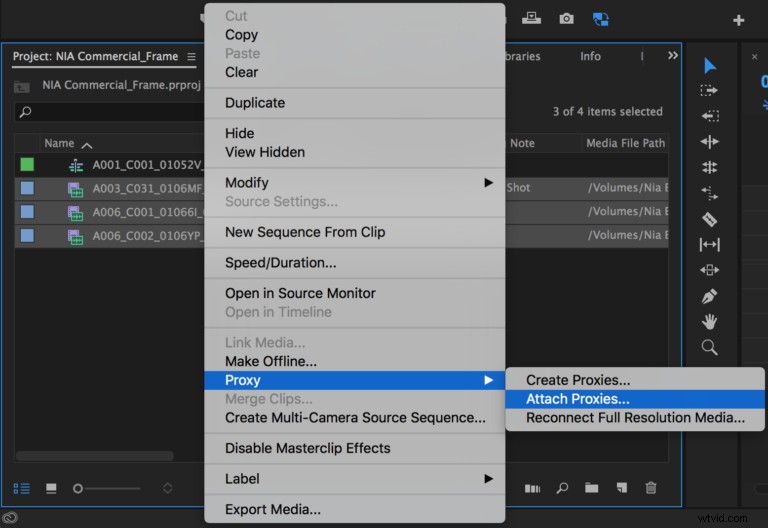
Dialogrutan Bifoga proxyer öppnas, som ser nästan identisk ut med den välbekanta dialogrutan Relink Media och listar alla klipp du har valt. Markera rutan Återlänka andra automatiskt och klicka på knappen Bifoga i det nedre högra hörnet.
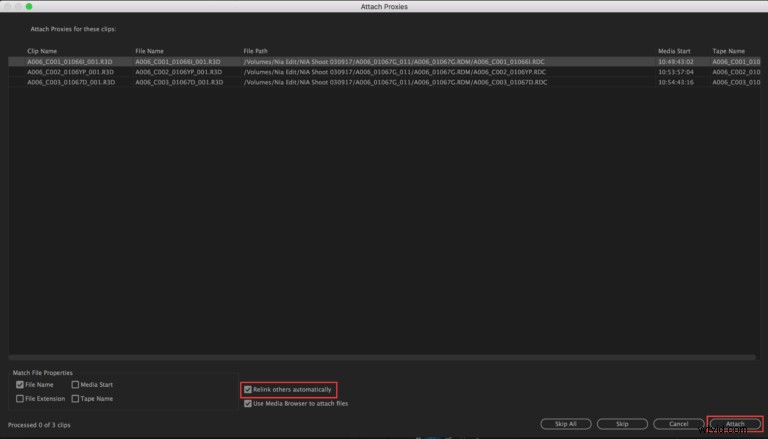
Mediabläddraren dyker upp, så att vi kan navigera till motsvarande proxy för att bifoga. Om du bifogar proxyservrar i kameran bör Premiere Pro automatiskt peka dig till mappen som innehåller ditt media med full upplösning, vilket i de flesta kameror också är där motsvarande proxyklipp finns.
Till exempel, om jag väljer att bifoga en proxy till ett RÖTT klipp, tar Premiere mig till klippets mapp, och jag kan enkelt välja proxy-.mov-filen precis ovanför .R3D-filen och klicka på OK.
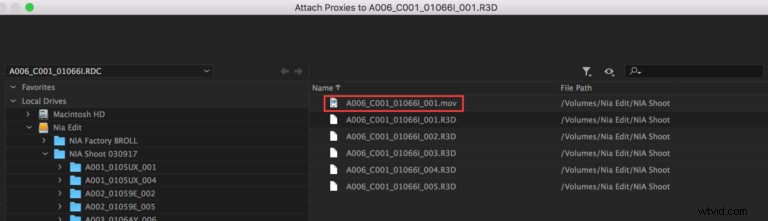
För att bifoga proxyservrar som skapats i programvara från tredje part, använd mediebläddraren för att navigera till deras plats, välj det matchande klippet och klicka på OK.
I båda fallen bör Premiere automatiskt kunna hitta de återstående proxyklippen, förutsatt att du har bibehållit rätt mappstruktur för klipp i kameran eller skapat en enda proxymapp för klipp som skapats av tredje part. Om Premiere inte länkar om automatiskt kan du upprepa processen och länka varje klipp manuellt.
När du är klar har dina klipp nu bifogade proxyservrar som du kan växla mellan i både projektpanelen och tidslinjen.
3. Återansluter media med full upplösning
(tillbaka till indexet)
Det sista arbetsflödet som Premiere Pro har tagit hänsyn till är när du får ENDAST fullmakter initialt och högupplösta media i kameran levereras vid ett sent datum. Detta händer ibland när media överförs från inställningen till en annan redigerare i ett försök att spara utrymme på enheten och få redigeraren att arbeta så snabbt som möjligt.
För det här scenariot kan vi börja vår redigering med hjälp av de proxyservrar vi får och sedan använda Premiere Pros alternativet Attach Full Resolution Media för att länka tillbaka våra proxyservrar till deras fullupplösta media när vi tar emot det.
I projektpanelen väljer du de klipp du vill bifoga media med full upplösning och högerklickar. I snabbmenyn väljer du Proxy —> Återanslut media med full upplösning.
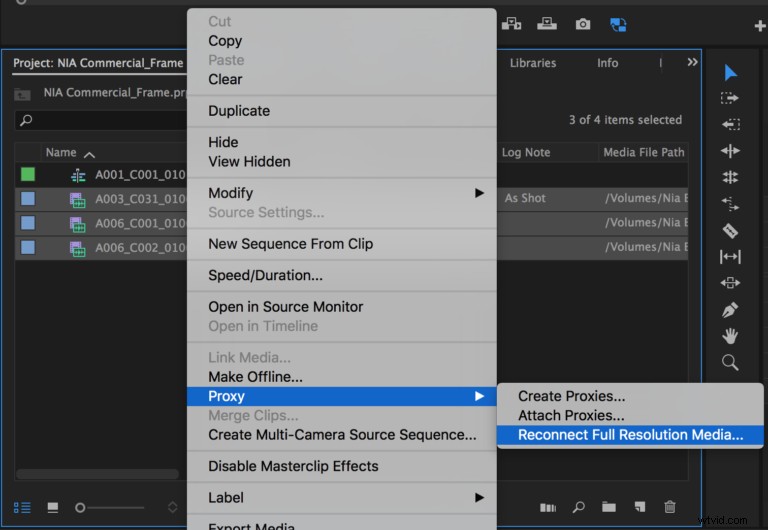
Dialogrutan Reconnect Full Resolution Media öppnas, som fungerar på samma sätt som dialogrutan Bifoga proxyer. Markera rutan Återlänka andra automatiskt och klicka sedan på knappen Bifoga i det nedre högra hörnet.
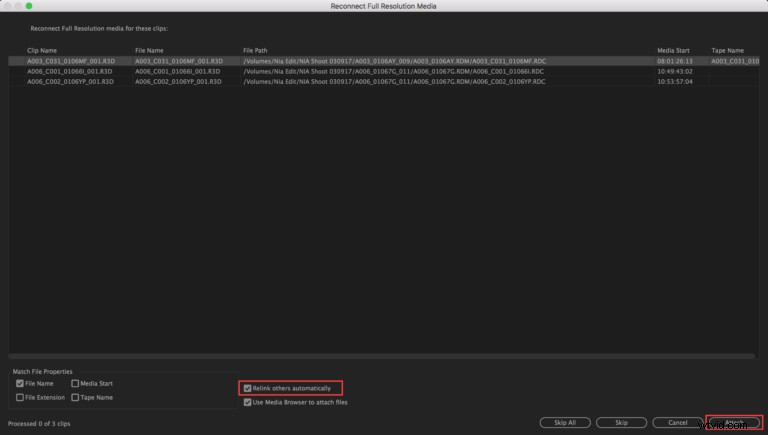
Mediabläddraren öppnas, så att du kan navigera till motsvarande klipp med full upplösning. När du har valt rätt klipp klickar du på OK.
Beroende på filstrukturen för ditt kameramedium, kanske Premiere Pro kanske inte automatiskt kan länka om resten av dina klipp. Automatisk återlänkning är inte lika tillförlitlig från proxy till Full Res media som det är tvärtom.
Om dina andra klipp inte länkas om automatiskt, upprepa sedan processen och bifoga varje motsvarande fullupplöst klipp manuellt. Det är inte roligt, men tro mig, det sparar tid i det långa loppet.
Varning för felaktiga ljudkanaler
När du arbetar med programvara från tredje part är det absolut nödvändigt att antalet ljudkanaler i din proxymedia matchar exakt antalet ljudkanaler i dina fullupplösta klipp. Om de två inte matchar kommer Premiere inte att kunna bifoga fullmakterna. Den här begränsningen gäller både alternativen Attach Proxies och Attach Full Resolution Media.
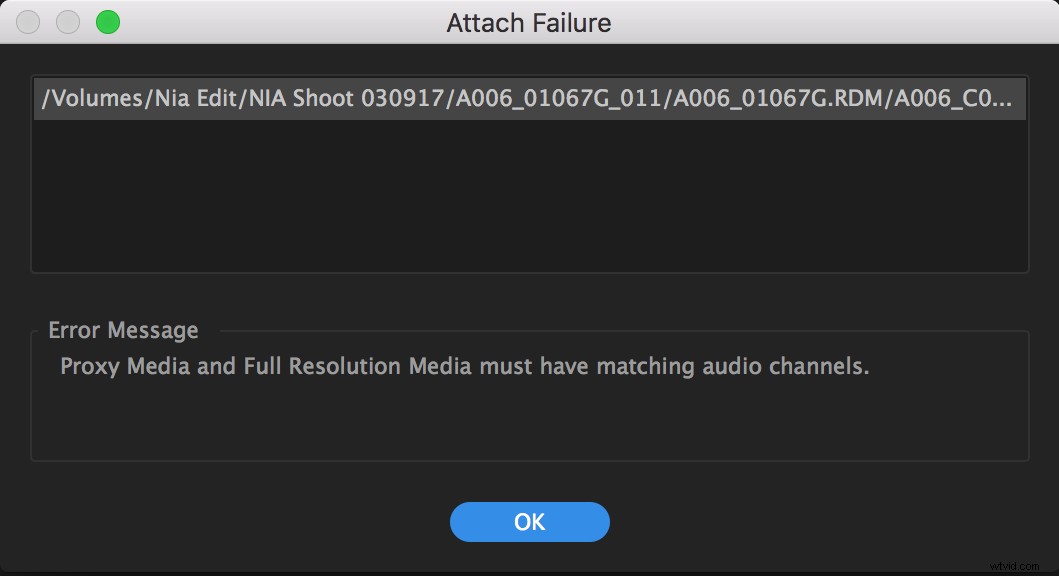
Jag hoppas verkligen att Adobe ändrar denna begränsning i framtida uppdateringar. Det skulle öppna dörren för både att skapa och synkronisera proxyservrar med lägre upplösning i tredjepartsprogram som Resolve eller PluralEyes, samtidigt som man kan dra nytta av Premiere Pros proxyarbetsflöde.
Läsarförslag
Ryan Patch, gav en bra lösning för det här problemet:
Om du använder en proffskamera som har över 2 ljudkanaler (dvs. C100, C300, FS5, FS7, Varicam, etc etc) även om du bara spelade in 2 kanaler med ljud, har du 4 kanaler. Sedan, om du vill använda en codec som h.264 för dina proxyservrar (för utrymmeskrav för att skicka online, etc.) du KAN INTE, eftersom Premiere bara kan rendera h.264 i MP4-behållaren – och den behållaren stöder bara 2 ljudkanaler. För att lägga till hjärtesorgen i detta arbetsflöde, när du försöker skapa proxyservrar med detta arbetsflöde, ger Premiere dig inte ens ett fel, den startar bara inte proxyjobbet.
Detta gör att vi kan använda codecs som DNxHR LB eller ProRes Proxy som våra proxy-codecs – vilket är bra om du faktiskt använder enheter; men om du försöker lägga ett projekt på din bärbara dator för semesterarbete, eller skickar online., fungerar det inte lika bra.
Så här kom jag runt den här begränsningen:du kan använda Davinci Resolve för att generera proxyservrar och använda en Quicktime-filtyp och sedan hh.264-codec inuti den filtypen. Sedan måste du bifoga proxyservrar manuellt till media med full upplösning i Premiere, men det fungerar.]
Kopiera proxyfiler och återlänka
(tillbaka till indexet)
Som jag har nämnt är en av de mest användbara funktionerna i ett Premiere proxy-arbetsflöde att vi kan ta våra lätta proxyservrar på språng för att antingen redigera från bärbara datorer med lägre kapacitet eller för att snabbt dela media och projekt mellan teammedlemmar.
Kopiera mappen som innehåller din proxymedia till en bärbar enhet. Glöm inte att kopiera din projektfil också.
Starta projektet med endast den bärbara enheten ansluten. Du kommer att se den välbekanta dialogrutan Link Media. Premiere har blivit ganska bra på att hitta media som flyttats över enheter, så chansen är stor att den hittar dina proxyklipp och länkar om dem enligt nedan, vilket ger dig möjligheten att hitta, avbryta eller offline för media med full upplösning.
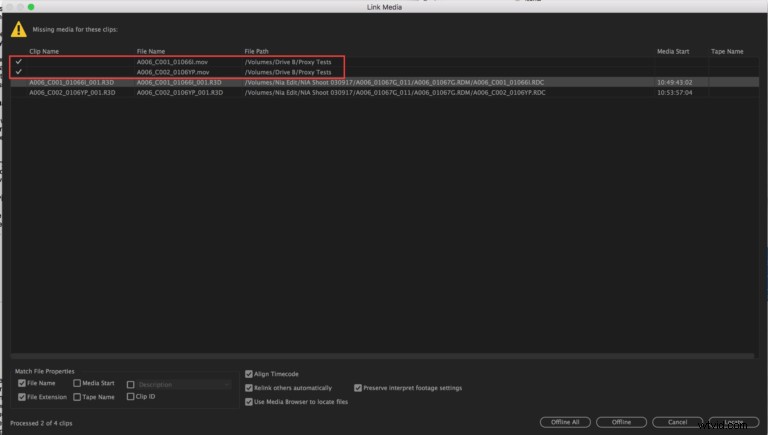
Dina alternativ
- Avbryt låter dig återansluta till din högupplösta media vid ett senare tillfälle. Varje gång du öppnar projektfilen får du möjligheten att länka om.
- Offline eller Offline Alla säger till Premiere Pro att markera media med hög upplösning som offline och dialogen Link Media kommer inte att öppnas igen. Du kan fortfarande återansluta din högupplösta media manuellt vid ett senare tillfälle.
- Loka in gäller inte i den här situationen eftersom vi inte har hela media med oss.
När du har valt ett alternativ öppnas projektet och dina fullmakter kommer att vara online. Även om du fortfarande kan aktivera/inaktivera knappen Växla proxyer, kommer den inte att ändra din proxystatus.
Var bara medveten om att när du renderar, exporterar eller använder effekter som analyserar klipp, kommer du att arbeta från lågupplösta proxymedia.
Tips för att arbeta med proxyservrar i Premiere Pro
(tillbaka till indexet)
- När du högerklickar och får egenskaper för ett klipp med en proxy bifogad, kommer du först att se information om hela klippet och under det information om proxyklippet.
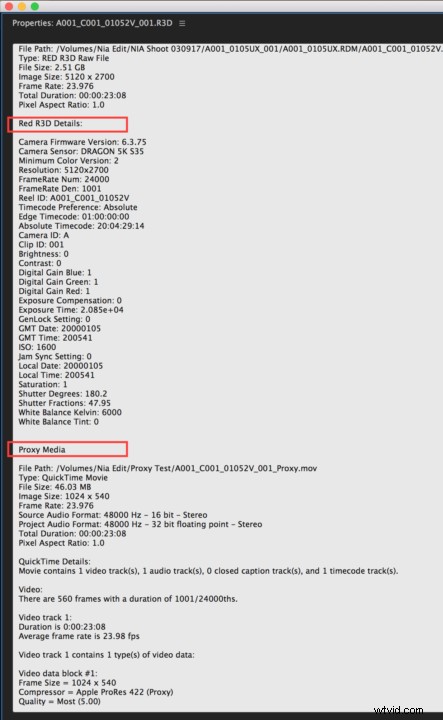
- Premiere använder alltid klippen med full upplösning när man renderar förhandsvisningar, exporterar media eller använder videoeffekter som kräver Premiere för att analysera ett klipp.
- Du kan lägga till en proxykolumn till metadatavisningen i din projektpanel. Den här kolumnen kan läsa antingen Bifogad eller Offline, vilket indikerar statusen för dina proxyservrar, men jag har tyckt att den här funktionen i bästa fall är petig. Det är ofta tomt, även när jag har testat att proxyservrar verkligen är bifogade. Alternativt kan du använda metoden nedan för att dubbelkolla att proxyservrar fungerar.
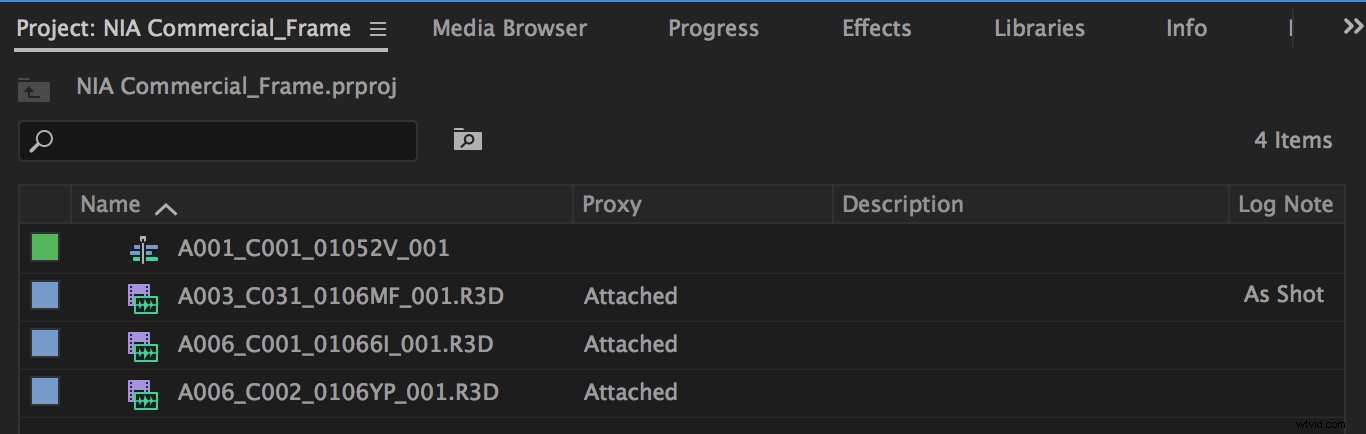
Om du inte kan se skillnaden med ögat mellan dina full-res och proxy-klipp och vill se till att de båda är bifogade, använd kommandot Reveal in Finder som en dummy check. Slå på dina proxyservrar och högerklicka sedan på ett klipp antingen i projektpanelen eller tidslinjen. Välj Visa i Finder i snabbmenyn. Om klippet som avslöjas är ditt proxyklipp vet du att det är korrekt bifogat. You can perform the same test on your full-res clips by toggling them on.
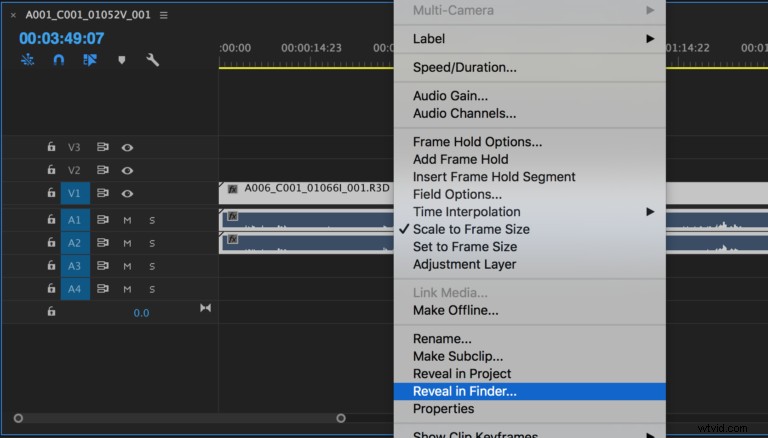
- When you create proxies in Premiere Pro either on Ingest or via the Create Proxies function, your files are appended with “_Proxy”, and they’re placed in a folder named “Proxies.” Premiere Pro recommends this labeling system for best relinking results, but it’s not required. If you don’t use this naming convention, I do recommend making sure your proxy file names match exactly to your in-camera clips, with the exception of their file extension. For example, A006_C001_01066I_001.R3D and A006_C001_01066I_001.mov.
- Remember to uncheck the Ingest box in your Media Browser Panel, or under File —> Project Settings —> Ingest Settings, when you want to import media without creating proxies. Note that when you create a new project, the Ingest option will default to unchecked, even if your last project had it checked.
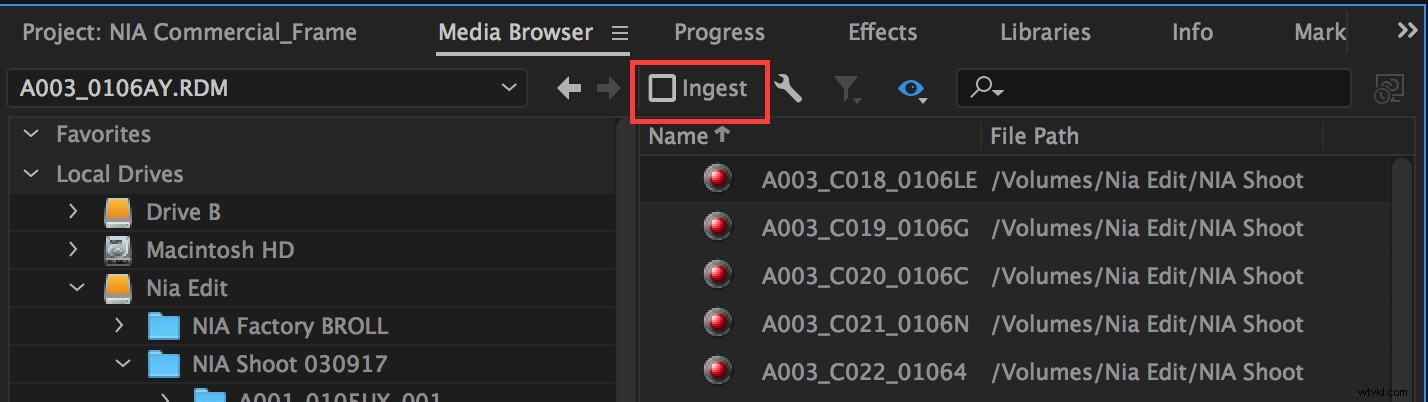
Premiere Pro’s Proxy Workflow is Powerful
And I’d bet it’s going to get even better in future releases. Oh, and did you know that the new Frame.io Transfer app also supports proxies?
With your new understanding of Creating Proxies, Attaching Proxies, and Reconnecting Full Resolution Media in Premiere Pro you can dive in and supercharge your edit speed. Or skip the online entirely. Or take your project with you on that beach vacation.
What are you waiting for?
