Vet du hur du förvandlar din grundläggande vetenskapliga forskningspresentation till en engagerande sådan?
Naturligtvis måste du först följa grunderna:känna din publik, ge sammanhanget och syftet med din forskning, beskriva problemet, lyfta fram dina aktiviteter och viktig information och lägga till din slutsats med nyckelpunkterna.
Dessutom kommer relaterade mediefiler, scener och andra funktioner att ge mer värde till din presentation och hjälpa dig att hålla din publik koncentrerad.
För att visa hur lätt det är att visualisera din vetenskapliga forskning genom video har vi förberett en kort video om klimatförändringar med hjälp av vår videotillverkare. Låt oss titta på det slutliga resultatet av vårt arbete innan vi lär oss hur du startar ditt eget projekt på Renderforest.
Den här videon skapades med en av våra presentationsmallar, “ Infographics Animation Pack ” . Du kan skapa en video med den här mallen efter att du registrerat dig eller logga in till Renderforest. Gå sedan till "Skapa video" avsnittet överst på sidan, sedan "Presentationer" och ”Infografiska videor” kategori. När du har hittat mallen klickar du på "Skapa nu" för att börja göra ditt videoprojekt.
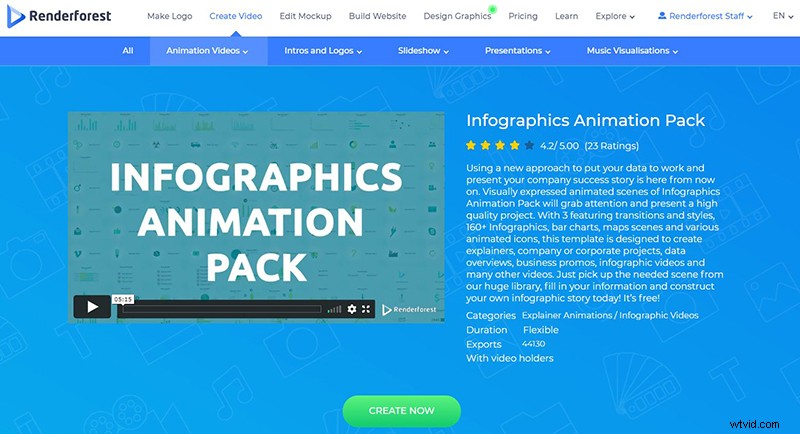
Det finns två sätt för dig att skapa en video:lägg till scenerna manuellt eller ladda en färdig förinställning, full av relaterbara scener som du kan redigera.
Eftersom vi redan har ett skript kommer vi att välja "Lägg till scen" alternativet för att välja de nödvändiga scenerna och redigera dem.
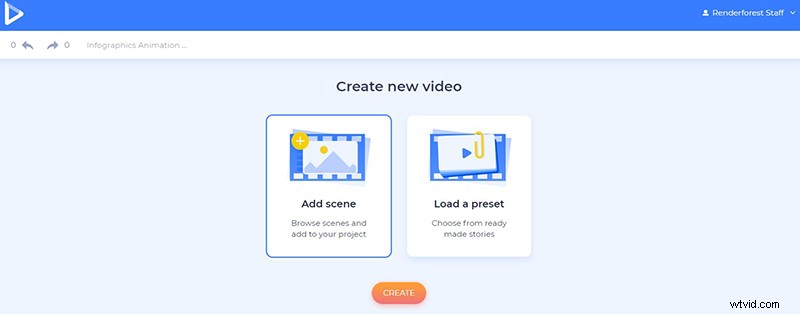
Det finns många scenkategorier, inklusive stapeldiagram och infografik, självfyllande diagram, ikonanimationer, bild- och videohållare, bockar och logotypanimationer. När du har valt de scener du behöver klickar du på “Infoga” för att börja redigera dem.
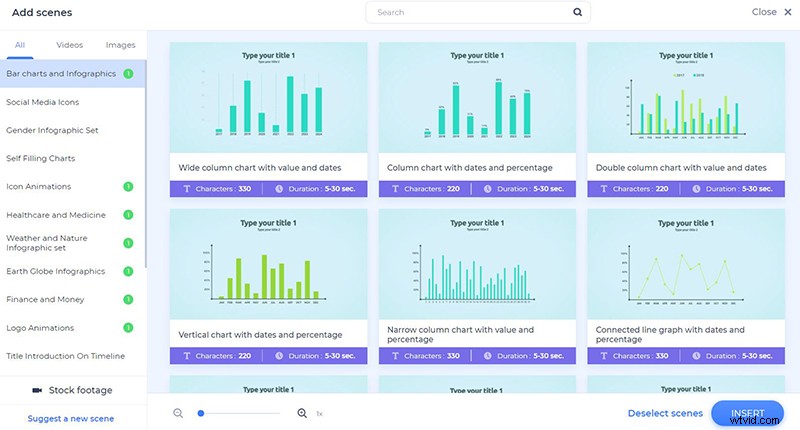
Nu är det dags att anpassa scenerna. Lägg till din text genom att klicka på respektive fält. Ändra positionen för ikonen och din text också, till att vara antingen till vänster eller till höger om din video. Ändra storleken på texten också genom att klicka på "100%" alternativet under textfältet.
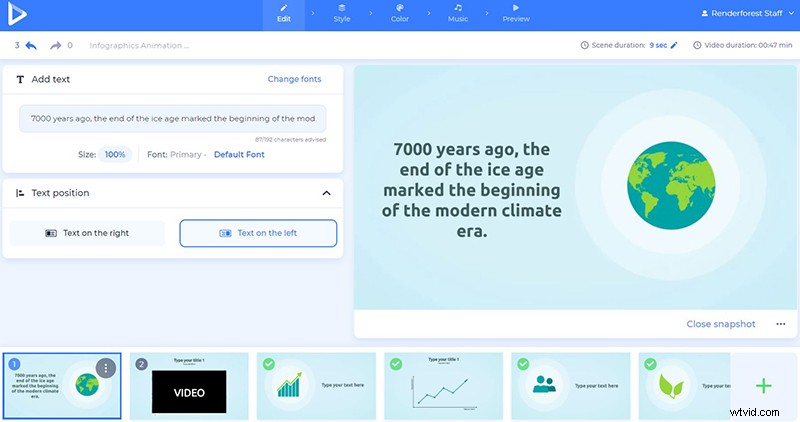
I nästa scen har vi en video att lägga till. Det finns fyra sätt för dig att göra det:via video-URL, direkt från din enhet, från "Mediebibliotek" , och från vår "Stockfilm" .
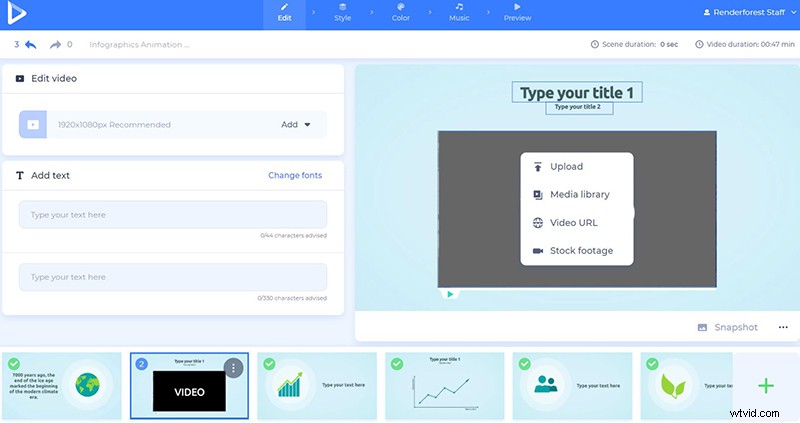
Vi har valt en video från vår "Stockfilm" bibliotek med mer än 195 000 stockvideor. Skriv ditt ämne eller ett sökord i "Sök" och klicka på “Infoga” efter att ha valt en video för att bekräfta det.
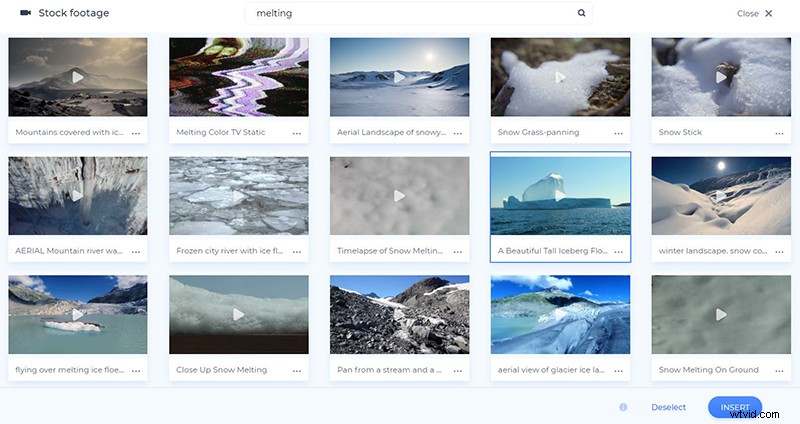
Trimma eller ändra volymen på dina tillagda videor för att göra dem lämpliga för ditt projekt.
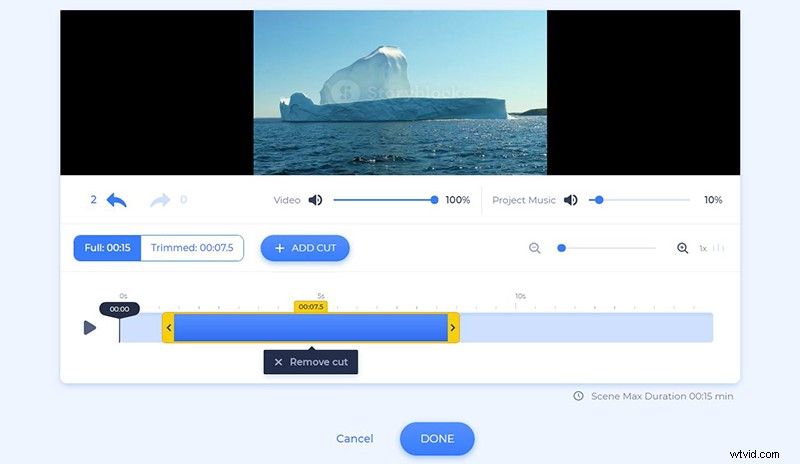
I vårt projekt har vi även ett diagram. Det finns många olika typer av diagram, så du har chansen att välja de mest lämpliga för din data.
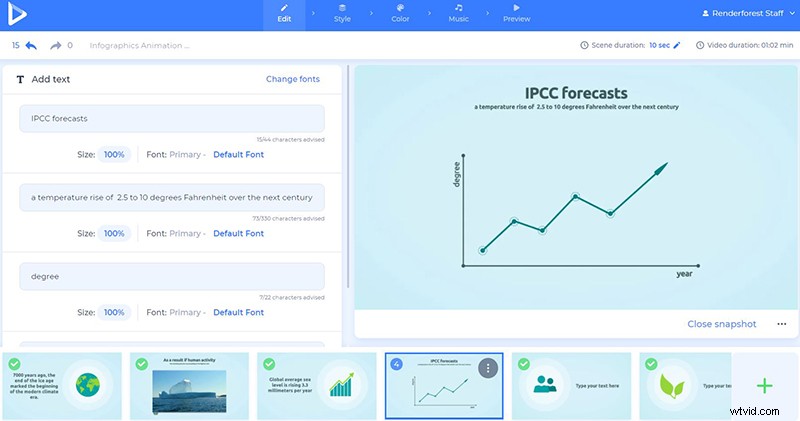
Om du har en lista med objekt kan du visa dem med bock eller x-markering. Välj helt enkelt scenen och fyll i informationen.
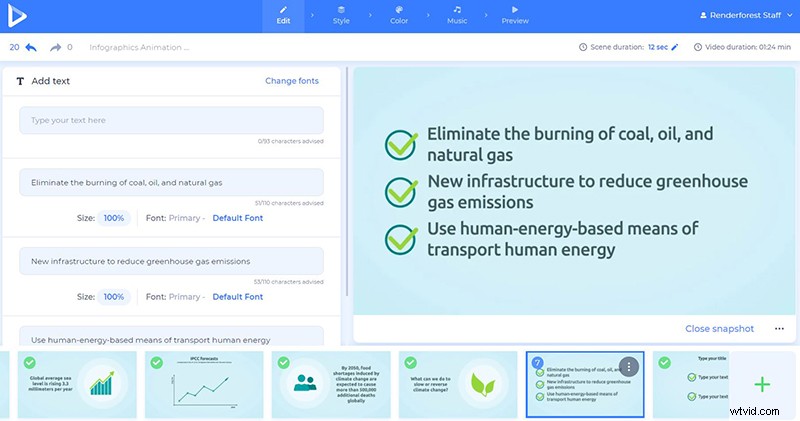
Som en slutscen kan du lägga till din logotypanimering. Du har tre alternativ för att lägga till en bild till ditt projekt:via bild-URL, från ditt "Mediebibliotek" , eller din enhet. Om du inte har en logotyp ännu, skapa en på plats innan du lägger till den i ditt projekt.
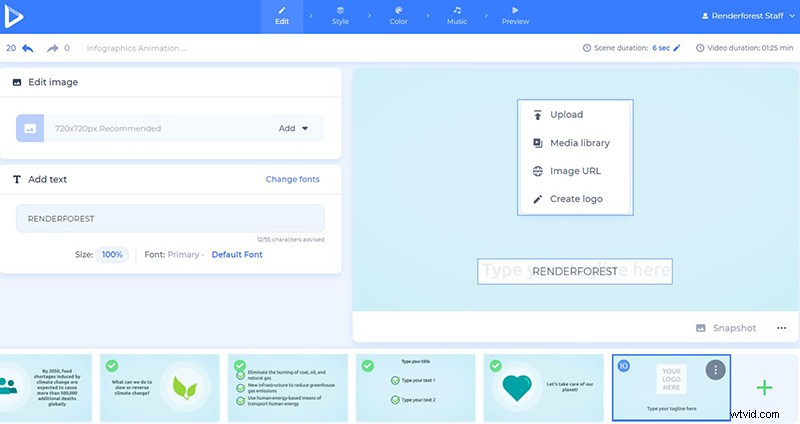
Om du inte gillar placeringen av dina scener får du gärna ändra deras position, duplicera, ersätta eller ta bort dem. Det är också möjligt att lägga till ytterligare scener till ditt projekt när som helst i din arbetsprocess.
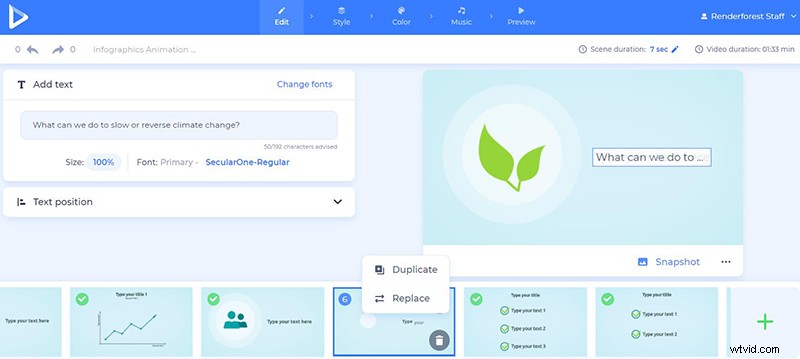
När du är klar med att redigera scenerna i din video, gå till "Stil" och välj en av de föreslagna övergångarna.
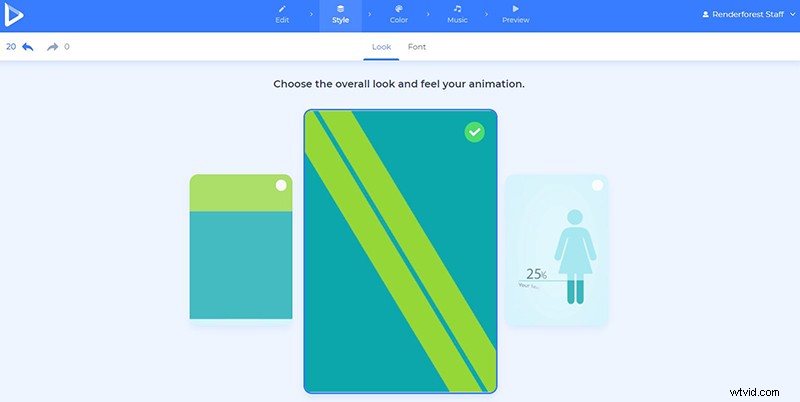
Välj textteckensnitten för din video härnäst och klicka på "Generera" för att se ändringarna som tillämpas på dina scener.
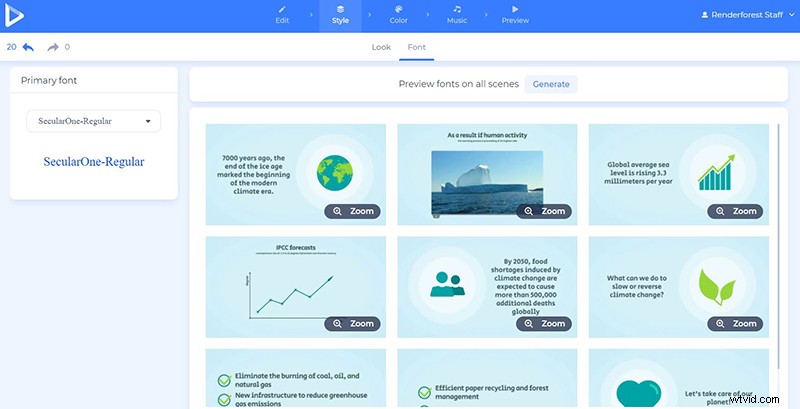
I "Färg" välj en av de föreslagna färgpaletterna eller lägg till dina anpassade färger för att ändra stämningen i din video. "Generera" knappen hjälper dig att se ändringarna innan du sparar den.
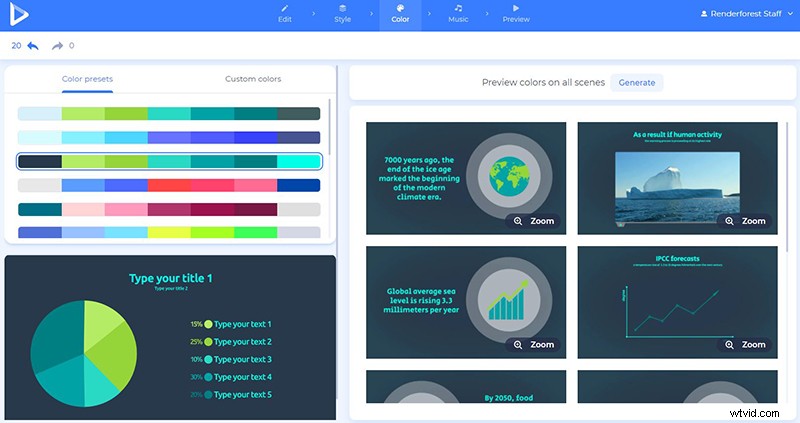
I "Musik" väljer du ett spår från vårt bibliotek, "Ladda upp" musik från din enhet, välj en från dina tidigare uppladdningar eller lämna den utan ljud.
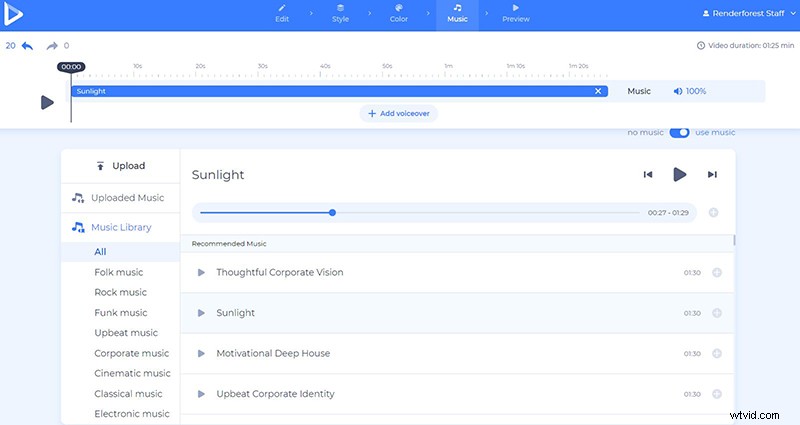
Lägg till en voiceover till din video också för att förklara dina data bättre. Ladda upp det från din enhet eller spela in det på plats. Det finns enkla sätt för dig att klippa den, sänka ljudet på inspelningen, byta ut den eller stänga av den helt.
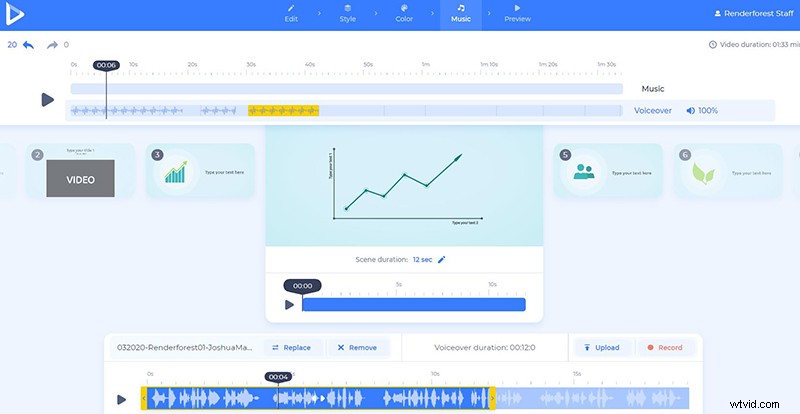
När din video är klar, förhandsgranska den för att se det slutliga resultatet innan du laddar ner den.
Det finns två sätt för dig att exportera din video. Det första är det kostnadsfria alternativet, som erbjuder videor i SD360-kvalitet med vattenstämpeln Renderforest. Du kommer att kunna redigera, ladda ner och publicera dina videor när du vill genom att gå till "Mina videor" sidan på ditt konto. Den andra, “HD-export” alternativet, erbjuder dig att välja en av våra betalprenumerationer och ladda ner din video med hög kvalitet och utan vattenstämpel. Information om vår prissättning finns här .
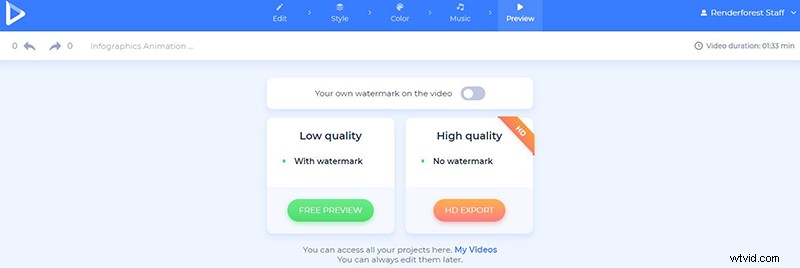
Få din vetenskapliga forskningsvideo att sticka ut och imponera på din publik med en dynamisk presentation av data och siffror. Är du redo att prova det nu? Nu går vi!
Modern Infographics Pack
Var ett steg före på marknaden genom att introducera din data för dina följare med modern infografik. Över 500 animerade ikoner, stapeldiagram, kartscener och mer väntar på att förnya dina infografiska förväntningar. Perfekt för företagspresentationer, förklarande videor och mer.
Scientific YouTube Channel Intro
Marknadsför din vetenskapliga YouTube-kanal eller skapa ett snyggt intro till ditt projekt med denna kosmiska förinställning. Det hjälper dig att öka antalet publik och få dem att se fram emot din nästa presentation.
Verktyg för företagspresentationer
Marknadsför ditt företag eller litet företag med hjälp av över 80 scener, diagram, diagram och mer. Lämplig för företagsintroduktioner, presentationer och andra projekt.
