Hur man laddar ner video från Vimeo till iPhone
Vimeo är en av de bästa plattformarna för videodelning där ute. Även om det har en mycket mindre publik än några av dess mer kommersiella rivaler som YouTube, är det specialiserat på mer professionellt och kreativt innehåll som du inte nödvändigtvis skulle hitta någon annanstans.
Men vad händer om du vill ladda ner videorna på Vimeo eller vissa delar av dem för att behålla för alltid? Tja, om videoägaren slår på nedladdningsalternativet kan du ladda ner hela videon.
Vad är ett smart sätt att få bara en del av det? Tack vare Clideo kan du spara bara en viss del av den på din iPhone och skicka direkt till dina kontakter.
Och det bästa? Det kräver inte att hitta, ladda ner eller betala för någon dyr programvara eller tvivelaktiga appar. Det fungerar online, från alla webbläsare, inklusive Chrome, Safari, Edge eller Firefox, och på de flesta plattformar, oavsett om det är Windows, Mac, iPhone eller Android.
Så här sparar och klipper du en video från Vimeo till iPhone, i tre enkla steg.
-
Ladda upp ditt klipp
Till att börja med, gå till Soundcloud och ladda ner videon.
Gå sedan över till Clideos verktyg för videoklippare.
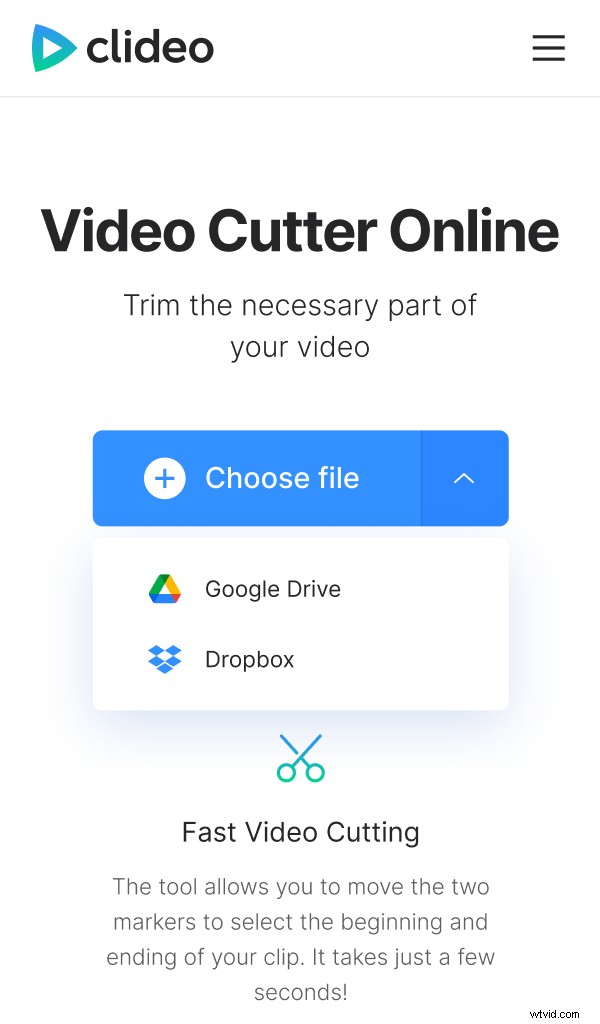
Det första du ser är knappen "Välj fil". Tryck på den för att lägga till ditt klipp. Du kan också trycka på nedåtpilen på höger sida och en rullgardinsmeny visas med två alternativ att lägga till från din Google Drive eller Dropbox molnlagring. Oavsett vilket alternativ du har kommer verktyget automatiskt att börja "hämta innehåll" när det laddar upp klippet till Clideos servrar.
-
Klipp av videon efter behov
När Vimeo-filmen har bearbetats kommer du att presenteras med redigeringsverktygens instrumentpanel där du kan göra ett antal saker innan du laddar ner videon från Vimeo till din iPhone.
Du kan till exempel klippa ner klippet till en annan längd om det behövs. För att göra detta, välj var du vill att din video ska börja och sluta genom att flytta de gröna reglagen. Om du vill vara mer specifik anger du start- och målpunkterna i minuter och sekunder via tidsstämpelrutorna.
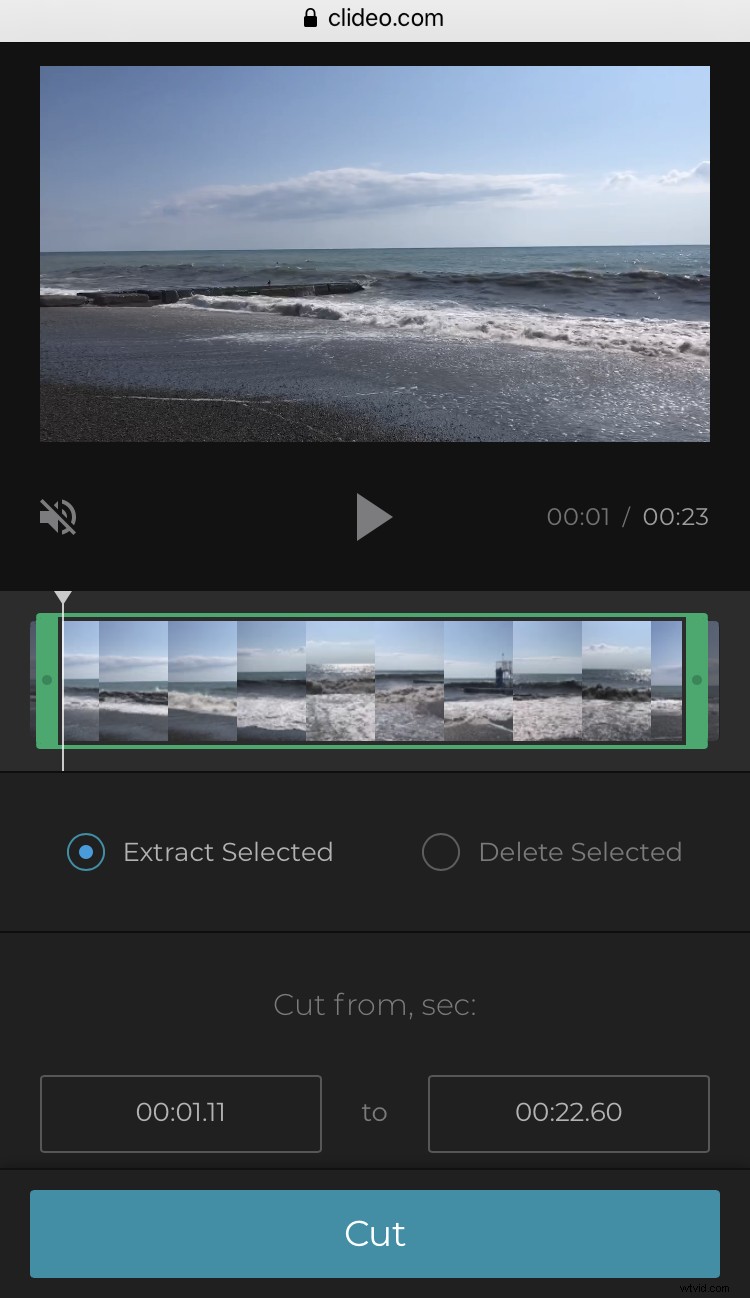
Nu kan du välja att "Extrahera valda" eller "Radera valda". Extrahering kommer att lägga till en fade-in och fade-out för en mer professionellt utseende övergångseffekt genom att kryssa i rutorna medan radering ger dig möjlighet att övertona de två återstående delarna.
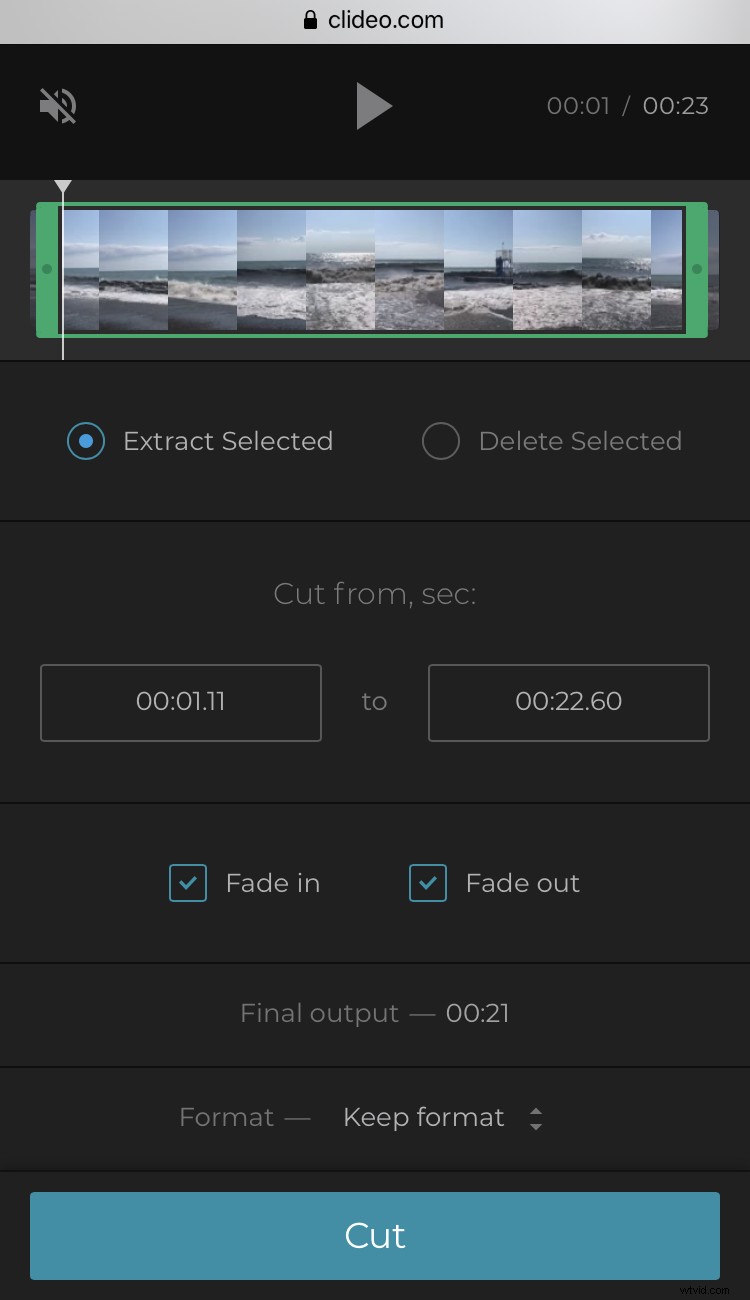
Ge sedan din nyklippta video en förhandsgranskning via uppspelningsknappen under förhandsgranskningsfönstret och om du är nöjd med den nya längden väljer du ett utdataformat. Vi rekommenderar MP4 för iPhone.
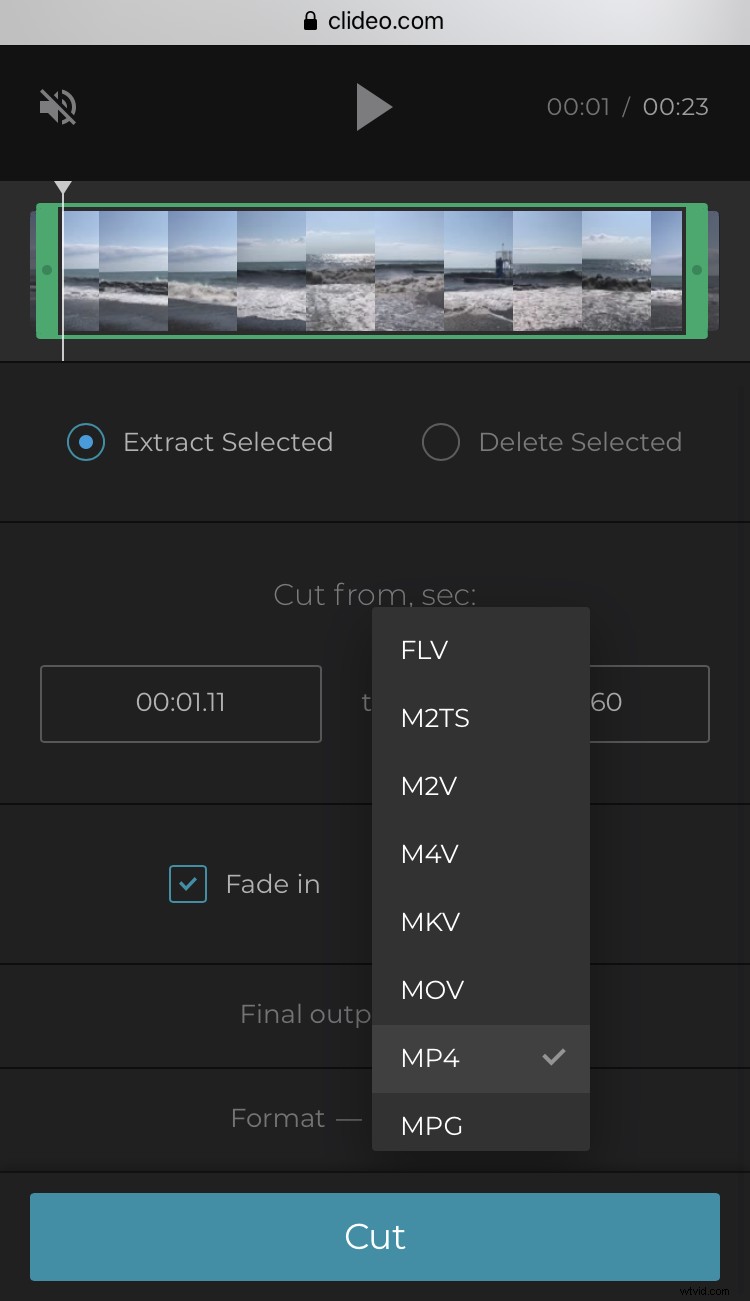
När du är nöjd med redigeringen trycker du på knappen "Exportera" längst ned så är din nya film redo att laddas ner på några minuter.
-
Ladda ner
När bearbetningen har nått 100 procent är ditt färska klipp redo att laddas ner till din iPhone.
För att göra detta, tryck på knappen "Ladda ner". Istället kan du skicka det till ditt onlinelagringskonto i Google Drive eller Dropbox om du vill - välj bara alternativet via nedåtpilen till höger.
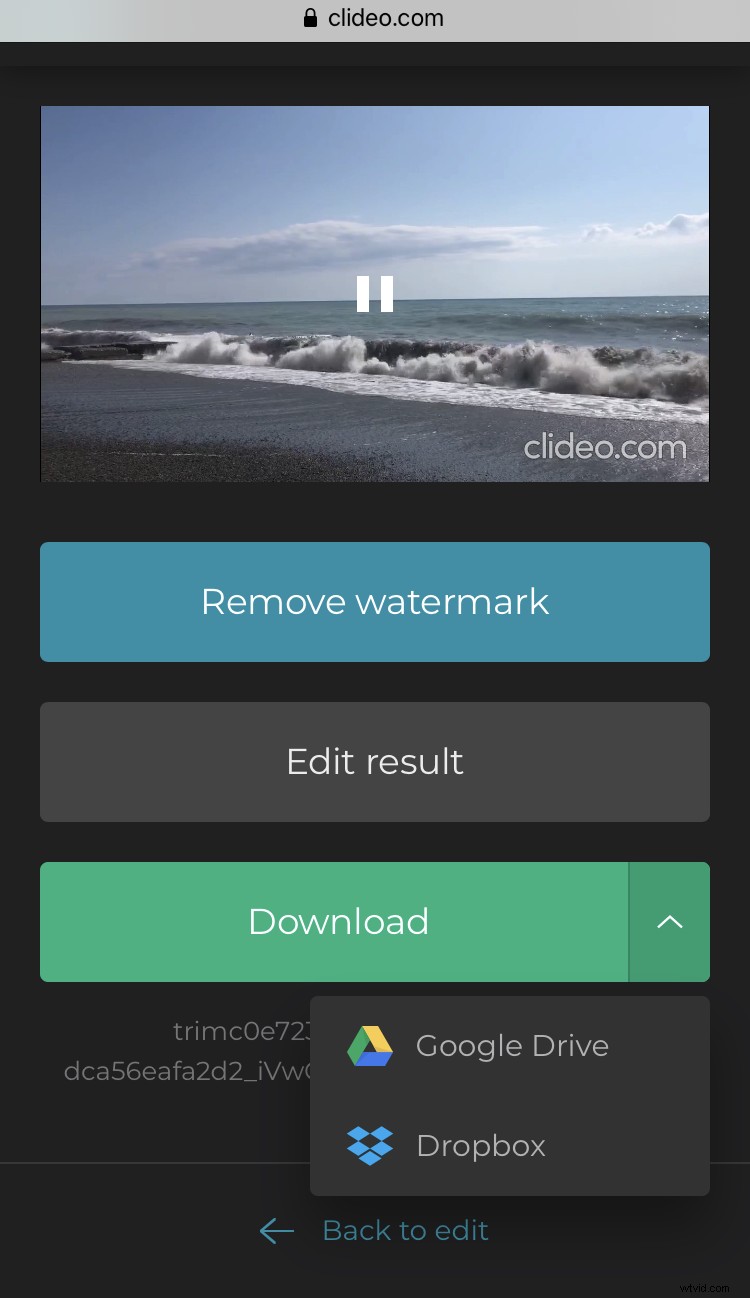
Om du vill göra några ändringar, tryck på knappen "Tillbaka till redigera" och du kommer tillbaka till redigeraren utan att behöva börja om.
