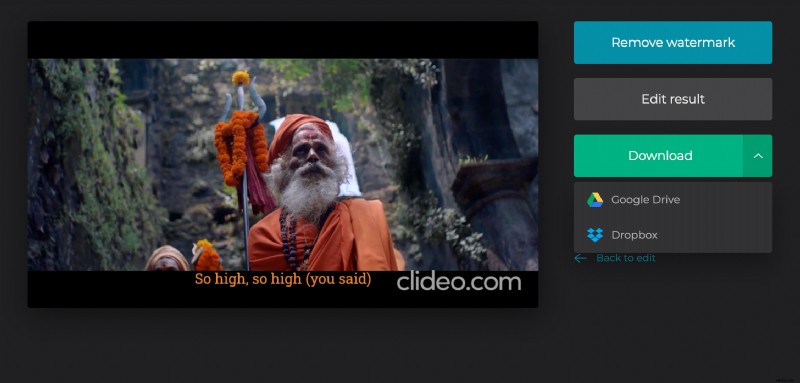Hur man lägger till undertexter till en Vimeo-video online
Vimeo-undertexter , som själva prefixet "sub" indikerar, placeras längst ner på skärmen, under videon. Vanligtvis är det en ord-för-ord-översättning av karaktärernas tal till ett främmande språk. Dessutom, om inspelningen är indragen för döva, till exempel, kan det vara en transkription på publikens modersmål.
Vimeo-textning , å andra sidan, kan placeras var som helst, var som helst på skärmen. De kan ge ytterligare information, t.ex. kulturella anteckningar, tips, transkription av bakgrundsljud etc. Bildtexter framförs i allmänhet på samma språk som själva videon, men inte nödvändigtvis.
Det finns två typer av dem:
Öppna bildtexter eller undertexter är inbäddade i filen som en integrerad del av videon och kan inte stängas av.
Textning eller undertexter är valfria och kan slås på och av. Vimeo stöder följande undertextformat:VTT, SRT, DXFP, SCC, SAMI .
Med Clideo kan du skapa båda typerna.
-
Ladda upp en video
Öppna vår Subtitle Creator by Clideo i valfri webbläsare.
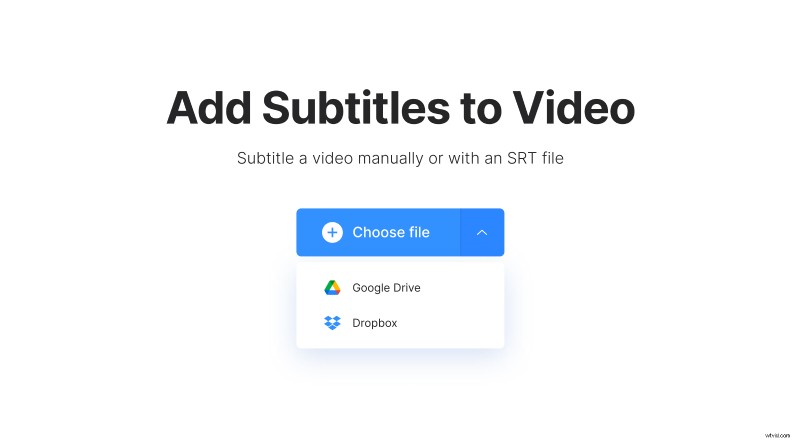
Om du redan har din "textningsfria" video för Vimeo klickar du bara på knappen "Välj fil" för att lägga till den. Du kan också trycka på den lilla pilen till höger om den stora blå knappen på verktygets startsida, anropa rullgardinsmenyn och lägga till filarkivet i din Google Drive eller Dropbox molnlagring.
Efter att ha skapat undertexter räcker det att spara dem separat som en SRT-fil.
Alternativt kan du skapa en "textad" video från allra första början – bara importera den från din personliga enhet, Google Drive, Dropbox eller någon annan onlinekälla.
-
Lägg till eller skapa bildtexter
Om du redan har en färdig SRT-fil kan du bara ladda upp den nu. Om inte, tryck på "Lägg till manuellt".
Hitta fältet "Ny undertext" till höger om spelaren, ställ in tidpunkten och skriv en bild. Det kommer att visas på tidslinjen under videon. Du kan dra den färdiga undertexten längs tidslinjen, utöka den eller göra den kortare som du vill.
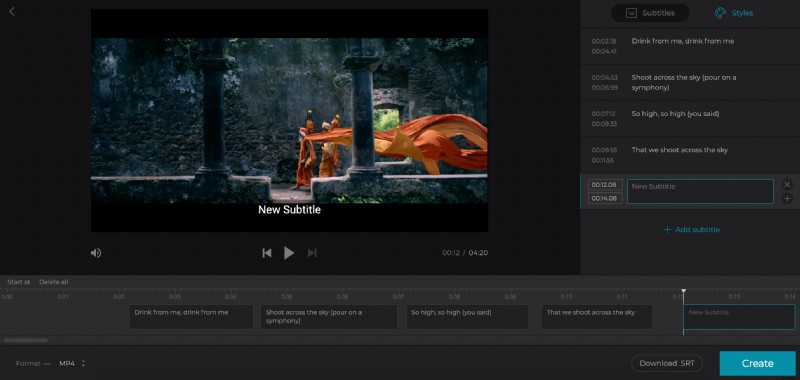
Tryck på "Lägg till undertext"-tecknet och skapa så många inspelningar du behöver. Ordna dem snyggt som du vill.
When you are done with the captures order, click the “Styles” tab and decide on the font, style, alignment, letters and background colour.
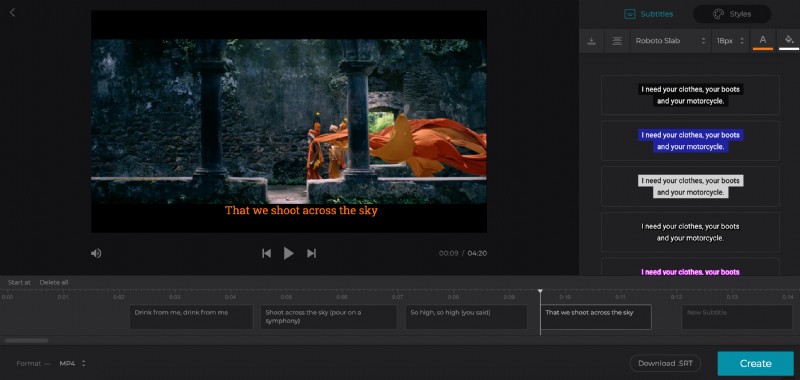
Now, if you want to create closed captions, click “Download .SRT” and add them manually to your Vimeo video. Here is a detailed manual on how to add captions to Vimeo.
If you want open captions, choose an output format (MP4 is the best choice) and click “Create”.
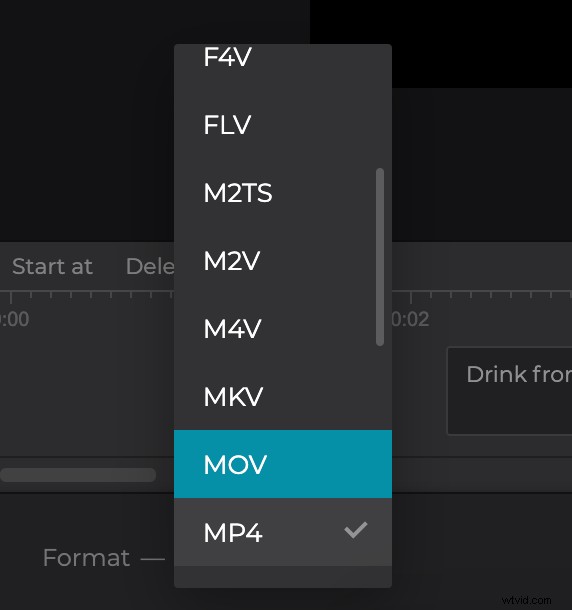
Please note that the tool adds hard subtitles only. Hard subtitles are burned in, or hard coded, as an overlay over your video and cannot be turned off or on later in a player.
-
Ladda ned videon
If you’ve chosen the second option at the previous step, now you have a recording with embedded subtitles. Check it in the preview player and save to your personal device or cloud storage account.