Vad är crossfade
Vårt verktyg låter dig slå samman ljudfiler eller till och med ljud från videor snabbt och enkelt. Dessutom kan du till och med vara lite DJ eftersom du kan lägga till en crossfade-effekt till ditt nya superlånga spår. Vad betyder crossfade?
När du cross-fade-musik får du en bit av ljudet att tona ut, det vill säga att ljudet försvinner gradvis, vid den exakta tidpunkten som en annan bit av ljudet tonar in, det vill säga ljudet dyker upp gradvis. Denna effekt skapar en mjuk övergång mellan de två spåren utan plötsliga stopp eller stunder av tystnad.
Låt oss se hur enkelt det är att göra det med vårt onlineverktyg.
-
Lägg till dina filer
Öppna Clideos Crossfade Audio-verktyg i någon av webbläsarna på vilken enhet som helst. Du behöver inte registrera dig eller ange din e-post för att få ditt sista spår. Allt är gratis om dina filer är upp till 500 MB var och det borde räcka för i stort sett alla.
Tryck på knappen "Välj filer" för att ladda upp dina låtar. Du kan först lägga till ett spår och lägga till andra senare, eller så kan du ladda upp flera filer samtidigt. Det är också möjligt att ladda upp från Google Drive eller Dropbox.
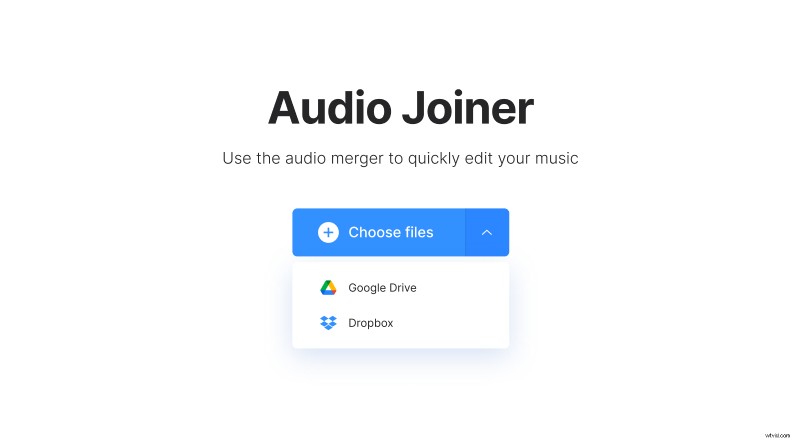
Vilket format som helst kommer att fungera bra. Dessutom kan du till och med ladda upp en videofil, och vårt verktyg extraherar endast ljudet.
-
Förtona dina låtar
Sedan kan du börja mixa dina spår. Du kan dra och släppa dem direkt på tidslinjen för att ändra ordningen. Markera kryssrutan "Crossfade".
Om du behöver fler låtar, tryck på "Lägg till fler filer". För att ta bort spåret som du inte längre behöver, välj det och klicka på x-ikonen.
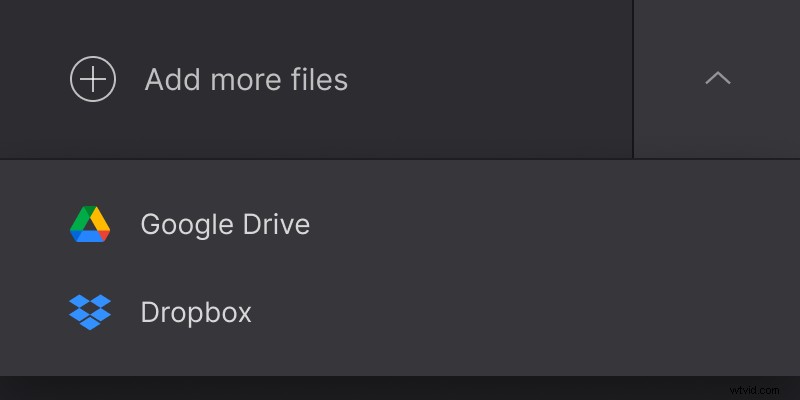
Den nedre vänstra panelen visar praktisk information om spårets längd, såväl som filformatet. Om du har ett specifikt format i åtanke för din framtida musik, ring rullgardinsmenyn och välj det du behöver.
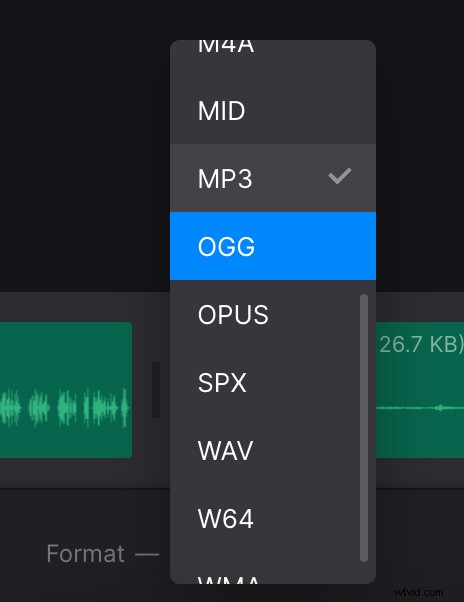
När du är klar med blandningen, klicka på knappen "Exportera" och ge verktyget lite tid att bearbeta.
-
Ladda ner ditt ljud
Du kan lyssna på den slutliga ljudmixen för att vara säker på att du gillar det du hör. Använd den aktuella tidsindikatorn för att flytta över tidslinjen snabbare.
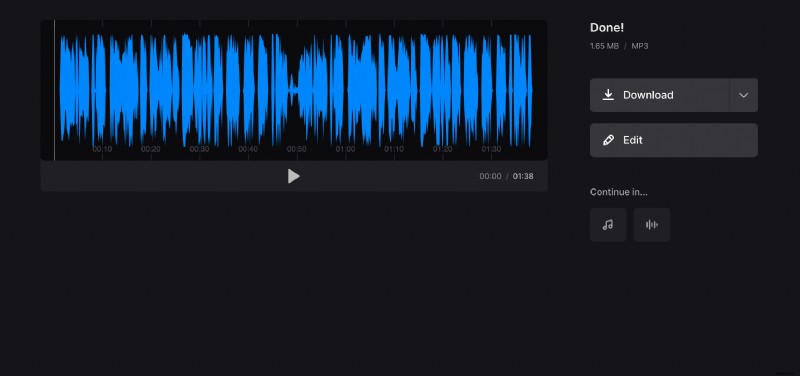
Spara resultatet på din enhet eller onlinelagring med knappen "Ladda ner". För att göra några ändringar, tryck på "Redigera" så kommer du tillbaka till föregående skärm.
