GarageBand är ett populärt DAW-program för användare att skapa musik och podcast på macOS-, iOS- och iPadOS-enheter. Den har olika inbyggda ljudeffekter för att förbättra ditt ljudspår. Fade-in och fade-out är två av effekterna. Hur tonas ut i GarageBand? Det här inlägget erbjuder steg-för-steg-guider.
Toningseffekten kan öka eller minska nivån på en ljudsignal. När du tillämpar fade-in-effekten på en låt kommer ljudet gradvis att öka från tystnad i början. Om du använder uttoningseffekten till slutet av din låt kommer ljudet gradvis att blekna till tystnad.
Och i det här inlägget kommer vi att visa dig hur du tonar ut i GarageBand. Om du vill tona in och tona ut musiken i videon, prova bara MiniTool MovieMaker.
Hur tona in GarageBand
GarageBand låter dig lägga till en automatisk uttoningseffekt till din musik eller bara använda en uttoningseffekt manuellt. GarageBand är förresten ett förinstallerat program på din Mac, iOS och iPad.
Så här tonar du ut musik i GarageBand automatiskt på Mac.
Steg 1. Öppna GarageBand och öppna din musik från hemskärmen.
Steg 2. Klicka på Spåra> Visa huvudspår från menyn, och huvudspåret visas under det sista spåret i spårområdet.
Steg 3. Välj Mix> Skapa tona ut volym på huvudutgången alternativ.
Steg 4. Klicka sedan på Volym från menyn i huvudspårets rubrik, flytta volympunkterna för att ändra längden på uttoningen.
Och du kan också tillämpa den automatiska uttoningen med GarageBand på din iPad. Öppna bara Sånginställningar och aktivera Tona ut alternativ.
Dessutom låter GarageBand dig lägga till in- eller uttoningseffekter till en låt manuellt. När du har öppnat en låt i GarageBand på din Mac klickar du på spåret och Visa huvudspåret att ha Master Track.
Välj sedan Volym alternativ. Lägg till volympunkter i början av kurvan för att tillämpa en toningseffekt. Lägg till volympunkter i slutet av kurvan för att lägga till en uttoningseffekt. Och du kan flytta dessa punkter för att ändra varaktigheten för in- och uttoning.
Hur tona musik i videon
Efter att ha lärt sig hur man tonar musik i GarageBand kommer den här delen att beskriva hur man tonar in och tonar ut musiken i videon med MiniTool MovieMaker. Det är en gratis videoredigerare utan vattenstämplar och har många grundläggande videoredigeringsfunktioner som hastighetskontroll, färgkorrigering, videoklippning, delning och mer.
När det gäller ljudredigering låter MiniTool MovieMaker dig tona in, tona ut musiken och justera dess volym. Nedan finns detaljerade steg om hur du tonar musik i videon med MiniTool MovieMaker.
Steg 1. Öppna MiniTool MovieMaker efter installationen, stäng popup-fönstret, klicka på Importera mediafiler för att lägga till din video och dra den till tidslinjen.
Steg 2. Klicka på den och gå till Ljud flik. Sedan kan du dra reglaget för Tona in eller Tona ut för att ställa in varaktigheten för in- och uttoningseffekterna.
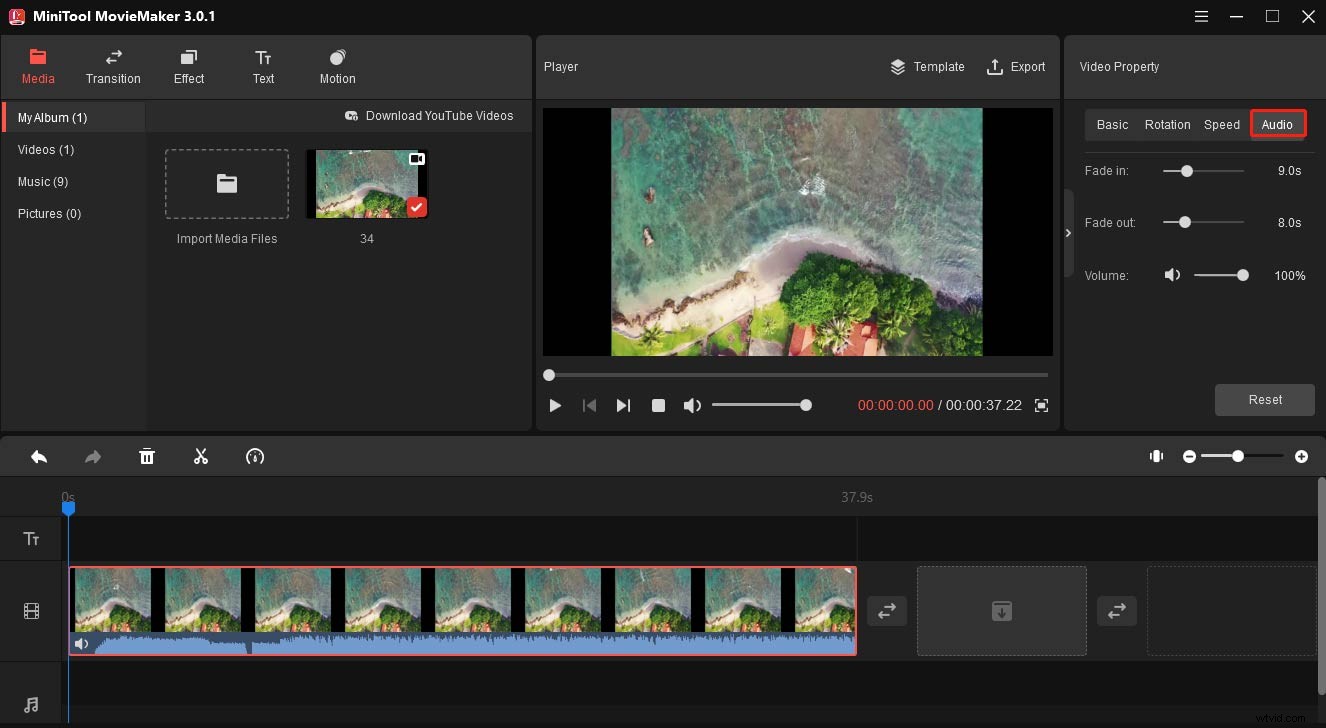
Steg 3. Du kan fortsätta att redigera den här videon. För att exportera den här videon klickar du på Exportera och välj sedan en utdatamapp, utdataformat och klicka på Exportera för att spara din video.
Slutsats
Det här inlägget ger en enkel guide om hur du tonar musik i GarageBand. Om du har andra användbara tips för att tona musik med GarageBand, lämna dem bara i kommentarsfältet. Och om du vill tona musiken i videon, prova MiniTool MovieMaker.
