Lägg till en tona övergångseffekt online
Om du spelar in en video på ett naturligt sätt, som ett enda stycke, har du vanligtvis inga problem med materialet. Men när du vill redigera den, slå samman den med en annan inspelning eller klippa ut ett utdrag, blir problemet med bildövergång mycket mer kritiskt.
Det finns olika typer av övergångar, beroende på dina mål:
- Tona in. Denna effekt tillämpas i början av det visuella spåret:bilden dyker gradvis upp från den mörka skärmen.
- Tona ut. Tvärtom, det är en effekt i slutet av inspelningen, och bilden försvinner gradvis.
- Crossfade. Denna typ av övergång är avgörande för sömlös sammanslagning av två olika videor. Det kan också vara praktiskt om du vill klippa ut en bit av inspelningen och slå ihop resten.
-
Ladda upp bilder
Öppna Clideos Video Maker i valfri webbläsare. Se till att din internetanslutning är stabil och bra.
Tryck på knappen "Välj filer" för att ladda upp filer från din enhet (flerval är tillgängligt). Du kan också bara dra och släppa bilderna till verktygets hemsida. Tjänsten fungerar med videofiler, bilder och GIF-filer.
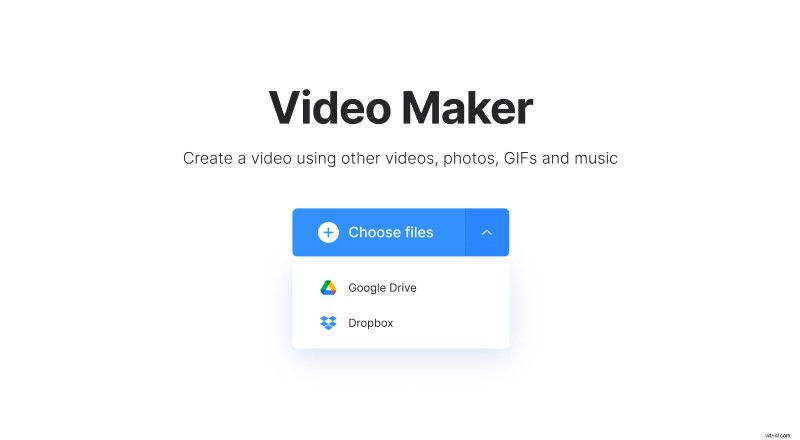
Om du vill använda innehåll som är lagrat i molnet, ringer du upp rullgardinsmenyn på samma knapp och väljer Google Drive eller Dropbox.
-
Tillämpa en övertoningseffekt
Om du inte har lagt till fler filer än kan du göra det nu, på tidslinjen under spelaren eller i det övre högra hörnet på skärmen.
Tänk, det här verktyget är inte en fade-in fade-out videoredigerare, det har bara en crossfade-effekt. För att tillämpa det, markera motsvarande ruta till höger om spelaren.
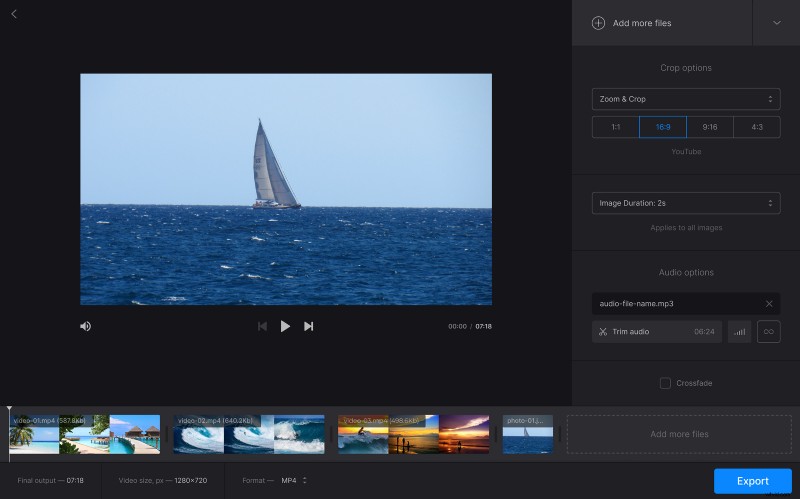
Här kan du också redigera dina bilder så att de uppfyller sociala mediers specifikationer. Välj bara det beskärningsalternativ som behövs och en av de fyra förinställningarna för bildförhållande. Om ditt projekt innehåller statiska bilder, ställ in deras varaktighet. Tänk på, verktyget kommer att tillämpa denna inställning på alla bilder lika.
Om du vill lägga till lite ljud, tryck på "Lägg till ljud"-rutan. När du väljer ett ljudspår från din enhet eller ditt molnlagringskonto kan du trimma det och justera dess volym.
Längst ner kan du dessutom ändra filformatet för din video om du behöver något annat format än MP4.
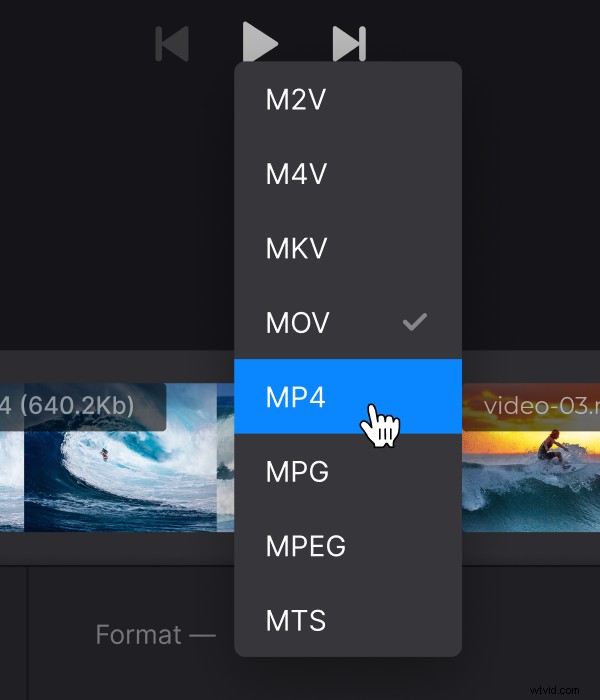
När allt är klart, välj ett utdataformat i det nedre vänstra hörnet av skärmen och tryck på knappen "Exportera".
-
Spara videon
Ge ditt projekt den sista körningen för att se till att du gillar det du ser. Om så är fallet, spara det på din enhet eller ladda upp det till Google Drive eller Dropbox. Om du vill fixa något, tryck på "Redigera". Om du inte är så nöjd med en liten vattenstämpel, överväg att uppgradera ditt konto till Clideo Pro.
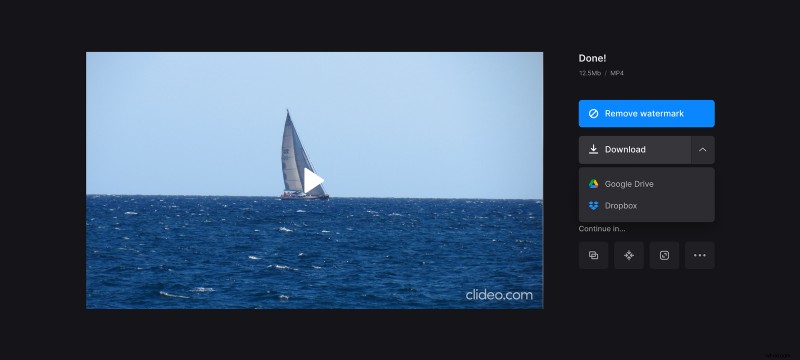
Läs vidare och lär dig hur du lägger till en video i en annan video och använder en enkel övertoningseffekt.
