J-klipp och L-klipp i videoredigering
Många redaktörer kanske inte känner till vissa typer vid namn eftersom redigering numera har blivit enklare och mer intuitivt, och letar till exempel efter en J-cut eller L-cut definition . De är dock ganska enkla.
L-cut, liksom J-cut, är ett sätt att kompositionellt kombinera två bildrutor med hjälp av ett ljudspår. I fallet med L-cut överlagras ljudet på den andra bilden från den första. Och i tidslinjen ser det ut som bokstaven "L", därav namnet. Så vad är en J-cut? Det är samma sak, men den här gången läggs ljudet över den första bilden från den andra. Och i tidslinjen kan vi se något som "J". Inom filmredigering hjälper detta övergångssätt till att bevara atmosfären när man flyttar från en scen till en annan och skapar en illusion av en "sömlös" övergång.
Nuförtiden, om du vill göra sådana klipp i din video, är det enklare än någonsin. Och du behöver inte ens ladda ner någon videoredigerare – vårt onlineverktyg hjälper dig med den här uppgiften! Allt du behöver är en internetanslutning, annars fungerar den på alla enheter så att du kan redigera dina videor när som helst.
Resten är enkelt, ta bara en titt på stegen nedan:
-
Ladda upp filer
Öppna Clideos onlinevideoredigerare och klicka på "Kom igång".
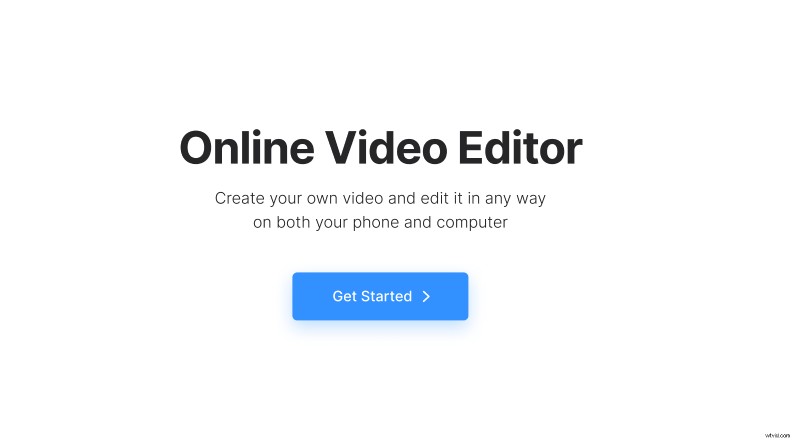
På nästa sida klickar du på "Ladda upp" och lägg till dina mediefiler från din enhet eller ditt molnlagringskonto. Du kan lägga till ytterligare filer när som helst på samma sätt.
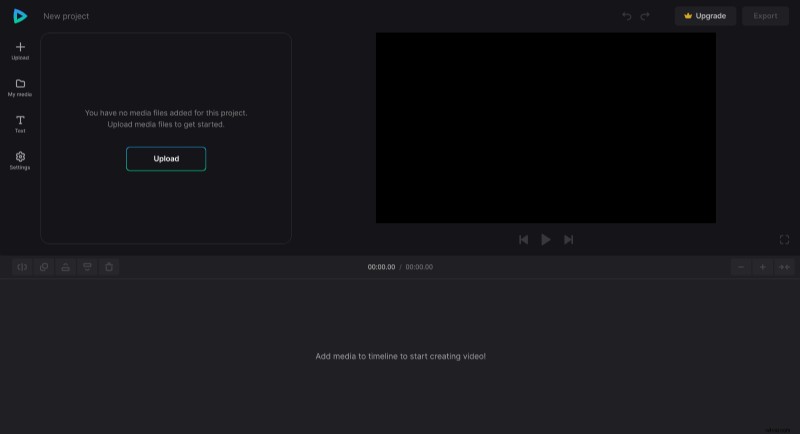
-
Skapa delade redigeringar
Uppladdade filer lagras på fliken "Mina media". Och nu kan du göra en delad redigering, låt oss börja med ett L-snitt.
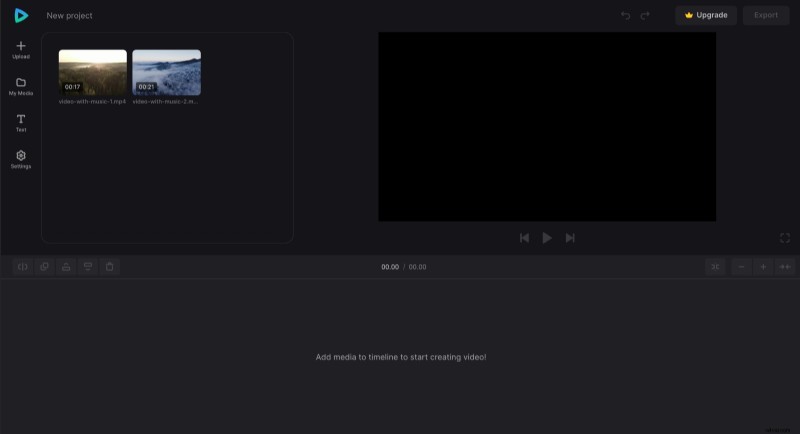
Dra din första video till tidslinjen eller klicka på "+"-ikonen på medieminiatyren. Välj sedan videon i tidslinjen, klicka på alternativet "Duplicera" längst upp till vänster på tidslinjen eller använd det vanliga tangentbordsgenvägen kopiera och klistra in och dra den duplicerade videon under den första.
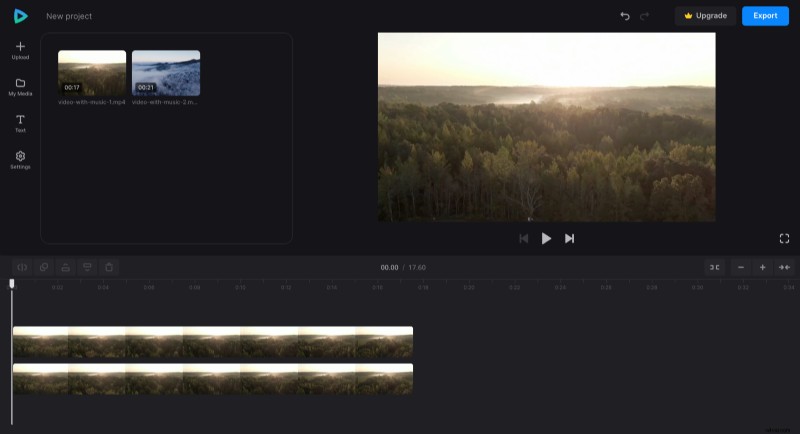
Välj den första videon och ta bort ljudet – för att göra det, klicka på alternativet "Volym" och ställ in det på 0%.
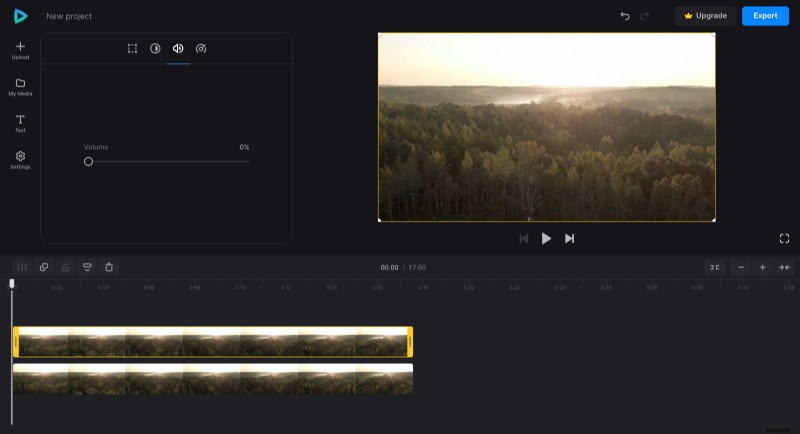
Gör sedan den duplicerade videon transparent genom att ställa in dess opacitet till 0 % på fliken "Justera".
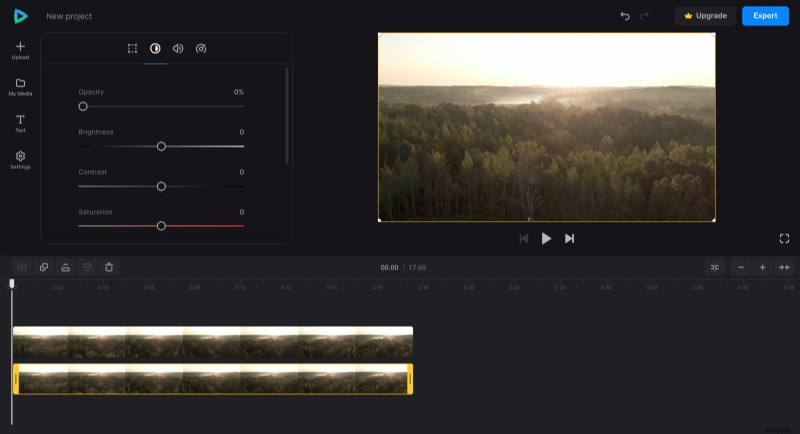
Voilà, du har video och ljud separat, endast video är överst och endast ljud är längst ner. Så om du förkortar det första videoklippet och lägger till ett till bredvid det, kommer du att höra ljudet från det första klippet medan du redan ser det andra. Och det blir ett L-snitt.
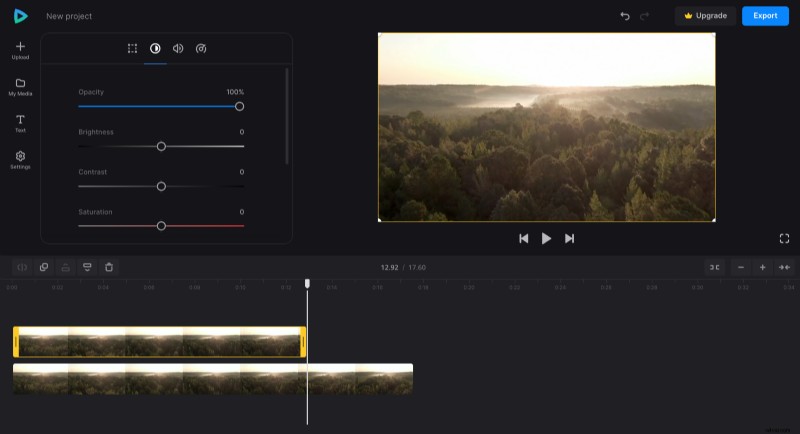
Förresten, om det är lättare för dig att använda ett separat ljudspår, kan du klippa ljud från originalvideon med hjälp av ett av våra miniverktyg.
Sedan kan du lägga till den andra videon och utföra samma operationer, men den här gången gör du en J-cut.
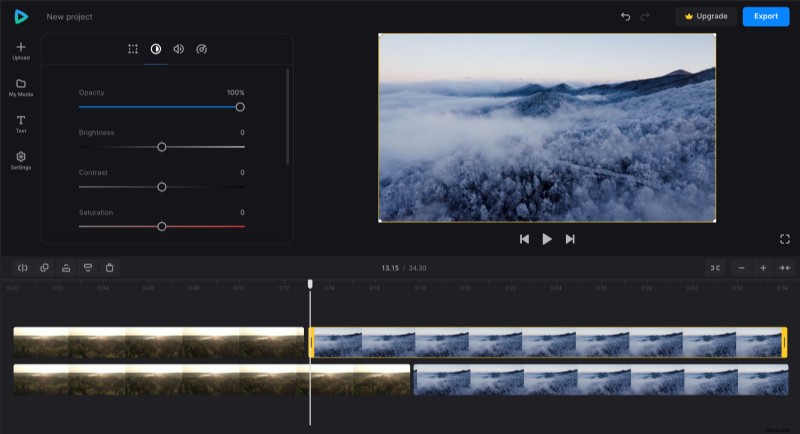
När du är klar med redigeringen klickar du på "Exportera" och väljer det exportalternativ du vill ha. Exportprocessen kan ta längre tid om ditt projekt är stort.
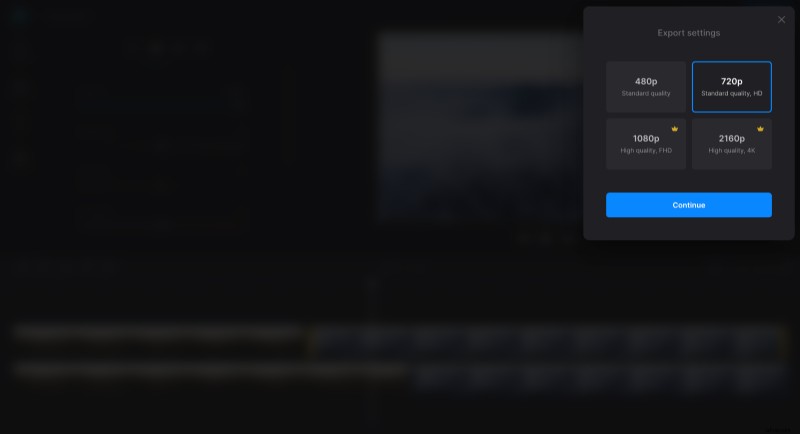
-
Ladda ned resultatet
Se förhandsvisningen för att se hur den slutliga videon ser ut. Om du behöver ändra något, klicka på "Redigera". Annars klickar du på "Ladda ner" för att spara videon på din enhet eller ladda upp den till molnet.
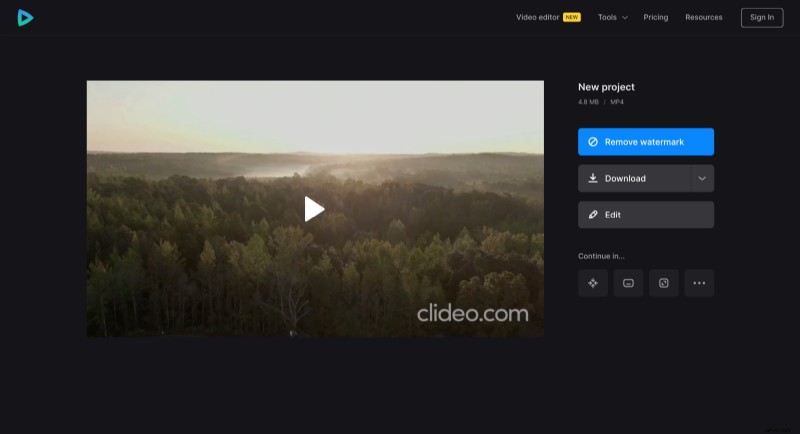
Se även vårt hjälpcenter för mer information om Video Editor.
