Ändra ljud i en video med ett annat videosoundtrack
Och om du har en video med en liknande situation, kanske du vill ändra dess bakgrundsljud till det från videon från Internet för att understryka den komiska effekten.
Hur gör man detta om du inte har någon redigeringserfarenhet och inte vill dyka in i redigeringsprogrammets krångligheter? Det är enkelt – vårt verktyg kommer att spara massor av tid! Med den kan du ändra ljudet i video online när som helst och på vilken enhet som helst utan att behöva ladda ner någon specialiserad programvara eller app.
Det är också enkelt att använda, ta en titt på stegen nedan:
-
Ladda upp videor
Öppna Clideos onlinevideoredigerare i vilken webbläsare du vill och klicka på "Kom igång".
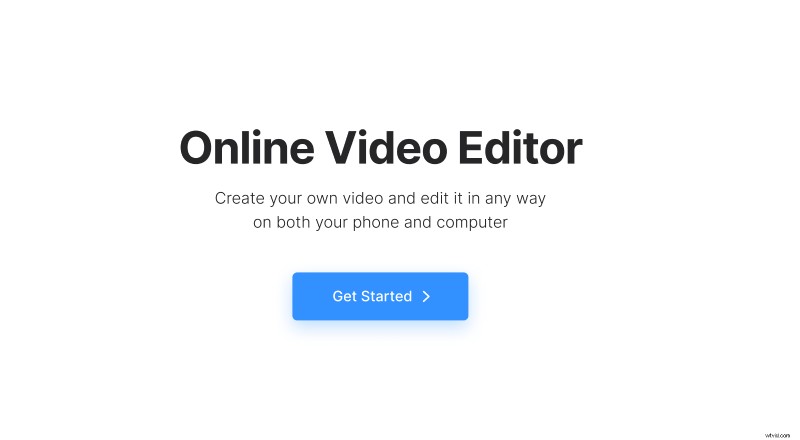
Klicka på "Ladda upp" och lägg till videofiler du behöver från enheten eller välj dem från ditt Google Drive- eller Dropbox-konto.
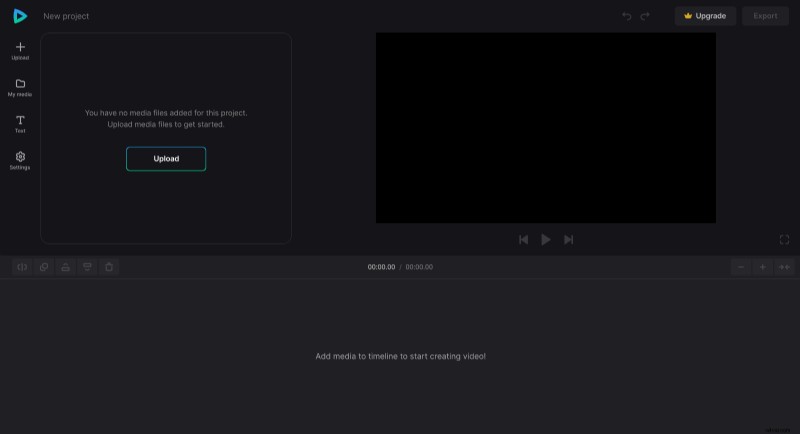
-
Byt ut ljudet i videon
För att lägga till videoklipp till tidslinjen, dra dem från fliken "Mina media" eller klicka på ikonen "+" på dem.
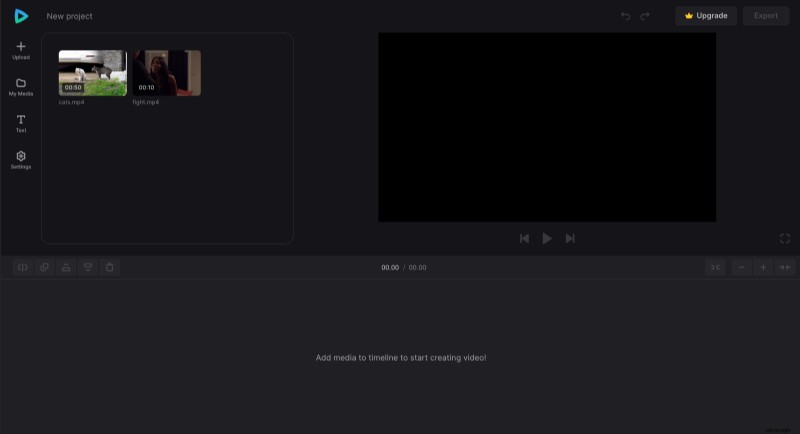
Nu, för att ändra ljudspåret i din video, gör följande:
Välj klippet där du vill ersätta ljudet. På fliken "Volym" ställer du in procentandelen till 0 % för att ta bort ljudet och bara behålla bilden.
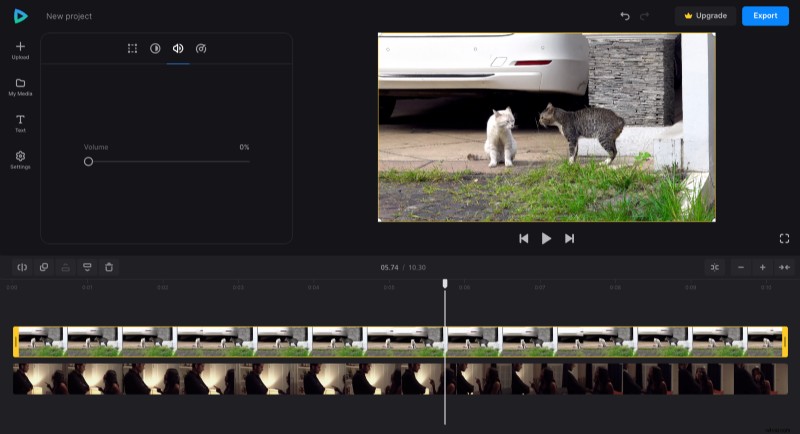
Nästa steg krävs inte om din huvudvideo täcker videon med ljudspåret. Men för säkerhets skull kan du "gömma" det genom att ställa in opaciteten till 0% på fliken "Justera". Du kommer alltså bara att ha ljud från det här klippet.
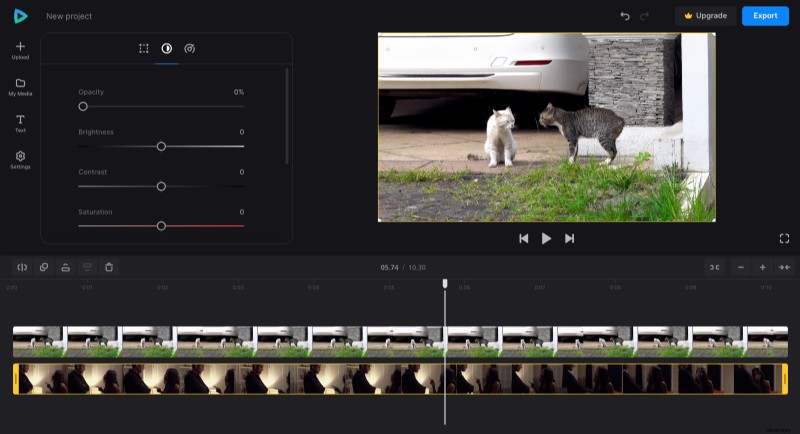
Rikta in videorna så att de matchar ljudet från en video med bilden av en annan. För att göra det, se till att videon med endast ljudet är under videon med endast bilden och flytta dem i tidslinjen för att synkronisera dem så mycket som möjligt. Om det behövs kan du förkorta vilket som helst av klippen genom att markera dem och dra deras gula sidofält.
Om du planerar att lägga upp den slutliga videon på en specifik sida i sociala medier kan du justera dess bildförhållande på fliken "Inställningar". Där väljer du förinställningen med rätt bildförhållande och ändrar storlek på videon i förhandsgranskningen om den inte passar förinställningen perfekt.
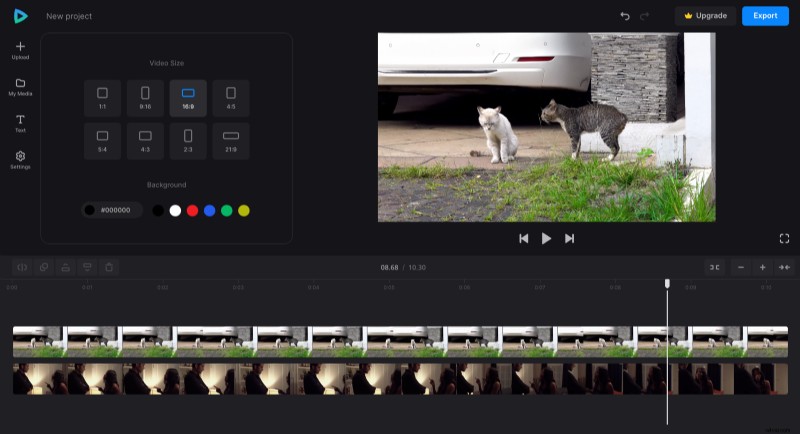
På fliken "Text" kan du även lägga till bildtexter om det behövs och ytterligare anpassa deras teckensnitt, stil och bakgrundsfärg.
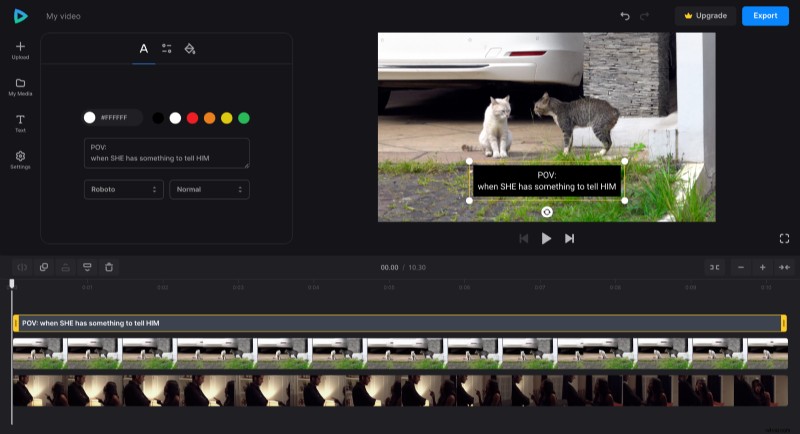
När du är klar med att skapa din video klickar du på "Exportera" och väljer det exportalternativ du gillar.
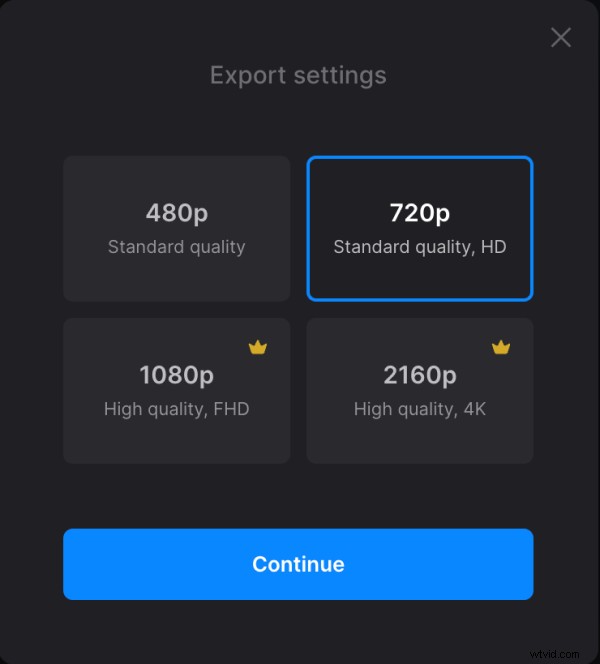
-
Ladda ned resultatet
Titta på uppspelningen för att se om den slutliga videon ser ut precis som du ville. Om allt är bra, klicka på "Ladda ner" för att spara videon på din enhet eller ladda upp den tillbaka till molnlagringen. Och om du vill ändra något, klicka på "Redigera" för att återgå till redigeraren.
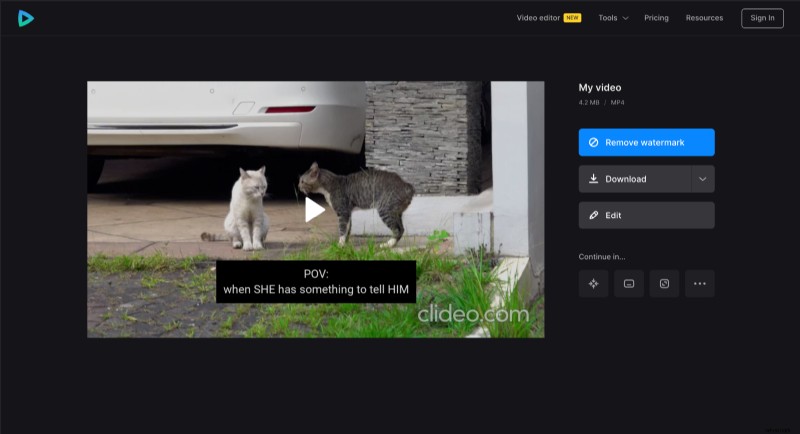
Om du vill lära dig mer om våra allt-i-ett-videoredigeringsalternativ och funktioner kan du hitta mer information i vårt hjälpcenter.
