Vill du spela in utdrag av din skärm och enkelt redigera det här materialet efter?
Att spela in din skärm är en nödvändighet för innehållsskapare, frilansare och lärare, för att nämna några. Så vi har sammanställt en lista över de 5 bästa gratis skärminspelningarna.
Vi täcker allt du behöver veta om programvara för skärminspelning. Från vilka funktioner du ska leta efter baserat på dina behov och de olika typer av inspelare du kan välja mellan.
Du kan också hitta några användbara tips nedan för att se till att du spelar in hög kvalitet videor – så håll dig till slutet!
Rulla ljud... kamera... markör... och ACTION!
Vad är programvara för skärminspelning?
I enklaste termer tar ett skärminspelningsprogram en video av vad som händer på din skärm. Du kan spela in hela skärmen på din bildskärm, ett specifikt område på skärmen eller ett visst fönster. Skärminspelning inkluderar vanligtvis din mikrofon och datorljud också.
Så, förutom vad som händer på din skärm, kommer inspelningsprogramvaran också att fånga ljudet från dina program eller mikrofon.
Det som främst skiljer skärminspelare från varandra är vattenstämplarna, funktionerna och kvaliteten. De flesta program behöver i allmänhet betalas för att fungera optimalt, men det finns massor av alternativ som ger exceptionellt värde gratis.
Vissa program begränsar en inspelning med 720p upplösning, andra tillåter upp till 1080p men lägger till vattenstämplar. Det finns fördelar och nackdelar med varje produkt här, men det betyder bara att dessa gratis skärminspelare är olika. Programmen nedan är den bästa skärminspelningsprogramvaran för PC som Windows och Mac.
Vilka funktioner du ska leta efter baserat på dina behov
Innan vi rekommenderar dig något, här är en kort sammanfattning av alla viktiga funktioner du behöver i din videoinspelningsprogramvara.
Enkelhet
Att spela in din skärm är förvånansvärt skrämmande. Det finns press att spela in effektivt. Det betyder att inget mellanrum, att tappa reda på vad du gör eller att ha en markör som vandrar runt på skärmen planlöst. En videoinspelning med massor av fyllnadsinnehåll och pauser måste trimmas med en videoredigerare, vilket är dess egen utmaning (inte ett problem med VEED dock!).
En enkel videoredigerare ska bara spela in och spara. Gjort. Att oroa sig för hur du använder din skärmdumpsprogramvara är det sista du behöver.
Exportera videor av hög kvalitet
Exportkvaliteten är där de flesta gratis skärminspelare begränsar sina funktioner. Du borde inte behöva något mer än en 1080p-inspelning, särskilt om din bildskärm inte har en naturligt stöd för en högre upplösning. De flesta gratis skärminspelare lägger till vattenstämplar vid export i 1080p-kvalitet, så se upp med det.
Flera inspelningar
Avancerade skärminspelare erbjuder också möjligheten att spela in via din webbkamera, mikrofon och datorljud. Med datorljud talar jag om att spela in ljudet från dina högtalare också. Att spela in alla dessa samtidigt är ett kraftfullt sätt att öka kvaliteten på dina videoklipp, särskilt om du gör YouTube-videor.
Liveströmning
Att ha den bästa mjukvaran för skärminspelning är definitivt ett måste för livestreamare som läser detta. Du vill leta efter program som låter dig justera volymen i farten, växla mellan inspelningsskärmar eller appar och effektivt streama 1080p-innehåll.
Livestreamingprogram behöver spela in flera saker samtidigt, så en kraftfull stationär inspelare är bättre. Detta beskattar inte för mycket på internet också, om du inte räknar livevideon som strömmas.
Exempelvis kommer olika användare att behöva leta efter olika funktioner. Vi har dock tagit hänsyn till dina olika behov med valet av skärmdumpsprogram nedan.
Skillnaden mellan en stationär skärminspelare och online-skärminspelare
Det finns två typer av skärmposter:stationära och online.
Skrivbordsinspelare
Desktop-skärminspelare är kompletta program som du måste ladda ner till din dator. Dessa är mer kraftfulla och fungerar lokalt genom ditt system. Det betyder att du kan köra dem även om ditt internet är nere.
Eftersom dessa är kompletta applikationer kan du förvänta dig att de också har fler funktioner. Den enda flaskhalsen eller gränsen för stationära inspelare är i stort sett kraften och hastigheten på din dator. Så om du har en komplett kraftfull dator hemma, är du mer än utrustad för att köra den här typen av program.
Dessa inspelare används ofta av streamers och spelare. Du kan också använda detta för videohandledningar eller instruktionsvideor, men processen för export och redigering måste flyttas till ett annat program helt och hållet. Med denna varning kommer online-skärminspelare som VEED in.
Inspelare online
För användare som vill ha något enkelt, bekvämt och okomplicerat:onlineinspelare är de enklaste att använda.
Du kan använda dessa direkt från din webbläsare och kräver bara ett Chrome-tillägg för att ladda ner. Dessa inspelare är beroende av ditt internet, särskilt för att ladda upp den färdiga inspelningen. Online-inspelare är också lätta, så du behöver inte en biffig dator, och du kan lagra dina inspelade filer online.
Dessa inspelare är perfekta för videohandledningar, guider i webbläsaren eller instruktionsvideor för dina anställda. Skönheten hos en del online-inspelare är att de också erbjuder videoredigeringsfunktioner. Så du kan enkelt spela in din skärm och sedan redigera den direkt efter att du är klar. Processen är snabb, enkel och mycket intuitiv.
Top 5 bästa gratis (och betalda) skärminspelare
I den här artikeln kommer vi att prata om VEED, Loom, Bandicam och två andra kända blockflöjter.
Dessa är Windows- och Mac-kompatibla, så det råder ingen brist på OS-kompatibilitet här. Vissa av dessa skärminspelare fungerar lika enkelt som att spela in och spara. Andra erbjuder en mer allt-i-ett-lösning, så att du också kan redigera det du spelar in. Vi pratar om för- och nackdelar, priser och allt du behöver veta om skärminspelning.
1. VEED-skärm- och webbkamerainspelare + redigerare
Det bästa allt-i-ett-verktyget för att spela in, redigera och dela dina videor.
Proffs
- Spela in din skärm och ditt ljud så länge du vill gratis
- Välj bland flera inspelningslayouter
- Regnbågspenna för att kommentera din video
- Lägg till klisterlappar i dina videor
- Lägg till en touch av magisk konfetti med den magiska knappen
- Möjlighet att importera till VEED-videoredigeraren (gratis och betalabonnemang)
Nackdelar
- Jag kan ännu inte anpassa färgen på lapparna eller pennfärgen
- Ännu inte tillgängligt för mobilen
Pris :Gratis (Inkluderar betalabonnemang för videoredigering)
OS som stöds: Chrome-webbläsaren på Windows eller Mac
Ladda ned Chrome-tillägget
VEED kom i kopplingen med denna extremt kraftfulla skärminspelare, även om det bara är en kromförlängning.
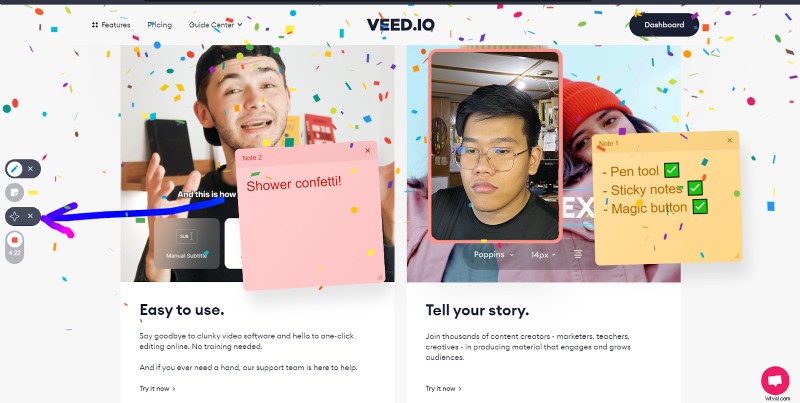
VEED-skärmen och webbkamerainspelaren är ett nytt verktyg på blocket, men det är redan före när det gäller funktioner. Du kan spela in ett obegränsat antal videor så länge du vill. Och användare har också möjlighet att spela in sina mikrofoner och webbkameror samtidigt.
För dig som är konstnärlig eller benägen att peka ut avgörande punkter i dina videor, kan du också rita ovanpå din video. Klisterlappsfunktionen är ett utmärkt sätt att hålla reda på allt du har förklarat. Du kan till och med använda den som en digital disposition för att prata med dina tittare.
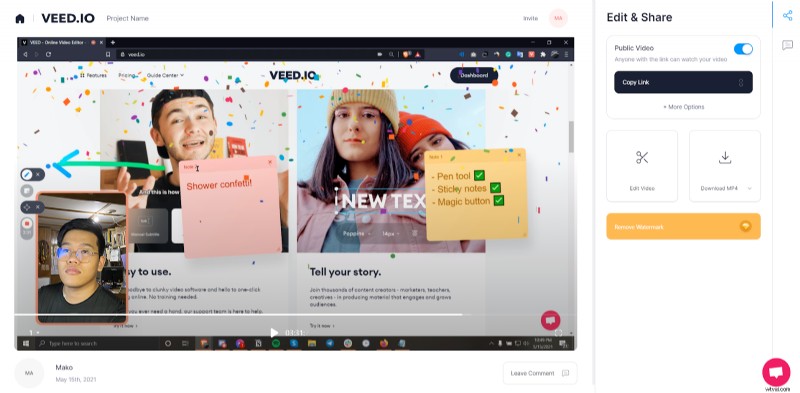
Eftersom VEED också är en videoredigeringsplattform kan du trimma och förfina din video när du är klar. Det är enkelt, enkelt och exporteras direkt till VEED-redigeraren efter att du har spelat in. Detta låter dig enkelt dela din video med en offentlig länk, redigera och trimma onödiga områden och mer. Du kan till och med kommentera och lägga till extra effekter till videon för att förmedla ditt budskap.
Det här verktyget är idealiskt för lärare och innehållsskapare som ofta behöver spela in sin skärm. Övergången till onlinekurser och arbete har inte varit snäll mot alla. Tack och lov kan även den mest nybörjarnivåanvändare enkelt använda VEEDs skärminspelare.
Den slutliga domen
Sammantaget är VEEDs skärminspelare ett gediget val. Det är en lätt onlineinspelare med massor av coola funktioner, som att skriva på skärmen, klisterlappar och den magiska knappen för konfetti. Glasyren på moset är det faktum att skärminspelningen automatiskt exporteras till en videoredigerare online när du är klar. Här kan du:
- Lägg till undertexter
- Översätt undertexter
- Lägg till musik och ljudvisualiserare
- Lägg till förloppsindikatorer
- Ändra storlek på video för alla större sociala plattformar
Det är ett komplett paket för innehållsskapare och utbildare, definitivt en av de bästa gratis skärminspelningarna på marknaden.
2. vävstol
Den bästa inspelningsmjukvaran för grundläggande videor.
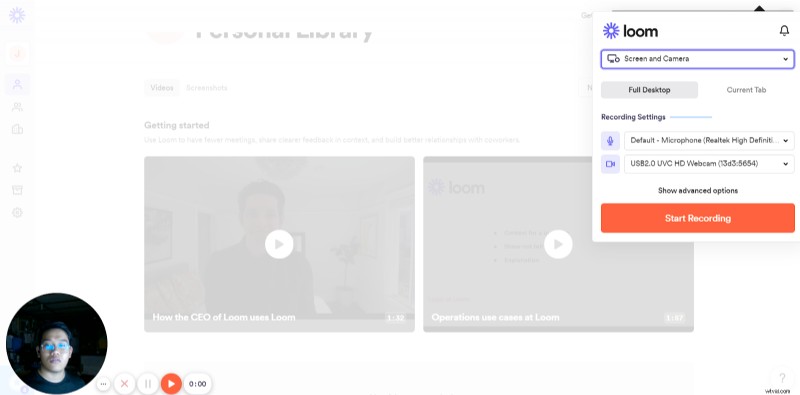
Proffs
- Fungerar antingen som skrivbordsapp eller Chrome-tillägg
- Möjlighet att enkelt ändra storlek på din webbkameravideo
- Lättåtkomlig länk för visning
- Flera inspelningslayouter
- Enkel att använda när du väl har registrerat dig
Nackdelar
- 5 minuters inspelningsgräns
- 100 video- och skärmdumpsgränser
- Du måste skapa ett konto och registreringsprocessen är lång.
- Inget alternativ för att infoga taggar och anteckningar i en video
- Datorappen är känd för att vara buggig
Pris :Gratis (Inkluderar betalda planer för att ta bort gränser och ritverktyg)
OS som stöds: Windows eller Mac
Prova Loom
Loom är ett av de mer kända verktygen för skärminspelning, speciellt för företagsarbete.
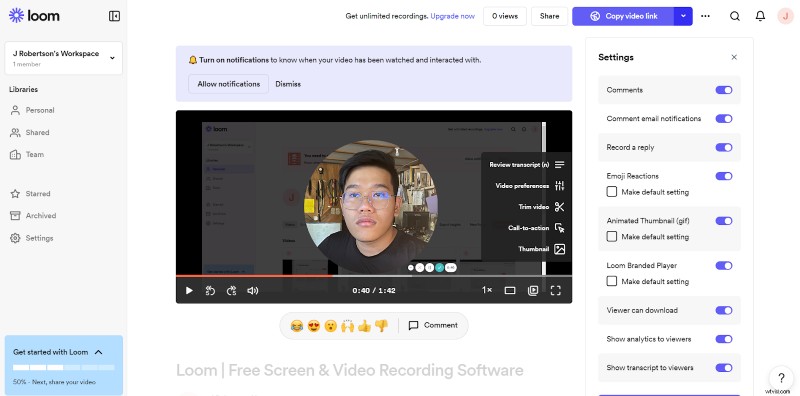
Loom är en enkel skärminspelning. Du kan välja mellan flera inspelningslayouter på skärmen, och den spelar in din webbkamera också. Loom är inte den mest kraftfulla när det gäller funktioner. Till skillnad från andra skärminspelare kommer du inte att kunna lägga till anteckningar under inspelning. Ritningsfunktionen är begränsad till betalda användare också, vilket är en bummer.
På ett ljusare sätt kan du använda Loom som en dedikerad skrivbordsapplikation eller via en Chrome-tillägg. Att ge användarna möjlighet att välja mellan båda är ett plus i min bok, tänk bara på att vissa användarrecensioner tycker att skrivbordsappen är buggig. Utöver det kan du även justera storleken på din webbkameravideo under inspelningen. Det här är ett bra sätt att flytta tittarens uppmärksamhet från ditt innehåll till ditt ansikte, särskilt när du behöver förklara något via din webbkamera.
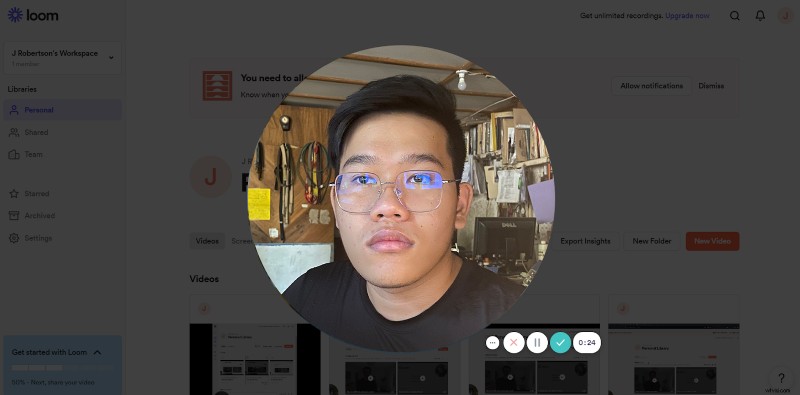
Ett par viktiga saker du bör tänka på innan du använder Loom är att de bara tillåter en inspelningsgräns på 5 minuter. De har också en gräns på 100 videor och skärmdumpar för gratiskonton, men det är mer än tillräckligt för de flesta.
En sak som Loom gör rätt är att det är bekvämt att dela din video runt. Det färdiga resultatet laddas upp automatiskt när du är klar och du kan bara skicka en länk till dina kollegor för att komma åt videon.
Registreringsprocessen för Loom är dock ganska lång. Om du letar efter en enkel och snabb skärminspelning kan det vara mer problem att registrera sig ensam än det är värt. Loom frågar också om din arbetsbakgrund, vilket borde ge dig en specialiserad erfarenhet. Det ändrar dock inte riktigt funktionerna, så det är förmodligen frågat bara för att spåra ditt beteende och användning.
Den slutliga domen
Sammanfattningsvis är Loom enkel att använda och har varit en stapelvara för företag och online frilansare. Det är en bekväm skärminspelning för att spela in och spara, men du måste registrera dig för ett konto för att använda Loom. Tyvärr tar det lite ansträngning att registrera sig, så jag rekommenderar inte Loom till användare som letar efter snabb skärminspelning.
Slutligen stöder Loom inte ritning på skärmen och klisterlappar för gratisanvändare.
3. Screencast-O-Matic
Den mest prisvärda skärminspelaren.
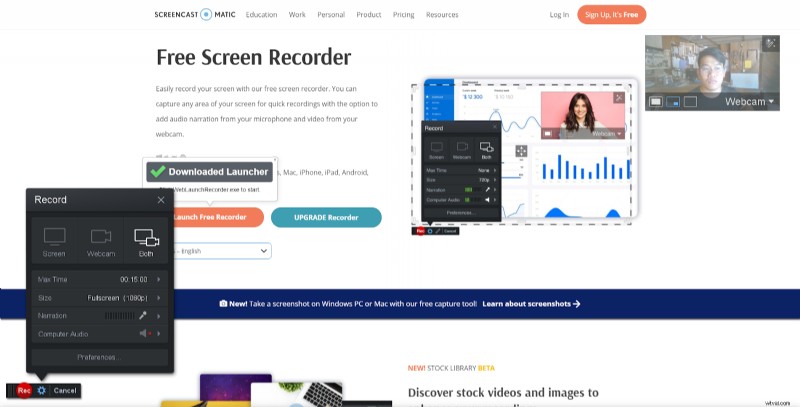
Proffs
- Prisvärt om du går premium
- 15 minuters inspelningstid
- Ingen registrering krävs
- Enkla delningsalternativ när du är klar med inspelningen
- Markerar din mus
Nackdelar
- Fångar inte datorljud, bara mikrofon
- Färdig inspelning lagras lokalt och måste laddas upp för visning online
- Kommer med en vattenstämpel
- Ganska laggy
- Det går inte att pausa inspelningar
Pris :Gratis (betalda planer är mycket prisvärda)
OS som stöds: Windows eller Mac
Prova Screencast
Screencast-o-matic är en av de äldsta skärminspelaren på marknaden, men åldrades den väl?
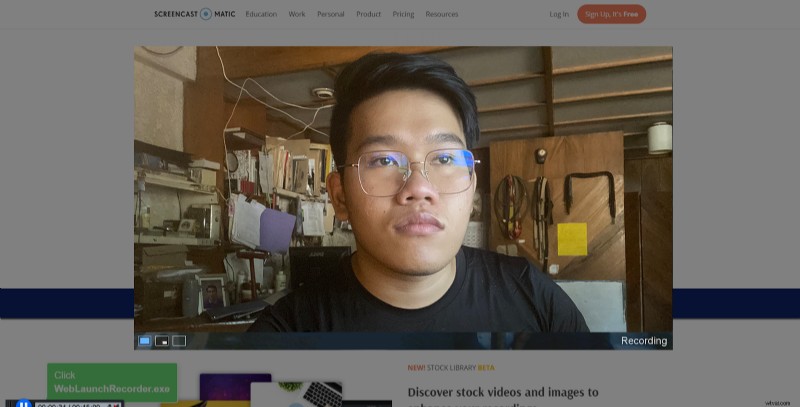
Screencast har gjort många drastiska förändringar på sistone. För det första är de inte längre en webbläsarredigerare. Du måste ladda ner ett program som heter WebLaunchRecorder för att komma igång. Gränssnittet är väldigt enkelt, och även om det är bra att se, är det matt på grund av hur laggt det kan bli.
Med tanke på att detta är den första stationära inspelaren på den här listan, ger Screencast-o-matic många flexibla inspelningsalternativ på din dator. Du kan välja mellan specifika områden på skärmen eller din fulla upplösning. Jag skulle dock inte rekommendera den här inspelaren för streamers och spelare. Den kostnadsfria planen spelar inte in ditt datorljud, så dina tittare skulle inte kunna höra videospelet under din stream.
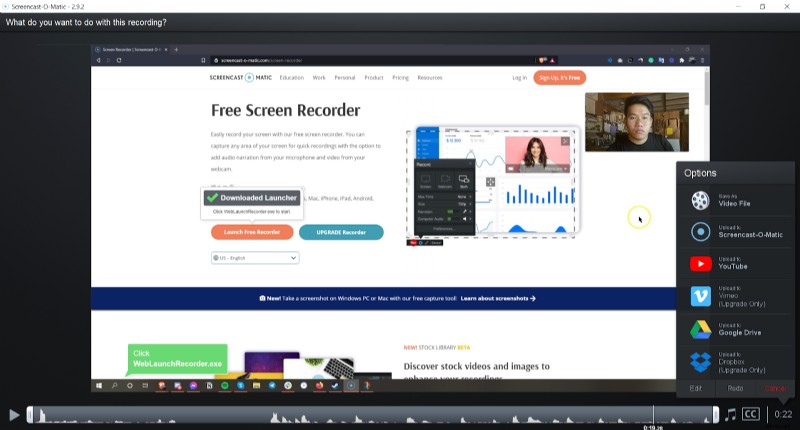
När du är klar med inspelningen visar Screencast dig en förhandsgranskning och uppspelning av din video. Om du är nöjd med allt flyttas videon till en enkel redigerare om du sparar den. Här ser du ljudvågorna och trimmar videon. Redigeringskontrollerna är mycket begränsade, så du kan ha det bättre med ett dedikerat videoredigeringsprogram.
Delningen är dock enkel. Du kan omedelbart ladda upp den på Dropbox, YouTube, Google Drive och mer. Viktiga beröm för inspelningen är att Screencast markerar din muspekare på skärmen. Bortsett från att stödja inbyggd upplösningskvalitet, behöver du inte heller registrera dig för ett konto. Jag ger alltid pluspoäng för bekvämlighets skull.
Den slutliga domen
Screencast-o-matic har varit en av de bästa skärminspelningarna på länge. Företaget självt grundades redan 2005, så de tillgodosåg de första dagarna av YouTube och skapande av innehåll online. Med det sagt verkar dock programvaran och funktionerna inte ha åldrats bra. Det finns en gräns för redigeringen och inga skärmdumpar, pauser eller ritningar på skärmen.
Om du letar efter en enkel skärminspelare som har funnits på marknaden i flera år är Screencast-o-matic ett pålitligt val.
4. Bandicam
Den ursprungliga spelskärminspelaren.
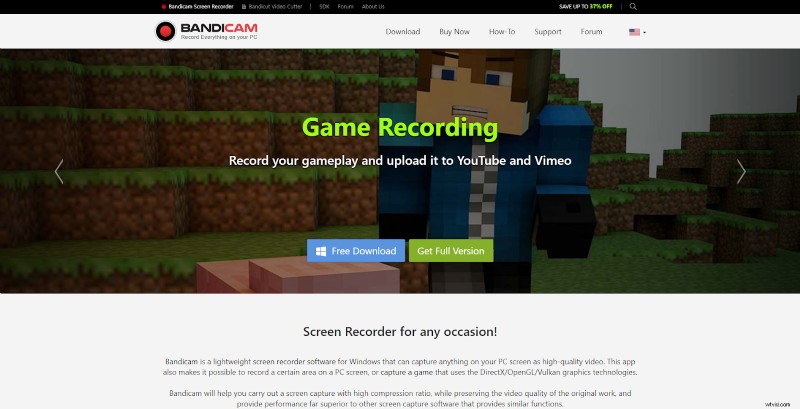
Proffs
- Stöder upp till 4K-film med 480 bilder per sekund
- Bandicam vattenstämpel är väldigt minimal
- Späckad med funktioner och verktyg för inspelning
- Inget konto behövs
Nackdelar
- 10 minuters inspelningsgräns
- Sparas lokalt istället för online, så du måste ladda upp det för onlinevisning
Pris :Gratis (betalda planer är ett engångsköp och licensierade per dator)
OS som stöds: Windows eller Mac
Prova Bandicam
Alla som är bekanta med gammaldags spel förstår att Bandicam är OG, ansvarig för nästan hälften av YouTube-videorna sedan 2010 och äldre.
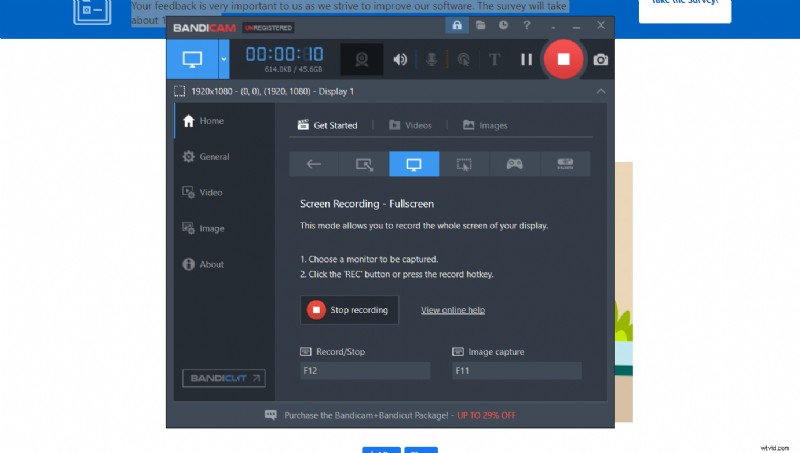
Bandicam har åldrats vackert sedan den släpptes. Det är en komplett skrivbordsskärmsspelare full av alla funktioner du behöver och inte visste att du behövde. En snabb översikt över Bandicams funktioner inkluderar:
- Skärmdump
- Spela in videor från TV, PlayStation, Xbox och smartphones
- Spelar in flera skärmar samtidigt
- Rita och lägg till text medan du spelar in
- Musklickseffekter och högdagrar
- Lägg till din egen logotyp i skärmdumpen
Allt detta samtidigt som du förblir lätt på din dator. Bandicam är väldigt mångsidigt och intuitivt att använda. Även om det finns fler alternativ och anpassningar här än någon av skärminspelaren tillsammans, gör Bandicam det enkelt att konfigurera inspelaren efter dina personliga behov.
Snabb trivia:Bandicam är också vad Pewdiepie använder för att spela in och streama sina videor.
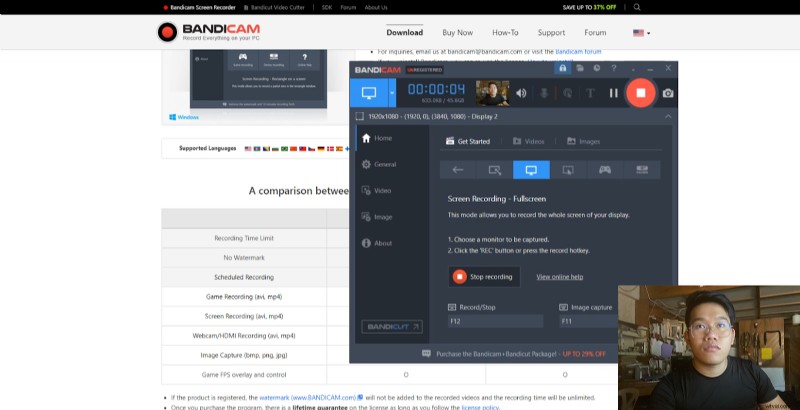
Både livestreamare och spelare har definitivt något här. Bandicam är ett bra program på nybörjarnivå och ett bra sätt att spela in några tidiga YouTube-videor för din kanal. Logotypens vattenstämpel är inte enorm och kan enkelt tas bort via en videoredigerare senare. Med det sagt kommer livestreaming vara svårt med programmet om du inte har en betalversion.
Bandicam kommer inte med en videoredigerare. Men du kan få en gratisversion av Bandicut, ett program från samma Bandicam-företag, som bara erbjuder trimning och delning.
Den slutliga domen
Bandicam är en häftklammer stationär inspelare med en gedigen historia av tillförlitlighet. Enbart företagets prissystem (engångsköp för appen) och livstidsgarantin är gröna flaggor. Programvaran i sig är enkel, intuitiv och kraftfull för en stationär inspelare. Även om du får en vattenstämpel och en inspelningsgräns på 10 minuter, är det mer än tillräckligt för att klippa flera klipp för YouTube-självstudier.
Om du vill ha en dedikerad stationär inspelare är Bandicam rätt väg att gå. Kom bara ihåg att det inte följer med någon typ av videoredigerare, så du behöver ett separat program för det.
5. Screencastify
Den flashigaste skärminspelaren för webbläsare.
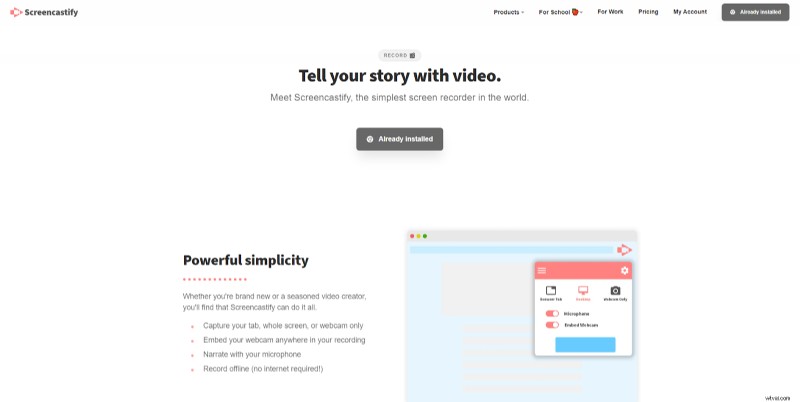
Proffs
- Inbyggd videoredigerare efter inspelning
- Många funktioner i gratisplanen
- Tillgång till emojis, rektanglar och enfärgade pennor för att rita på skärmen
- Sparas automatiskt på din Google Drive och är lätt att dela
- Justerbar webbkamerastorlek
Nackdelar
- 5-minuters videoinspelning och videoredigeringsgräns
- Behöver ett konto att använda
Pris :Gratis (betalda planer är mycket prisvärda)
OS som stöds: Windows eller Mac
Screencastify släpptes redan 2013 som den första i sitt slag. Moder till alla förlängningsskärminspelare.
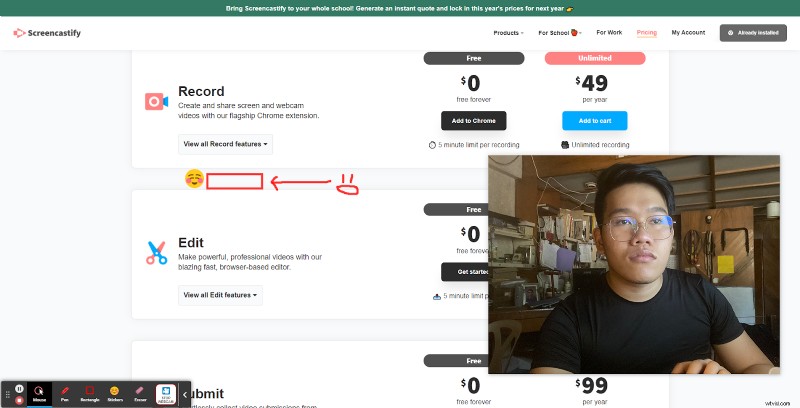
Skärminspelning med Screencastify varar bara upp till 5 minuter med gratisversionen. Så du kommer att kämpa med att skicka ut fullständiga och grundliga videokort under den begränsade tiden. Deras inbyggda redigerare stöder bara 5-minuters videoexport också, så du kan inte stapla videor ovanpå varandra som en provisorisk lösning.
Oavsett vilket är deras funktioner på skärmen mer olika än de flesta inspelare på den här listan. Användare kan välja mellan pennor på skärmen med olika färger. Dessa stannar permanent på din skärm tills du antingen rensar alla ritningar eller raderar dem med suddgummi. Det coola med Screencastifys pennor är att de spårar området du ritat på. Så om du rullar upp och ner kommer dina teckningar att rulla tillsammans med fönstret.
Detta är en riktigt snygg funktion, särskilt för långa videor. Tyvärr måste en 5-minuters video vara extremt kortfattad om du vill använda spårningsfunktionen effektivt.
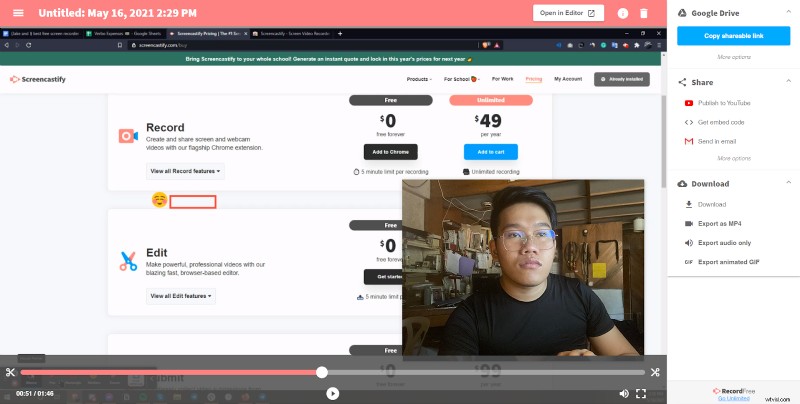
Redaktören som automatiskt öppnas när du är klar med inspelningen är också full av grundläggande funktioner, som trimningsverktyget. Att dela är där allt är lättare. Videor sparas automatiskt på din Google Drive och du får möjlighet att publicera dem på YouTube, skicka en länk eller lägga upp dem i ett Google Classroom. Screencastifys delningssystem är ett av de bästa här för pedagoger och lärare.
Grundskolelärare kommer särskilt att dra nytta av emojierna på skärmen. Detta kan lägga till ett lager av stil och färg som hjälper yngre barn att fokusera genom videorna.
Screencastify kräver att du loggar in på deras plattform. Du ombeds logga in på ditt Google-konto, vilket kan kännas irriterande om du inte är typen som enkelt kan länka ditt Google-konto till vilken webbplats som helst. Registreringsprocessen är ganska enkel, med bara fyra sidor med snabba frågor att gå igenom innan du kan börja spela in.
Den slutliga domen
Eftersom Screencastify är moder till alla webbläsares skärminspelningar, har Screencastify mycket att göra för dem. Deras kostnadsfria plan tillåter skrivning på skärmen, och själva ritningarna spåras till din skärm! Bara den funktionen känns redan som ett premiumverktyg. Lärare kan också använda emojis på skärmen och rektanglar för att hålla barnen fokuserade under hela videon.
Tyvärr stöder Screencastify bara upp till 5 minuters videor och det räcker helt enkelt inte för de flesta innehållsskapare.
6. AnyMP4 Screen Recorder
Bra för enkla skärminspelningar på märket
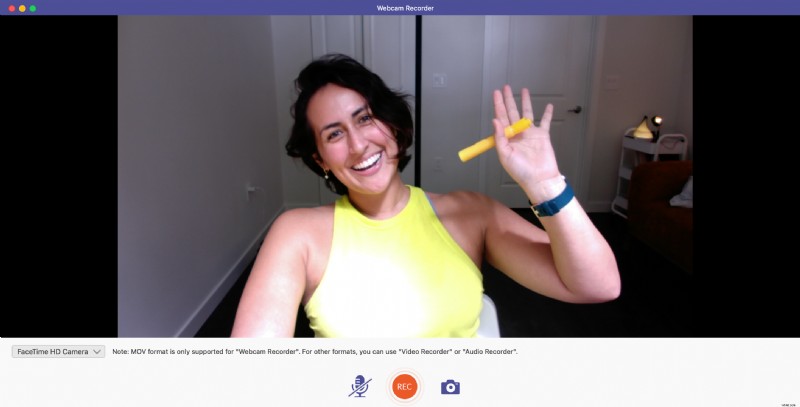
Proffs
- Har några unika funktioner som andra skärminspelare inte har (schemaläggning, vattenstämpel, brusreducering)
- Har en gratisversion och betalversionen är rimligt prissatt om du behöver göra många inspelningar
- Ställ in ljud- och videokvalitet (inkluderar olika förinställningar att välja mellan)
- GIF-inspelare för att enkelt skapa GIF från dina inspelningar
- Spela in hela skärmen eller välj en del av den
- Rita på video
Nackdelar
- Att vara en stationär inspelare innebär att videorna du gör tar upp lagringsutrymme på din bärbara eller stationära dator
- Verktygets gränssnitt är svårt att navigera i jämfört med andra verktyg på listan
- Endast 3 minuters inspelningstid på gratisversionen
Pris :Gratis (betald – välj mellan livstidslicens eller årlig licens)
OS som stöds: Windows eller Mac
Det viktigaste som skiljer AnyMP4:s skärminspelare från de andra mer populära verktygen är följande:
- Logotyp: Du kan lägga till din logotyp som en vattenstämpel under inspelning för att skydda ditt innehåll (du behöver inte redigera logotypen i videon efter inspelningen)
- Schemalagd inspelning: Om du har en återkommande uppgift som du behöver spela in kan du ställa in en tid varje dag som skärmen börjar spela in.
- Brusreducering för mikrofon: Distraherande bakgrundsljud tas bort (eller minskas märkbart) medan du spelar in din röst från din mikrofon.
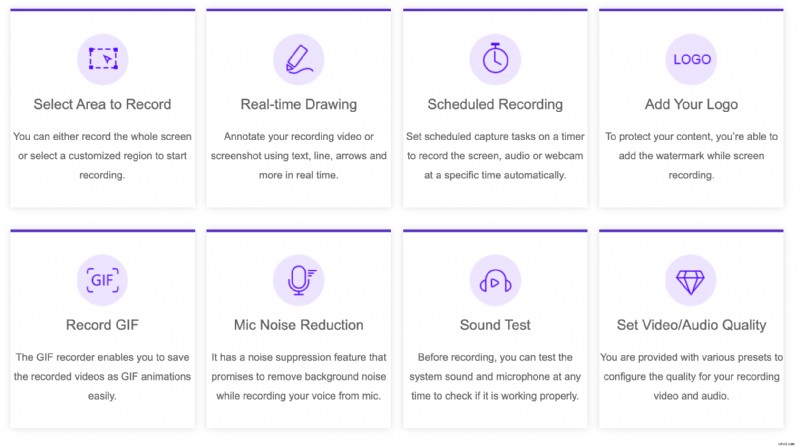
AnyMP4 har en gratisversion av sitt verktyg. Huvudgränsen är att dina inspelningar bara kan vara upp till 3 minuter långa
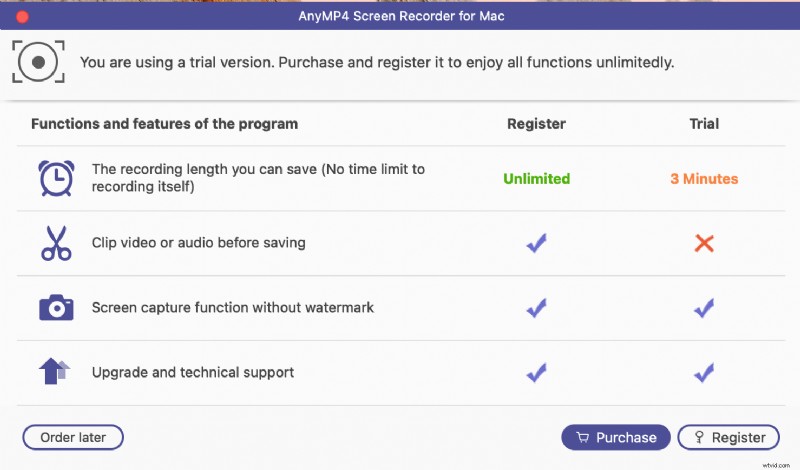
Efter att ha använt AnyMP4 kom vi till slutsatsen att de personer som är bäst lämpade för det här verktyget med största sannolikhet är:
- Spelare som streamar enligt ett specifikt schema och kan dra nytta av den schemalagda inspelningen, brusreduceringen och varumärkeselementet. Detta gör det enkelt att sedan ta inspelningen av streamen och ladda upp direkt till YouTube (om du använder den betalda versionen)
- Människor som behöver spela in något snabbt från ett möte och behöver en vattenstämpel utan ansträngning ovanpå videon.
- Alla som vill spela in musik som du strömmar eller skapar på ditt skrivbord.
Slutlig dom
Om du ofta gör skärminspelningar och behöver dem lagrade på skrivbordet för redigering (kanske på mer avancerade redigeringsverktyg) så är AnyMP4 ett bra val för dig. Om du är en mer avslappnad användare som behöver göra en och annan skärminspelning på 5–10 minuter för kollegor, är ett mer lättillgängligt och friare alternativ bättre. Den huvudsakliga avgörande faktorn är egentligen hur ofta du behöver spela in och var behöver du dessa filer för att leva?
7. FlexClips skärminspelare
Bäst för enbart inspelningsskärm (ingen webbkamera)
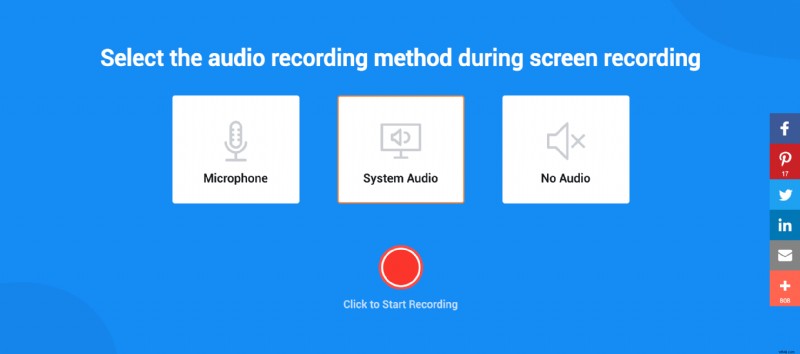
Proffs
- Helt gratis!
- Fånga hela skärmen eller delar av den.
- Riktigt och enkelt att använda med ett snyggt designat gränssnitt
- Vi upplevde inga fel när videon spelades in
- Online-inspelare innebär att du inte behöver hantera filer och ett verktyg som tar upp värdefullt lagringsutrymme på datorn
- Du kan redigera din inspelning i FlexClips videoredigerare
Nackdelar
- Låter dig bara spela in din skärm och ljud (du kan inte spela in dig själv eftersom det inte finns något webbkameraalternativ)
- Väldigt grundläggande. Det finns inga alternativ för att kommentera videon under inspelning eller något annat.
Pris :Gratis
OS som stöds: Webbaserad inspelare
Den slutliga domen
FlexClip erbjuder en ganska söt affär om du behöver obegränsade mängder skärminspelning (utan webbkamera) och helt gratis. Det finns några enkla verktyg där ute som inte har några gränser för hur mycket du kan använda dem. Men om du behöver spela in dig själv och få tillgång till lite mer avancerade funktioner under inspelning kan ett annat verktyg på den här listan vara bäst för dig. Sammantaget är FlexClip ett gediget val för alla med ganska enkla behov när det kommer till skärminspelning.
Vanliga frågor om skärminspelning
Om jag missade viktig information, här är en FAQ om skärminspelning. Det här är de korta sammanfattningarna av allt vi har diskuterat hittills. Du kan räkna dem som mini-slutsatser.
Vilken är den bästa skärminspelaren för Windows 10?
Den bästa skärminspelaren för Windows 10 är Bandicam om allt du vill göra är att spela in på skärmen och inte redigera. För skärminspelning och redigering, som att lägga till undertexter, musik, förloppsindikatorer eller ändra storlek, skulle VEED vara den bättre gratis skärminspelaren.
Vilken är den bästa skärminspelaren som är kompatibel med Mac och Windows?
VEED är den bästa skärminspelaren för Mac- och Windows-användare på grund av dess många funktioner och användarvänlighet. Du kan lära dig hur du använder VEED på bara några sekunders inspelning, och när du är klar hänvisas användarna till en gratis och kraftfull redigerare för att anpassa sin videoinspelning.
Hur kan jag redigera mina skärminspelningar?
Det bästa sättet att redigera skärminspelningar är genom onlineredigerare som VEED. Dessa skärminspelare flyttar automatiskt din video till en videoredigerare när du är klar med inspelningen. Du kan trimma, redigera, dela, lägga till musik, kommentera och till och med ändra storlek på videon med VEED.
Vilka skärminspelare använder YouTubers?
YouTubers använder främst OBS, på grund av hur kraftfulla de kan vara. Men enkla YouTubers och innehållsskapare använder också onlineredigerare som VEED, särskilt när de har ett väldigt mobilt liv. Onlineredigerare är snabba, enkla men ändå kraftfulla nog att skapa professionella videor utan att behöva en kraftig bärbar dator.
Vilka skärminspelare använder lärare?
VEED, Loom och andra skärminspelare online är vad de flesta innehållsskapare, frilansare och lärare använder idag. Dessa är kraftfulla och interaktiva skärminspelare som låter skapare av videoinnehåll göra de bästa videorna även med de sämsta bärbara datorerna – och med liten eller ingen upplevelse av att skapa video alls. Inspelare som VEED behöver bara installeras som ett Chrome-tillägg också, så de är väldigt lätta.
