Att ta reda på hur man kombinerar videor är inte lika svårt som det var i slutet av 2000-talet. Det finns dussintals enkla sätt att slå samman videor. Du kan göra detta genom att enkelt slå samman videor på din iPhone eller kombinera klipp på din Windows 10-dator.
Idag kommer vi att gå över 9 enkla sätt på webben, mobilen och skrivbordet att kombinera flera videor till en. Android, iOS, Windows, Mac och Linux – vi täcker allt.
Dessa program är lätta att använda och kraftfulla. Dessutom är de också gratis och relativt lätta att lagra. Så förbered dina videoklipp och låt oss börja kombinera videor!
Webbaserade videoredigeringsverktyg
Först och främst, här är en snabb sammanfattning av alla verktyg vi kommer att använda idag. Från och med webbaserade videoredigeringsverktyg kan du hitta dessa program snabbt och enkelt i din webbläsare. Det här alternativet är bäst om du inte vill ladda ner en dedikerad videoredigeringsapp.
- VEED – Inget konto behövs och att kombinera videor är okomplicerat och enkelt. Detta är det snabbaste alternativet bland de nio enkla sätten.
- Adobe Spark — Adobes onlineinsats för att skapa professionell grafik och videor.
Appar för videoredigering för mobil (iOS och Android)
Att kombinera två videor på din iPhone eller Android har aldrig varit enklare. Vi har listat tre iOS- och Android-appar för att sätta ihop dina videor. Dessa är tillgängliga för både telefonoperativsystem i Play Store respektive App Store.
- InShot — En av de äldsta mobila videoredigeringsapparna från Kina. InShot har använts av miljontals och kommer lätt på cirka 40 MB utrymme.
- Adobe Premiere Rush — Kraftfull mobilredigeringsprogram. Erbjuder mer än att bara kombinera flera videor och fungerar som en mini Adobe Premiere Pro. Tar 150 MB utrymme.
- Quik — En videoredigerare utvecklad av GoPro som fungerar både på mobil och dator. Quik är enkelt, effektivt och snabbt. Utrymmet varierar beroende på enhet.
Videoredigeringsprogram för dator
Desktopvideoredigerare har utan tvekan den mest kraftfulla redigeringsprogramvaran i branschen. Vi har sammanställt tre lätta men kapabla redigerare som du kan prova nedan.
- Filmora (Mac, Windows) — En klassisk lätt videoredigerare. Lätt att använda, men gratisversionen har en vattenstämpel när du är klar.
- Shotcut (Windows, Mac, Linux) — Perfekt för nybörjare och fungerar med alla tre stora datoroperativsystem.
- iMovie (Mac) — Om du har en Mac är iMovie ett utmärkt val för att kombinera flera videor till en.
Två sätt att slå samman videor online
Videoredigerare online sparar tid och utrymme på din dator. Redaktörer som VEED kräver inte ens att du har ett konto för att redigera videor – vilket är så bekvämt som det kan bli.
Om du vill spara lite tid, prova definitivt den första onlineredigeraren på den här listan. På samma sätt fyller dessa redaktörer dig inte med funktioner som du kanske inte behöver också. Eftersom allt du vill göra är att sätta ihop videor. Nåväl, låt oss visa dig hur du gör det.
VEED
VEED är byggd för att vara en enda destination för videoredigering online. Den är utrustad för att hantera allt från enkla uppgifter som att kombinera videor eller trimma klipp. Min favoritdel med VEED är att du inte behöver skapa ett konto för att använda programmet. Det är helt gratis, intuitivt och låter dig redigera videor på ett ögonblick!
Obs! Den kostnadsfria planen inkluderar en enkel vattenstämpel och endast upp till 720p exportmaterial. Om du köper en VEED-betalningsplan kan du enkelt exportera 1080p- och 4k-material.
Några viktiga fördelar och funktioner från VEED inkluderar:
- Obegränsat antal projekt och nedladdningar
- Gratis 2 GB lagringsutrymme (20 GB och 100 GB för betalabonnemang)
- Exakta automatiska undertexter (stöder videoöversättning upp till 50 språk med betalabonnemang)
- Intuitivt och kraftfullt gränssnitt
Så här kan du kombinera flera videor till en med VEED:
- Gå först till veed.io och klicka på Ladda upp en video knappen på hemsidan. Om du vill skapa ett gratis konto klickar du på Registrera dig i det övre högra hörnet på skärmen.
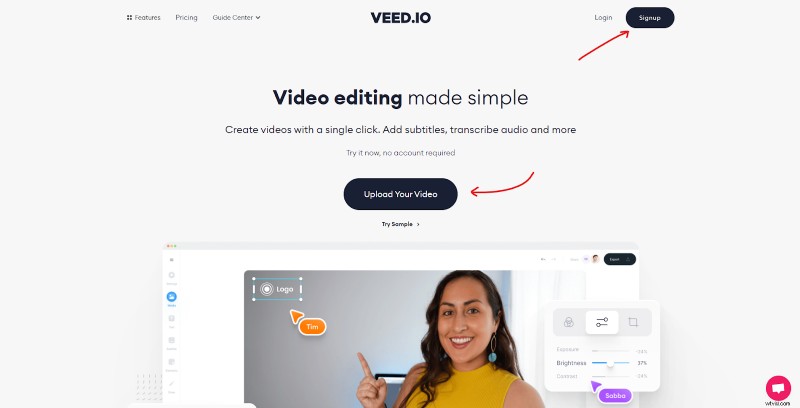
För er som har registrerat er kommer du att skickas en magisk länk för att logga in på ditt konto via e-postmeddelandet. När du öppnar den länken hittar du dig själv på din personliga instrumentpanel. Klicka på Nytt projekt + uppe till höger för att redigera din första video.
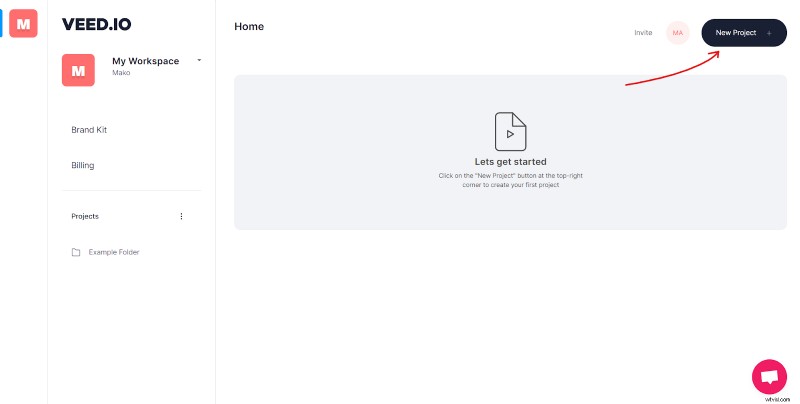
- Du bör vara i projektredigeraren vid det här laget. Här vill du ladda upp videorna som du vill kombinera.
En av de unika funktionerna hos VEED är att den erbjuder många alternativ för dig att ladda upp dina video- och ljudfiler. Du kan antingen:
- Ladda upp en fil manuellt från din dator
- Spela in ett klipp direkt via din enhet
- Ta ett videoklipp från ditt Dropbox-moln
- Tillhandahålla en YouTube-länk för att få dina bilder
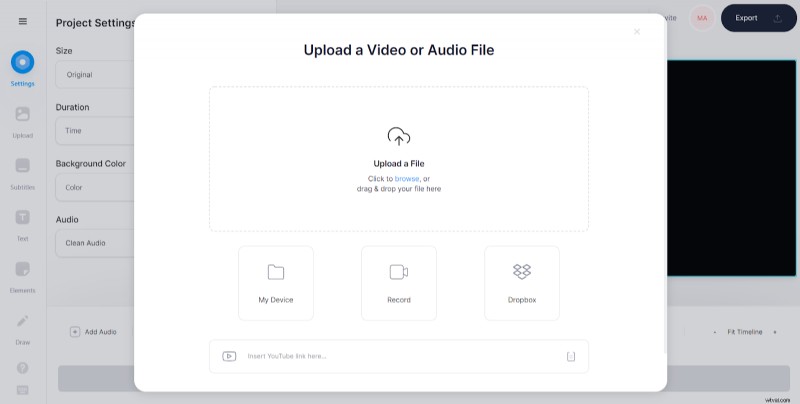
För den här handledningen kommer jag bara att ladda upp två videor som jag laddade ner från min dator. Ibland laddar VEED upp ditt videoklipp direkt utan att vänta på din andra fil. Om du vill lägga till fler videor klickar du bara på Lägg till video knappen längst ned till vänster på skärmen.
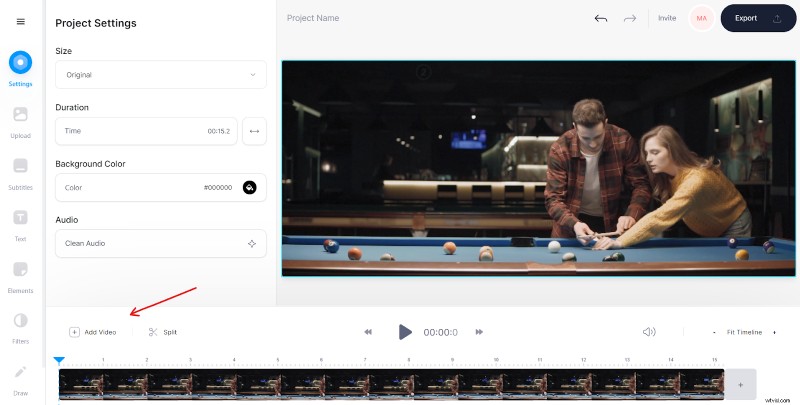
Obs! Du kan inte lägga till nya videoklipp medan du laddar upp videoklipp. Lägg till video knappen kommer att vara nedtonad.
- Dina två videoklipp ska automatiskt ligga bredvid varandra. Om du laddade upp klippen i fel ordning, vänsterklicka helt enkelt på din video på tidslinjen och dra den till rätt plats.
När du är nöjd med arrangemanget av klippen klickar du bara på Exportera knappen längst upp till höger på skärmen.
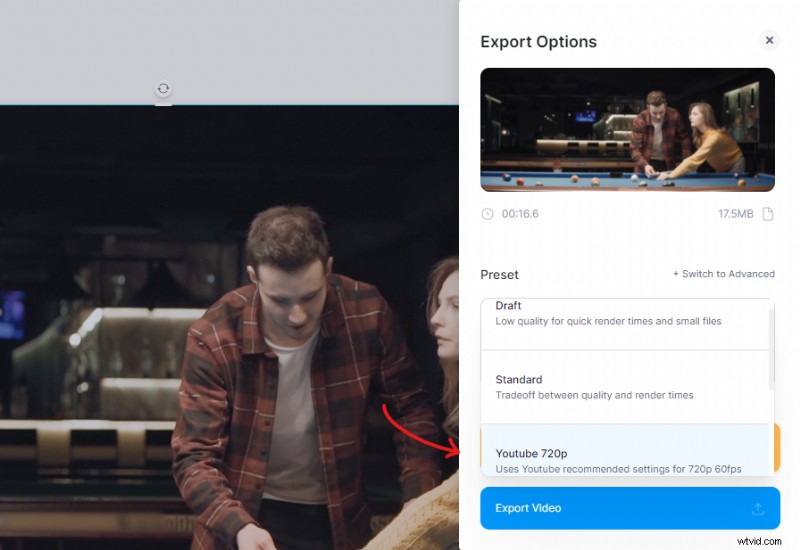
Därifrån väljer du den förinställning du vill ha. Alternativt kan du också klicka på Byt till Avancerat och ha mer kontroll över den färdiga renderingen av dina videoklipp.
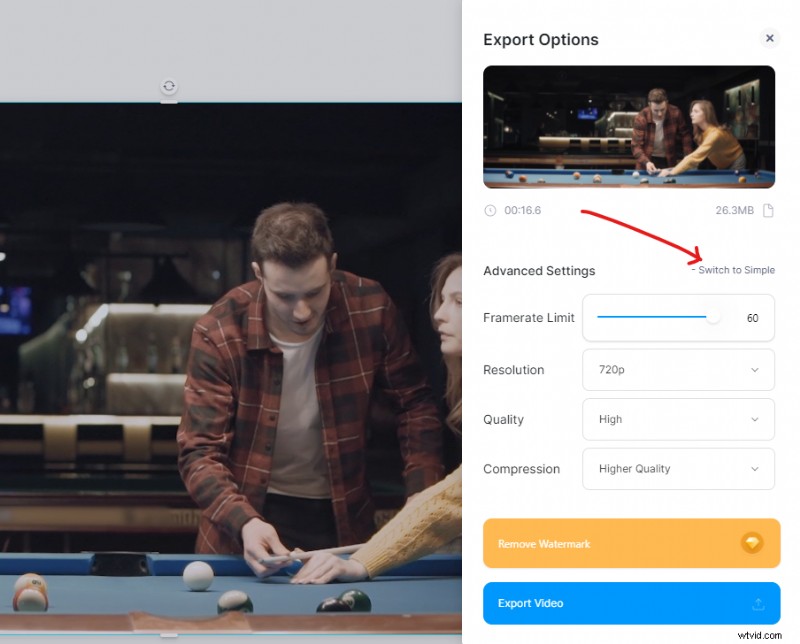
Gratisversionen av VEED stöder endast upp till 1280x720 pixlar och har en vattenstämpel. När du är nöjd med dina renderingsinställningar klickar du på Exportera video .
- VEED renderar din video och förbereder den för nedladdning. Detta bör ta ett par sekunder till flera minuter, beroende på längden på din video.
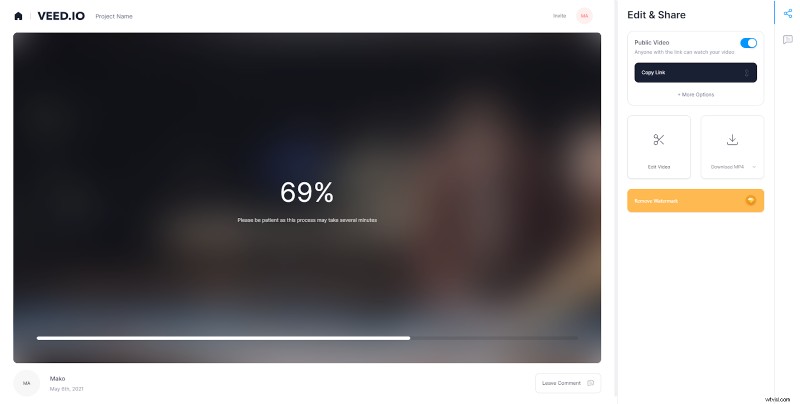
När det är gjort kan du ta en titt på den färdiga produkten av din video innan du laddar ner den direkt.
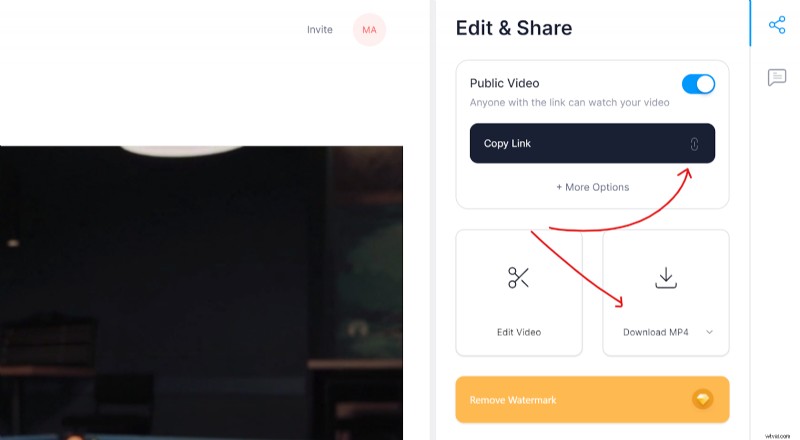
Du kan ladda ner videon som en MP4- eller GIF-fil, samt skicka den till någon via en länk genom att klicka på Kopiera länk . Och det är ungefär det!
Ta en titt på det slutliga resultatet. Filmen jag använde hade ingen musik som standard .
Planer och priser
VEED har en generös prisplan.
- GRATIS — Vattenstämpel, 10-minuters videor, obegränsat antal projekt, 2 GB lagringsutrymme, obegränsade nedladdningar och upp till 720p exportkvalitet.
- BASIC – 12 USD/månad årlig plan eller 18 USD/månad – Allt ovan inklusive 25-minuters videor, 20 GB lagring, 1080p exportkvalitet, chattstöd och ingen vattenstämpel.
- PRO – 24 USD/månad årligen eller 30 USD/månad – Allt ovan inklusive 2 timmars videor, 100 GB lagringsutrymme och 4k-videokvalitet.
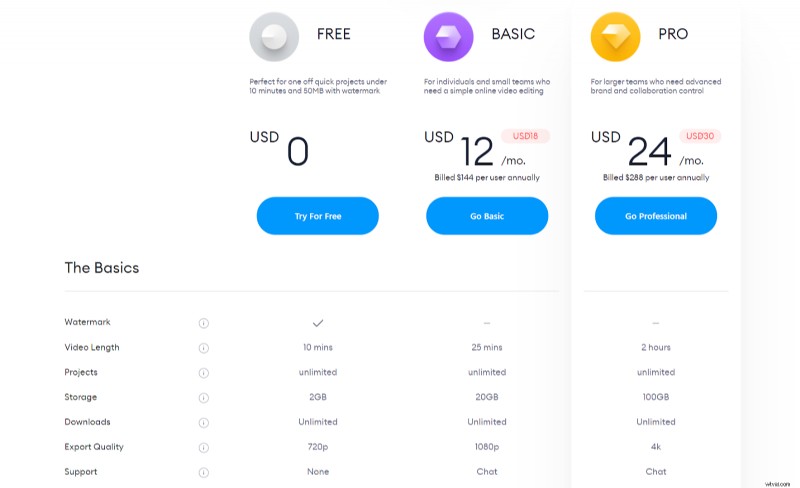
Sammantaget är VEED ett gediget val och det enklaste sättet att kombinera två videor med varandra.
Adobe Spark
Adobe är en stor aktör inom den kreativa branschen och Spark är deras ingångsmodell för webbaserad redigering. Spark låter dig göra snabb social grafik, webbdesigner och videoredigering i din webbläsare. Det är en annan gratis videoredigeringswebbplats, men du behöver ett Adobe-konto för att använda Spark.
Obs! Den kostnadsfria planen inkluderar en vattenstämpel och en 2-sekunders outro i slutet av din video.
Funktioner från Adobe Spark:
- Grundläggande verktyg för videoredigering
- Övergångar
- Teman
Sammanfogar videor med Adobe Spark:
- Gå till Adobe Sparks webbplats och logga in. Student- och lärarkonton har rabatter vid köp av Adobe-produkter.
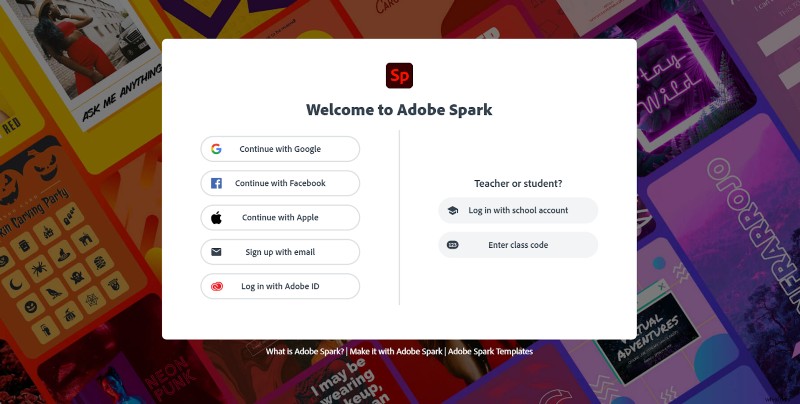
- När du har loggat in kommer du omedelbart att få vissa frågor som förstagångsanvändare. Du kan antingen hoppa över detta genom att klicka på X ikonen i det övre högra hörnet eller svara på frågorna för att fortsätta.
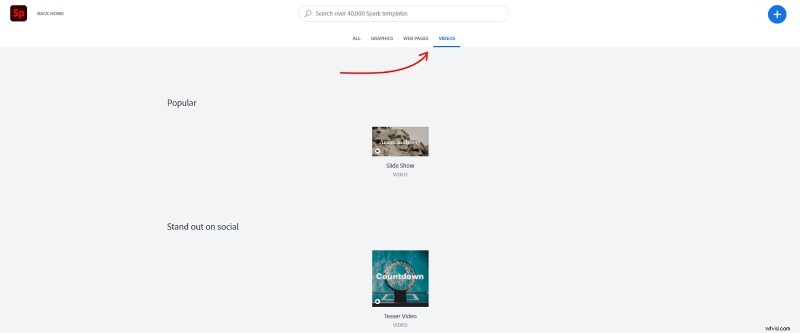
- Du bör vara på startsidan som standard. Navigera till projektet för att börja redigera din video och klicka på Skapa ett projekt .
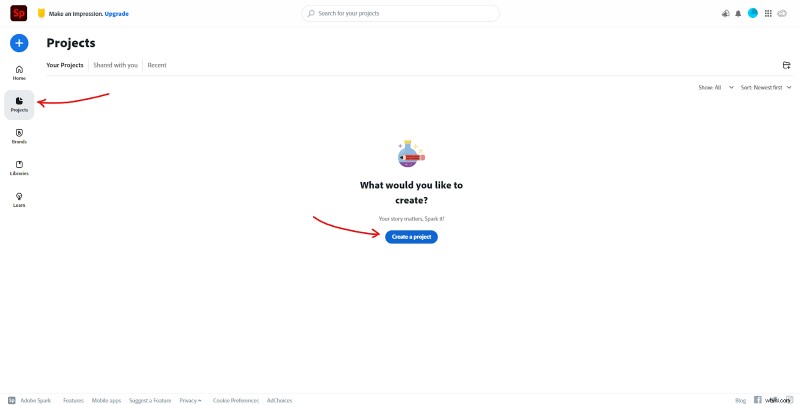
- Därifrån klickar du på Videoklipp fliken och välj någon av de förgjorda mallarna nedan.
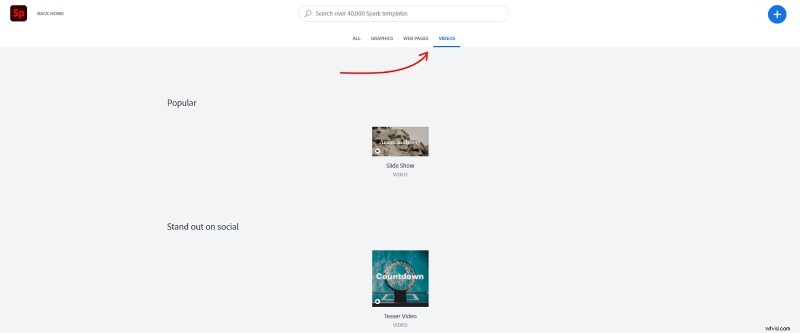
Du kommer att bli ombedd att ge ditt projekt en titel. När du är klar med det klickar du bara på Börja från början .
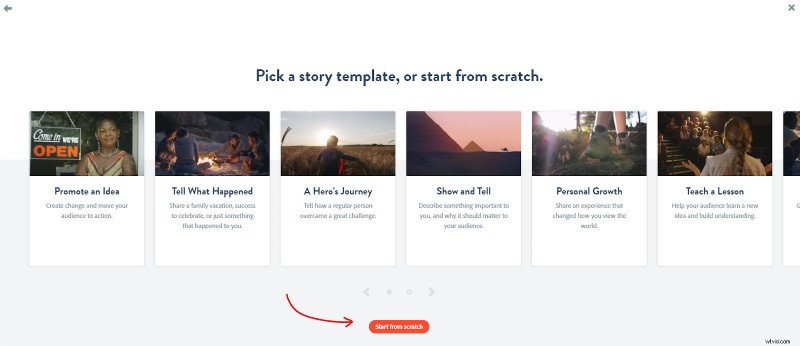
- Du bör äntligen hänvisas till videoredigeraren. Lägg till ett videoklipp genom att hålla muspekaren över den tomma bilden. Klicka på Video och välj videoklippet från din dator som du vill ladda upp.
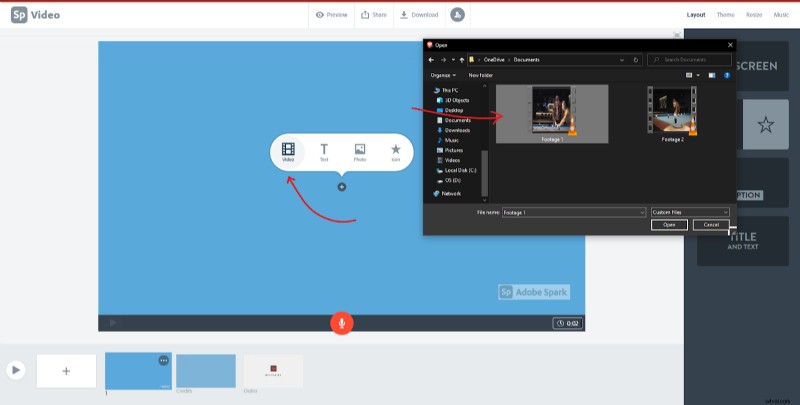
- Adobe Spark ber dig bekräfta videoklippet du vill ladda upp, samt längden. Du kan trimma videon till önskad längd här. I mitt fall kommer jag att ladda upp hela klippet.
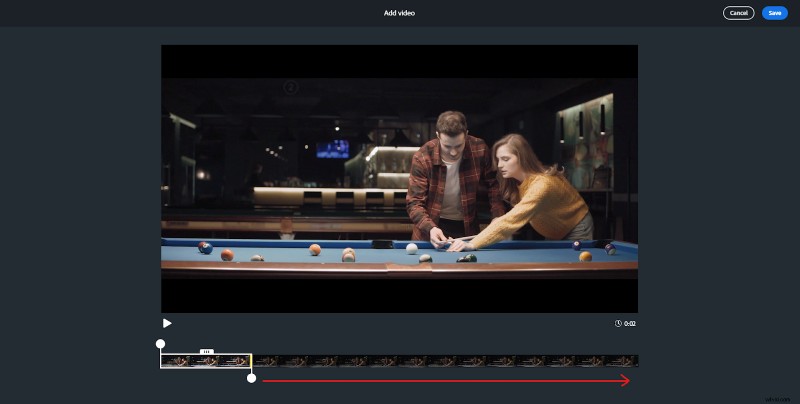
- När det är klart klickar du på den vita rektangeln längst ned till vänster på skärmen. Detta låter dig lägga till ditt nästa videoklipp. Upprepa steg 5 och 6 för att lägga till dina videoklipp i redigeraren.
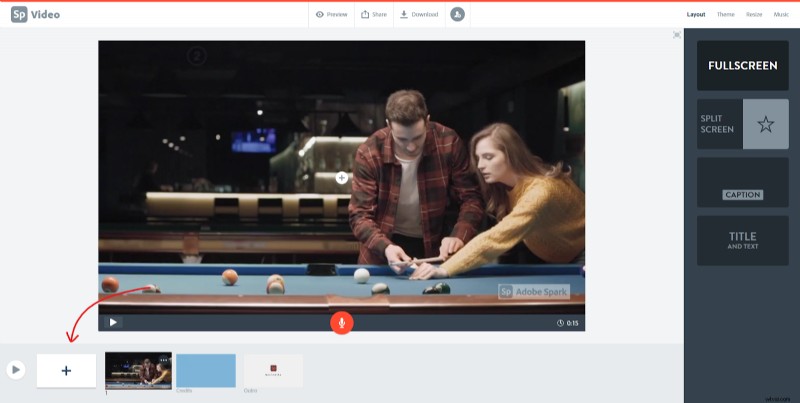
- Nu när alla dina videoklipp finns i redigeraren, se till att klippen är i rätt ordning. Vänsterklicka på klippen på tidslinjen och dra runt dem för att flytta dem.
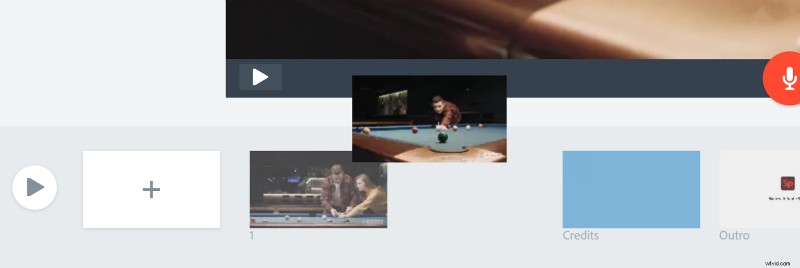
- Innan du laddar ner din video kan du ta bort krediterna i slutet. Tyvärr är outro obligatoriskt och kan inte tas bort om du använder gratisversionen.
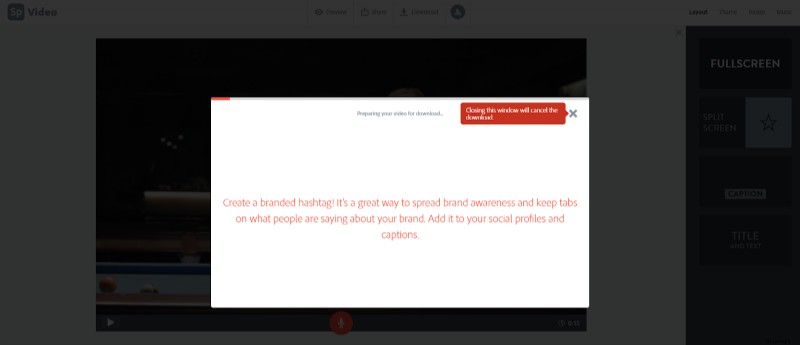
- Klicka slutligen på Ladda ned knappen längst upp och i mitten av skärmen. Adobe Spark börjar rendera din film och förbereder den för nedladdning.
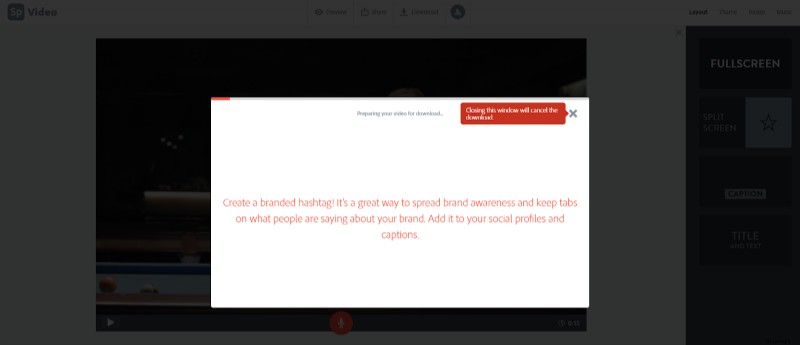
Här är slutprodukten. Adobe Spark har lagts till i ett musikspår som standard.
Planer och priser
Adobe Sparks prisplan riktar sig mer till individer och team.
- GRATIS — Vattenmärkt, upp till 720p exportkvalitet, tillgång till tusentals gratis ikoner och bilder för design.
- Enskild person – 99,99 USD/år eller 9,99 USD/månad – teamsamarbete, premium- och varumärkesmallar, använd din egen logotyp, färger och typsnitt, tar bort Adobe Spark-vattenstämpeln, tillgång till komplett Adobe-bibliotek.
- Team – 239,88 USD/år eller 19,99 USD/månad – Allt ovan, inklusive administratörsfunktioner som konsolidering av ägande, fakturering av flera individuella licenser, tilldelning av licenser och dedikerad telefon-, e-post-, chatt- och forumsupport dygnet runt.
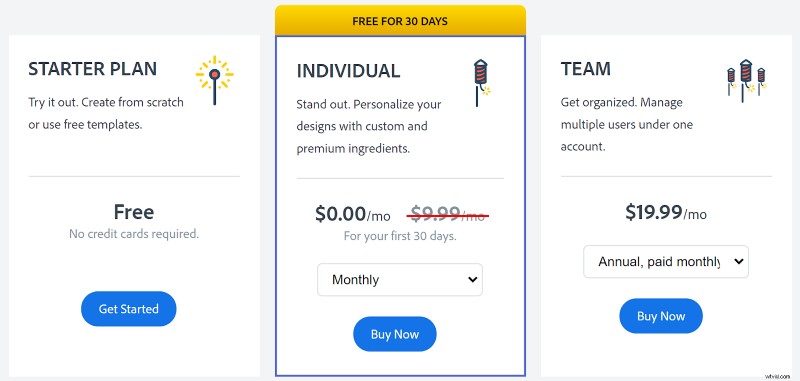
Spark är en komplett redigeringsplattform för nybörjare som letar efter en allt-i-ett-affär.
Hur man kombinerar två videor på din telefon
Telefoner har kommit långt på bara ett decennium. Vi har gått från att använda telefoner till att bara ringa till att ha en minidator i fickan. Mobila videoredigeringsprogram är starka och bekväma.
Vi täcker tre kända mobilappar och går igenom deras olika för- och nackdelar. Även om mobilredigerare inte är lika kraftfulla som datorredigerare, är det mer än tillräckligt att bara kombinera ett par videor.
InShot
Börjar med en enkel post, InShot är en äldre app som har varit aktiv sedan 2011. Den är gjord av ett kinesiskt företag och har över 100 miljoner nedladdningar idag. InShots målgrupp ligger mer hos påverkare på sociala medier. Videoredigeraren erbjuder massor av emojis och övergångar för TikTok- och Instagram-berättelser.
InShots funktioner och fördelar:
- Låt dig enkelt dela dina videor till sociala plattformar
- Filter och klistermärken
- Ljudeffekter och röstinspelare
- Exporterar upp till 60 FPS och 4k-upplösning
Sammanfogar videor med InShot:
- Först måste du ladda ner InShot på din Android-telefon via Play Butik. Apple-pojkar och -tjejer kan också hitta InShot i App Store.
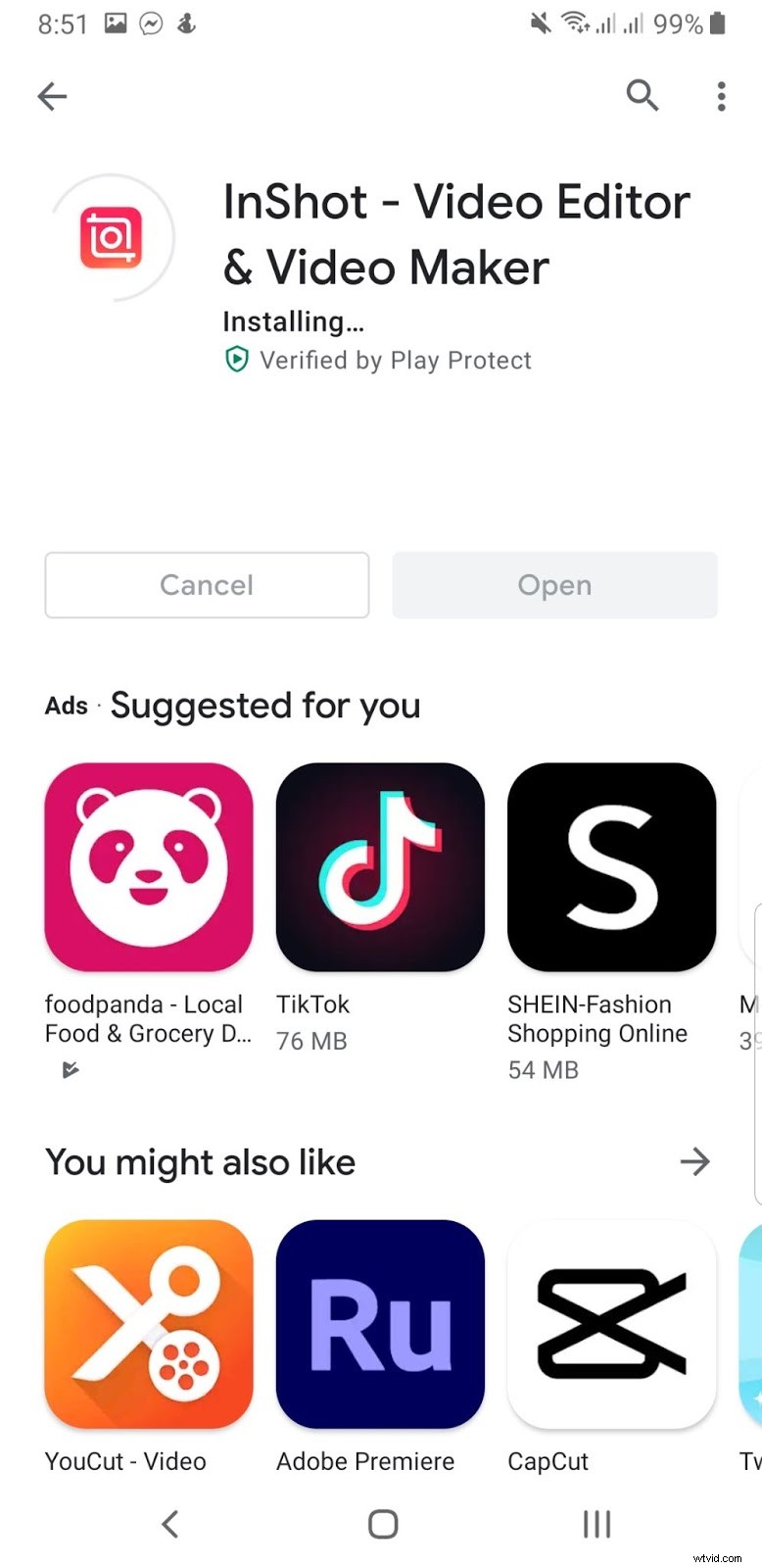
- När det har laddats ner kan du öppna programmet och omedelbart trycka på Video . Tillåt InShot att komma åt dina media och lagring för att låta den hämta dina videoklipp.
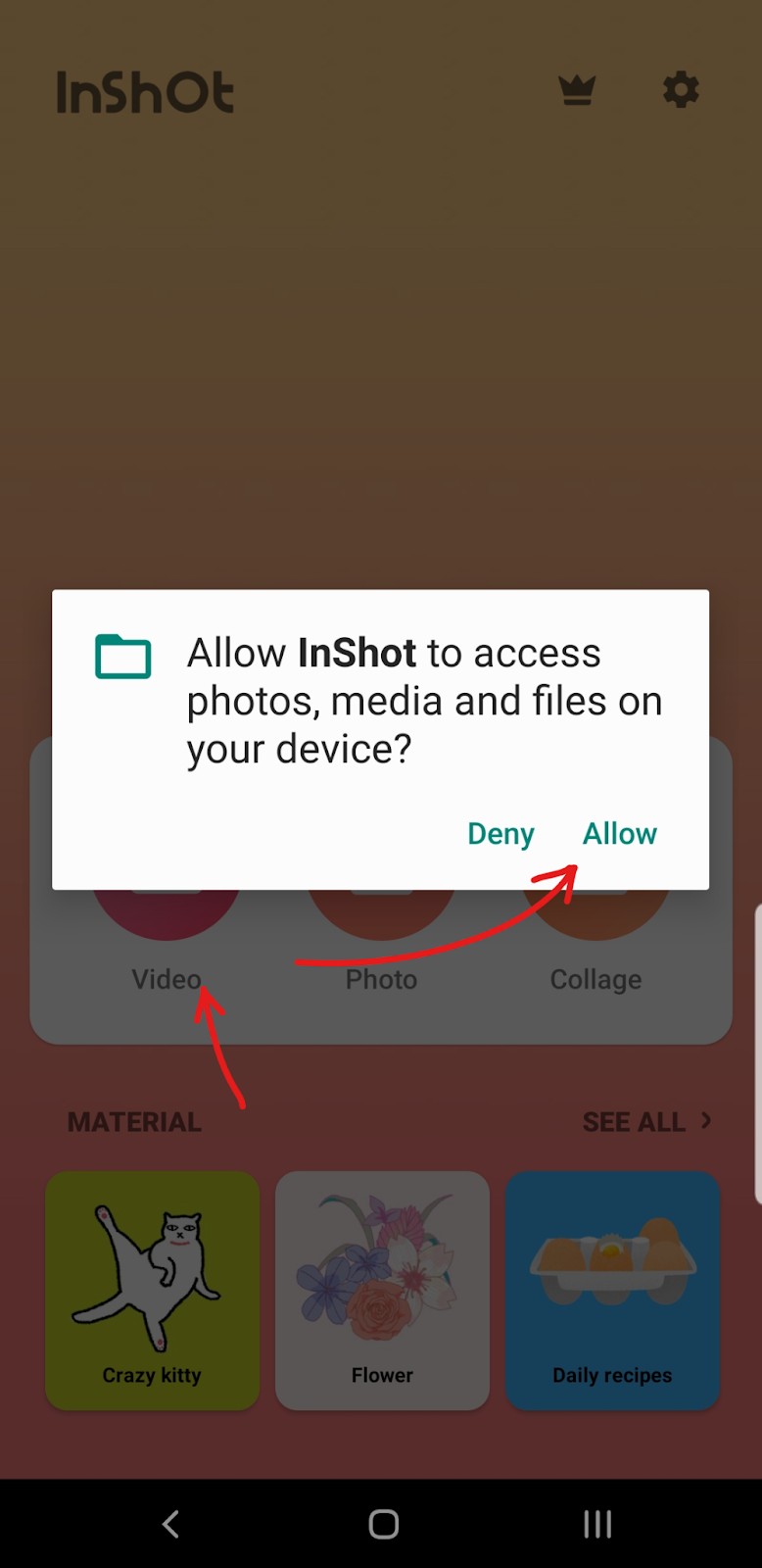
- Därifrån går du till videon fliken och klicka på videorna som du vill lägga till. Klicka på Bockmarkeringen i det nedre högra hörnet när du har valt de klipp som du vill slå samman.
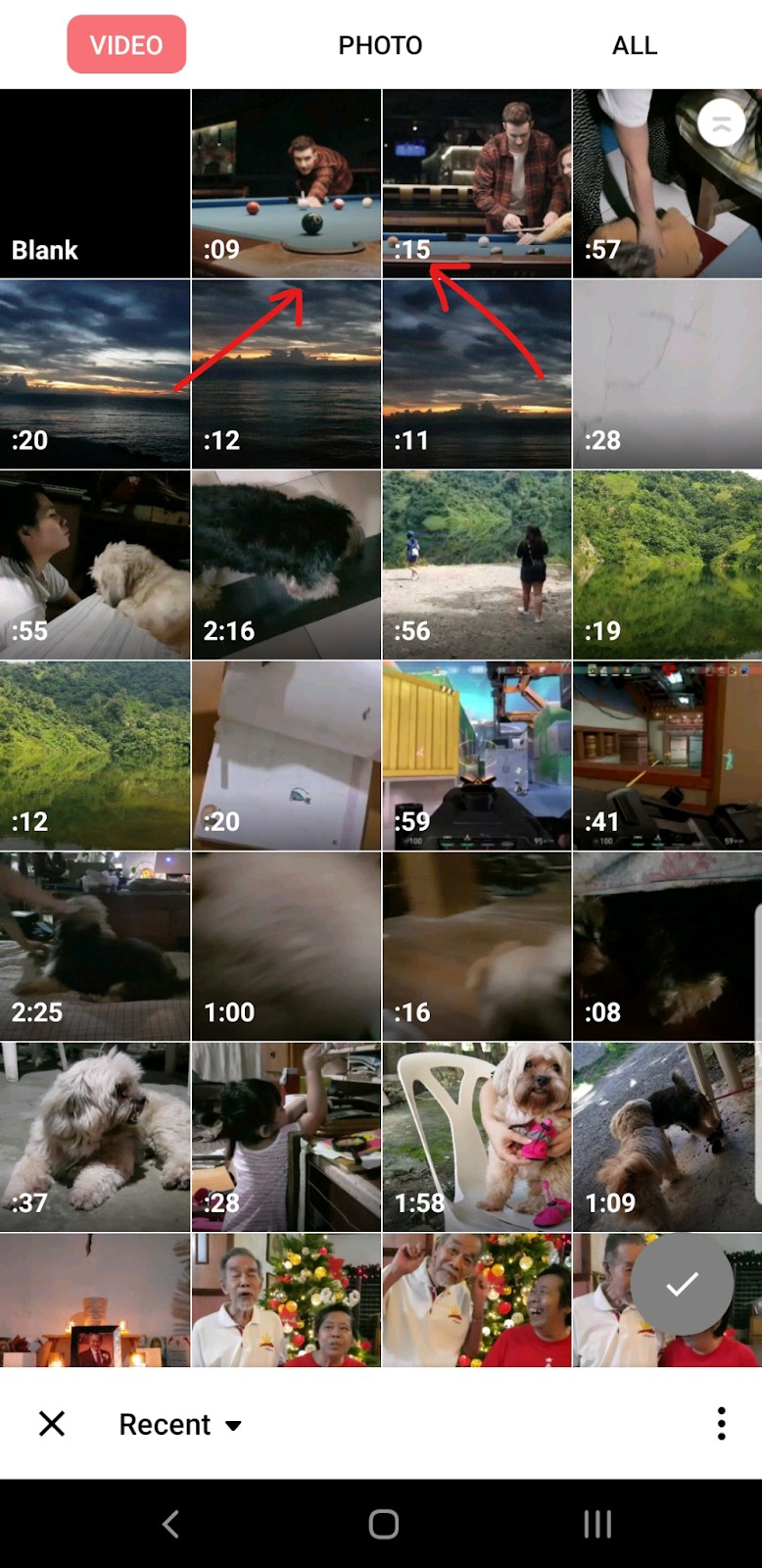
- Det borde flytta dig tillbaka till redigeraren. Bläddra åt höger tills du hittar Övergången mellan dina klipp. Om du laddade upp filmerna i rätt ordning bör du kunna spela upp projektfilen med videoklippen i den avsedda sekvensen.
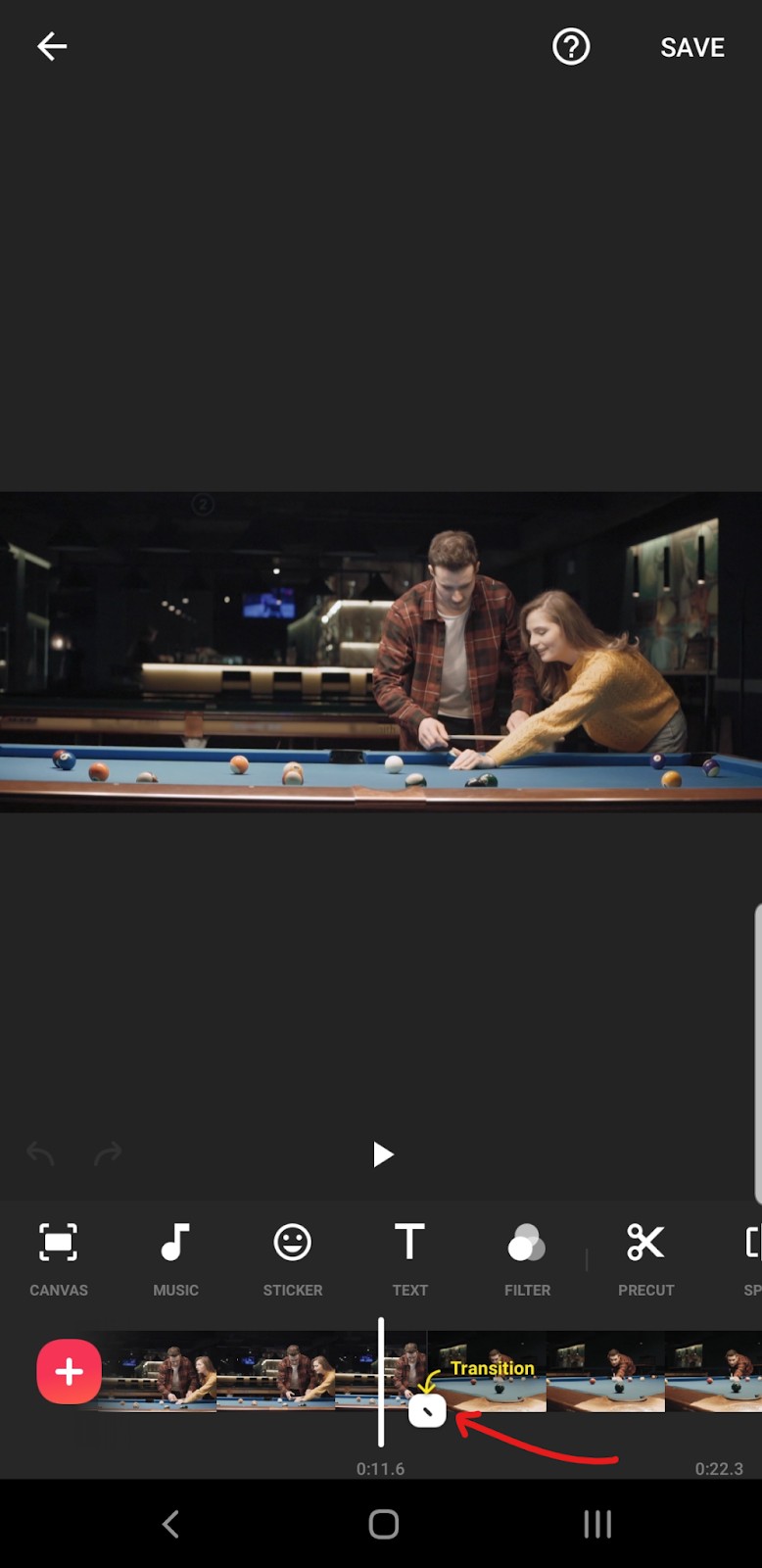
Om dina videoklipp inte är i rätt ordning, tryck helt enkelt och håll kvar någon av videofilerna på tidslinjen. Det borde krympa videoklippen till rutor. Du kan trycka och hålla kvar dessa fyrkantiga filer och ordna om dina videomaterial till det sätt du vill att de ska sekvenseras.
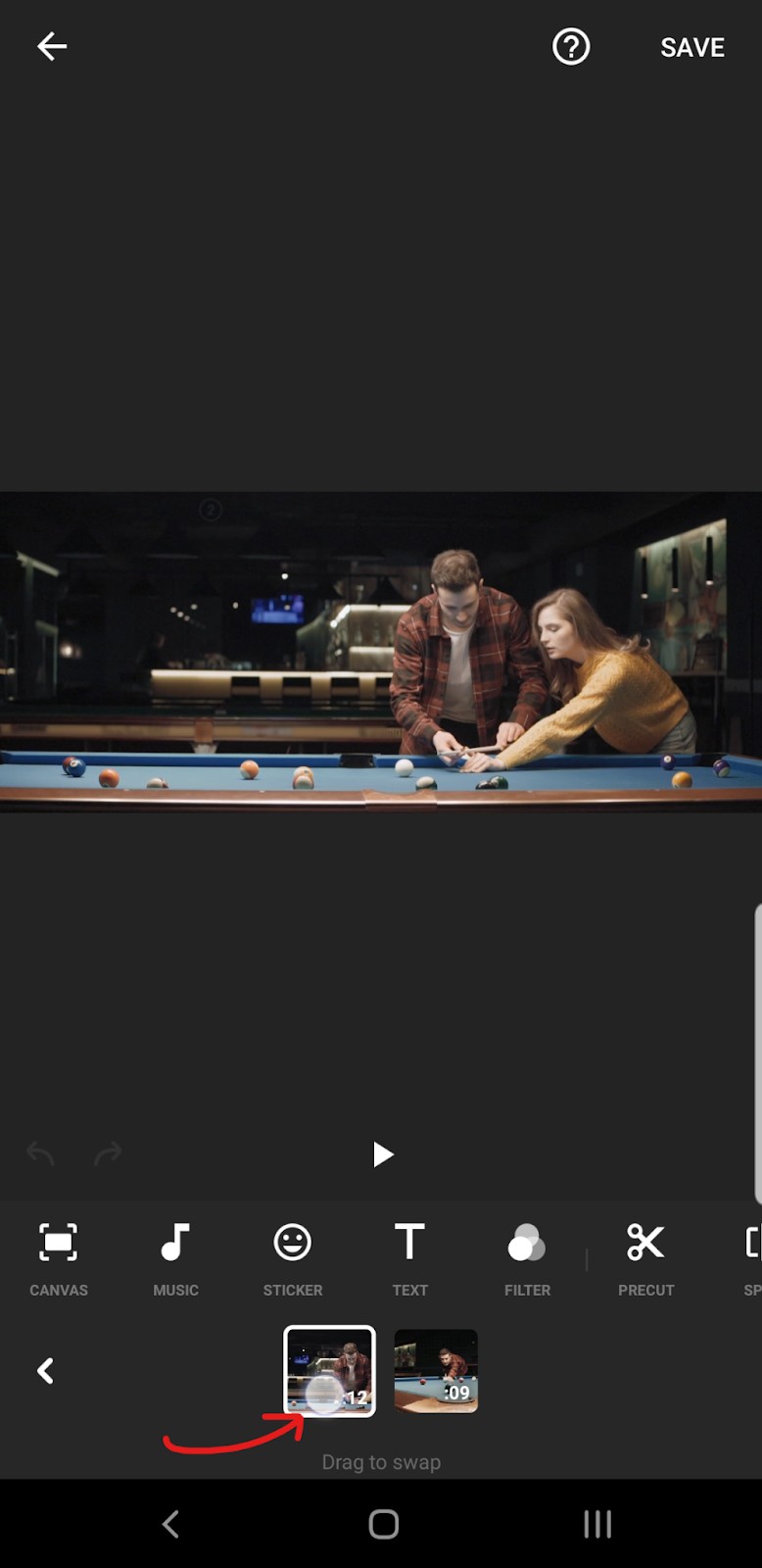
- När du är nöjd med hur videorna slås samman klickar du bara på Spara knappen längst upp till höger på skärmen. Här kan du välja upplösning och FPS för videon du vill exportera. Klicka bara på Upplösning och FPS knappar för att kolla in alternativen.
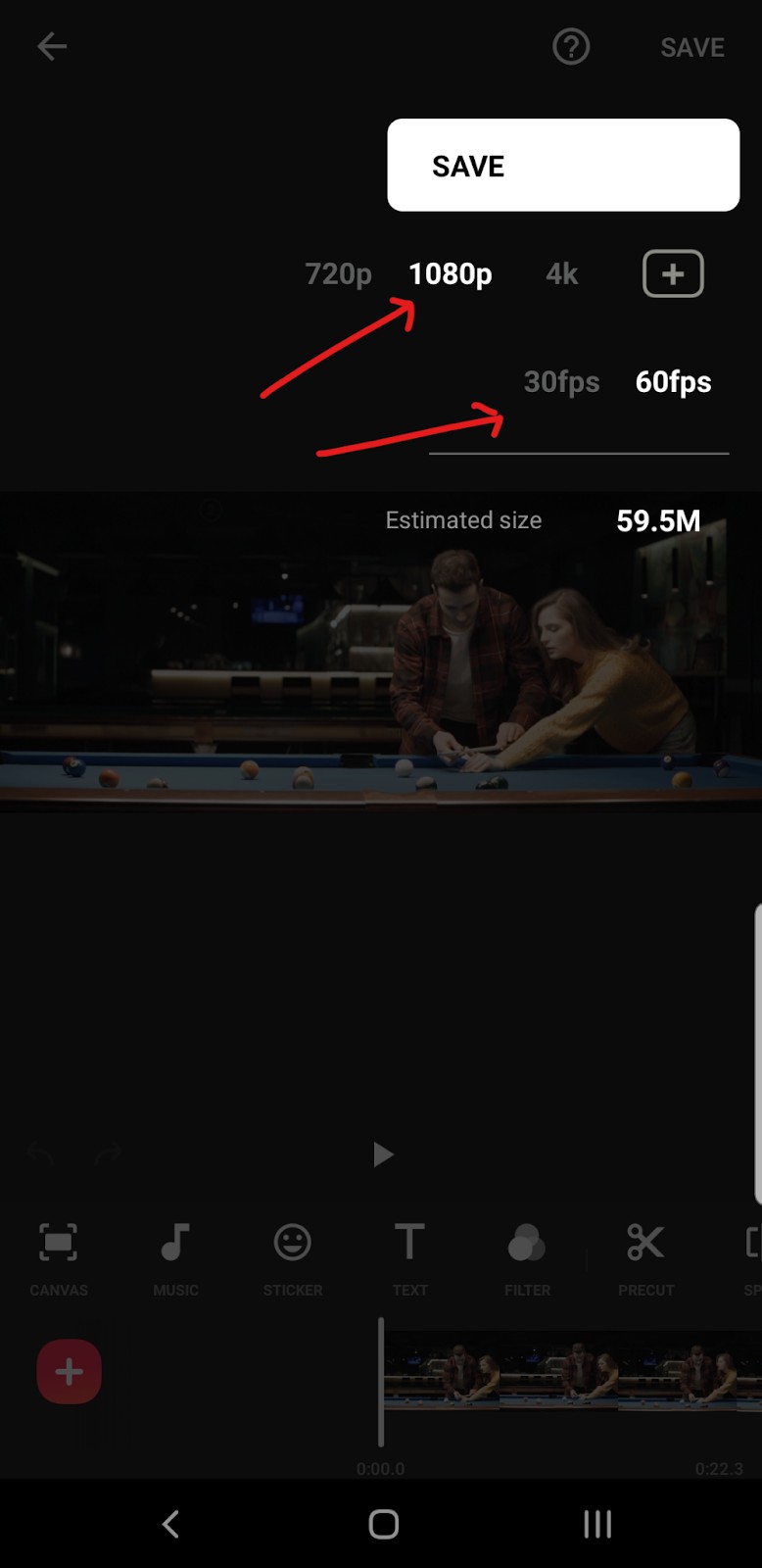
InShot blåser konkurrenterna ur parken här, vilket gör att användare kan plocka upp till 4k-upplösning och 60 FPS i videokvalitet.
7. När du är nöjd med dina exportinställningar klickar du bara på Spara igen för att börja exportera din video.
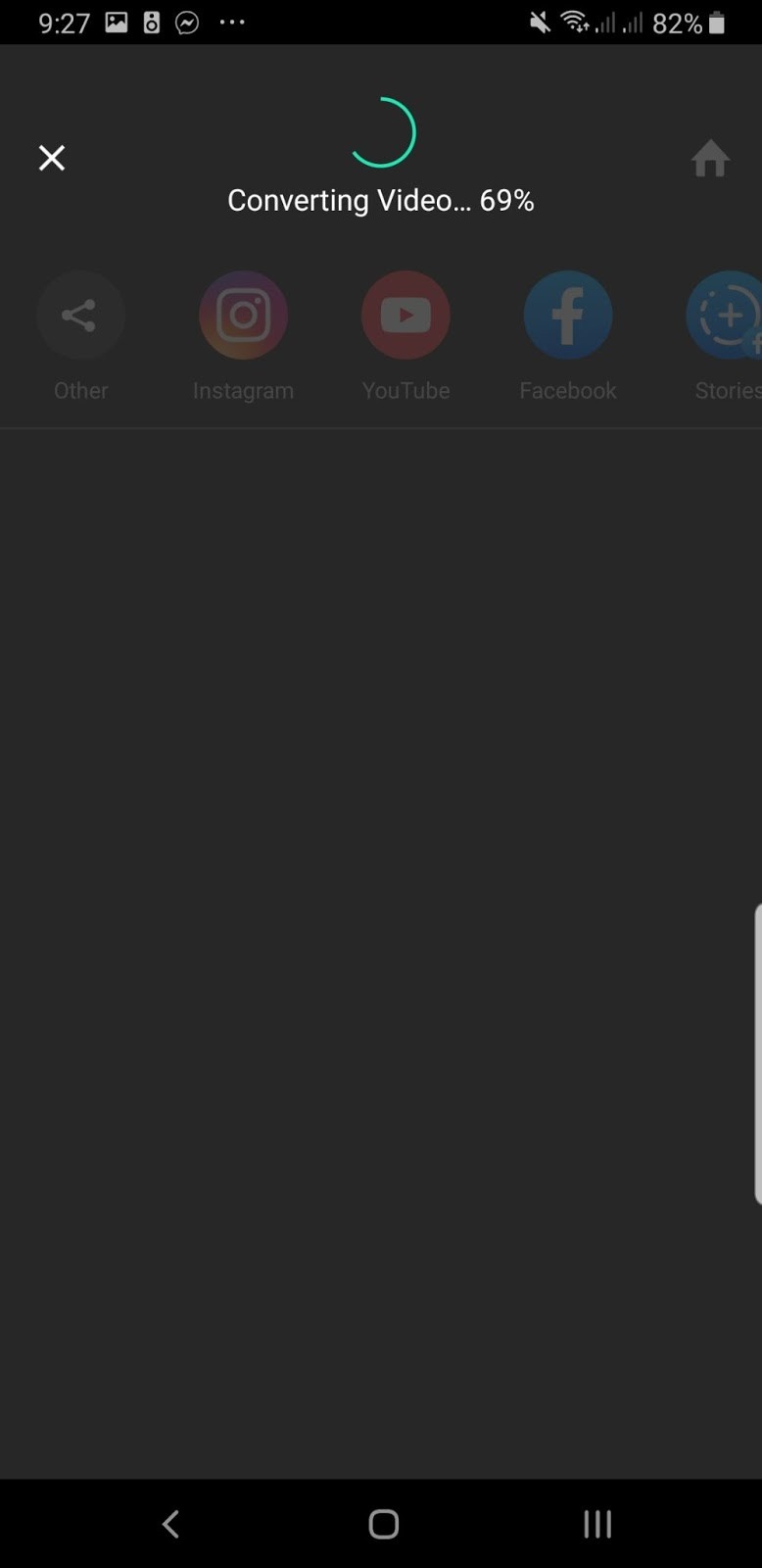
8. När videon är klar med konvertering bör den automatiskt sparas till telefonens standardlagring. Du kan också automatiskt dela videon till dina Instagram-, YouTube- och Facebook-konton. Slutligen, om du vill se var filen lagrades, tryck bara på bocken på vänster sida. InShot låter dig veta var din videofil sparades.
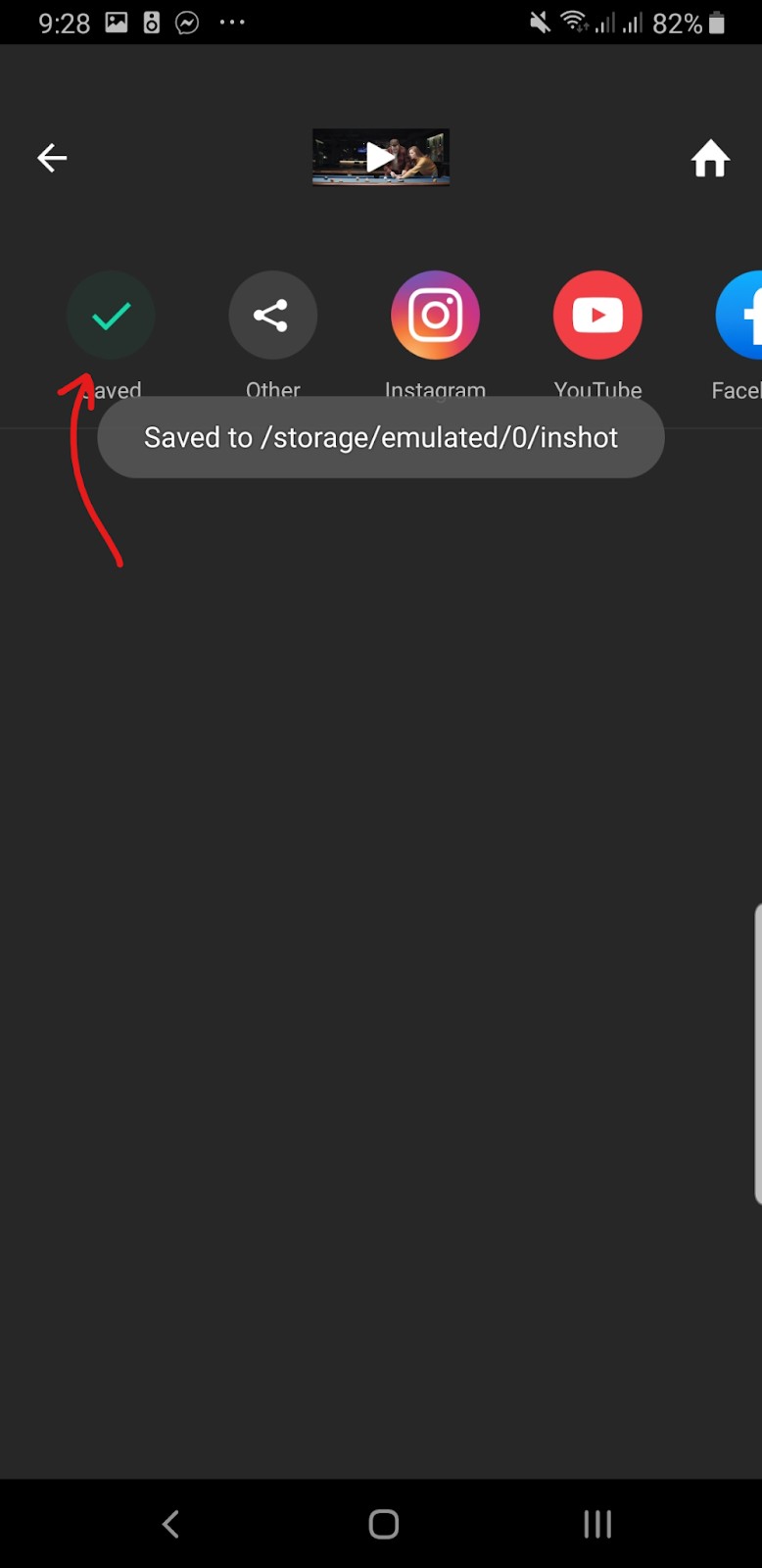
Om du vill se slutresultatet, här är slutprodukten renderad i 60 FPS och 1080p upplösning.
Planer och priser
InShot har ett brett utbud av köpbara föremål. Deras tre huvudplaner inkluderar:
- GRATIS — vattenstämpel, upp till 4k-upplösning och 60 fps export, annonser runt programmet.
- InShot Pro – 3,99 USD/månad, 14,99 USD per år eller 34,99 USD Lifetime Pro – obegränsad tillgång till effekter, filter, klistermärken och övergångar. Tar bort InShot-vattenstämpeln och tar bort alla annonser på din telefon.
- Ta bort annonser – 2,99 USD livstid – Om du är bra med vad InShot har att erbjuda dig men inte gillar att titta på annonser kan du ta bort dem för 2,99 USD. Alla funktioner förblir desamma, men annonser kommer inte längre att störa dig.
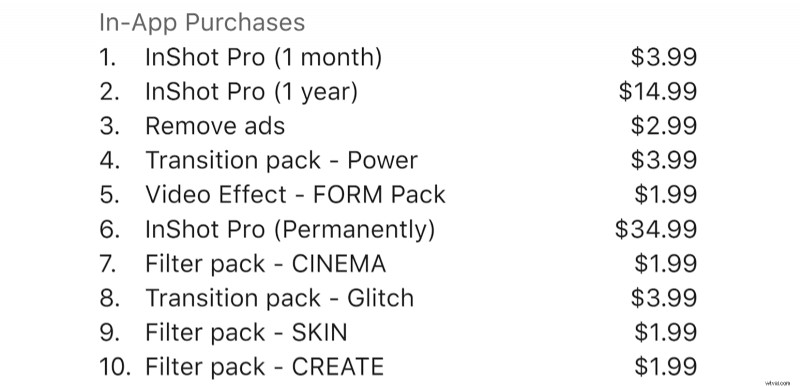
Om du gillade din upplevelse med InShot som jag gjorde, kan det vara värt det att låsa upp premiumfunktionerna för $3,99, $14,99 eller $34,99 för hela ditt liv.
Quik
Quik är en videoredigerare som gör det mesta av det tunga arbetet åt dig. Tyvärr är detta också en nackdel eftersom Quik automatiskt lägger till filter, effekter och till och med trimmar dina videor på egen hand. Även om det är gratis är Quik-gränssnittet lite förvirrande och besväret med att slå samman videor här är utan tvekan mer problem än det är värt.
Obs:stegen nedan handlar mer om att ta bort Quiks effekter, så det är lite tråkigt.
Quiks egenheter:
- Kraftfull mobilredigerare
- Lägger automatiskt till flashiga effekter till dina videor
- Även om gränssnittet är komplicerat, lägger Quik automatiskt till redigeringar på professionell nivå i dina videor.
Snabb sammanslagning med Quik:
- Fortsätt och ladda ner Quik-appen från Google Play Store eller Apple App Store.
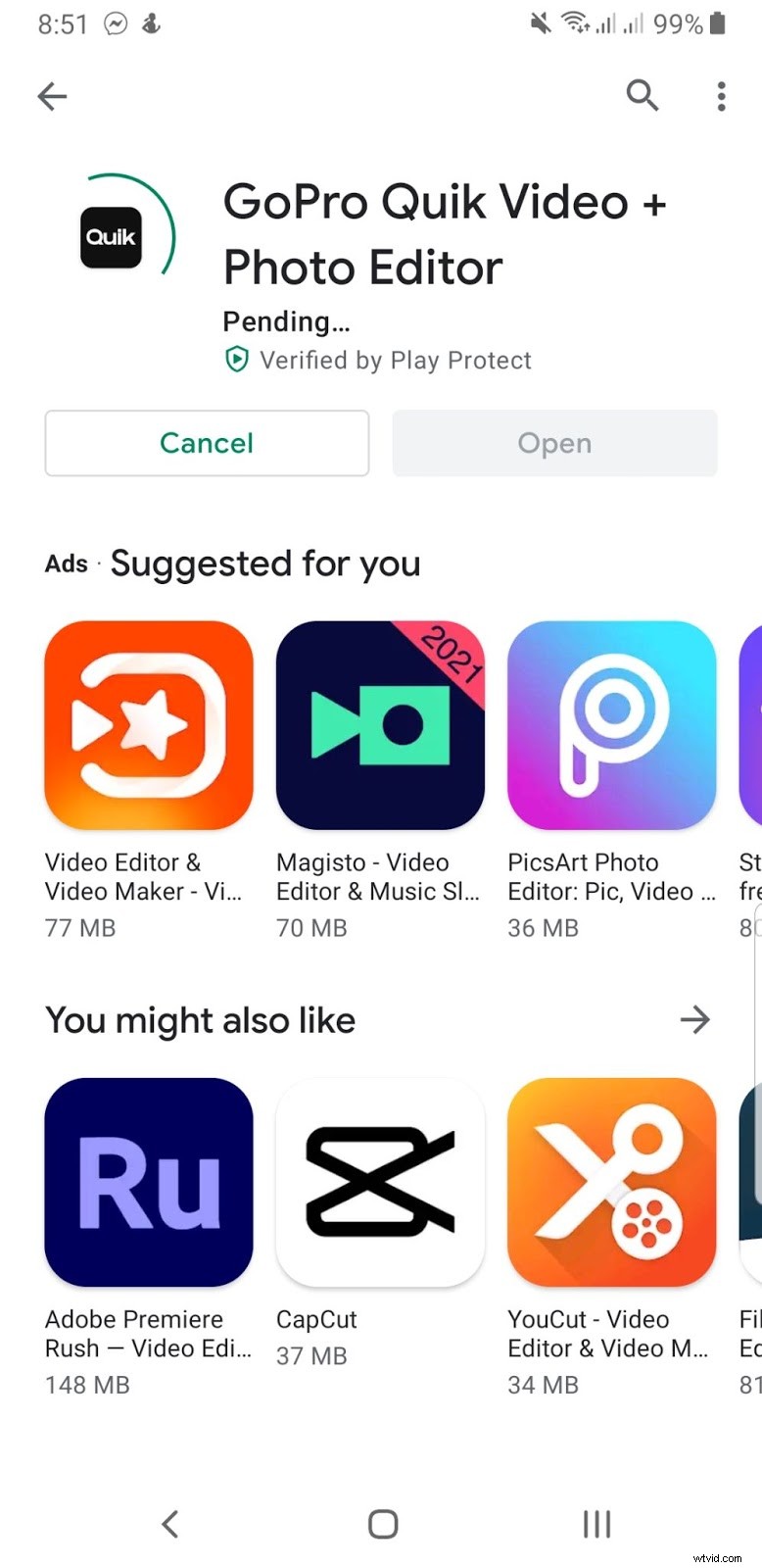
- Öppna videoredigeraren när du har laddat ner programmet. Om du äger en GoPro kan du koppla den till appen. Annars fungerar Quik lika bra på bara din telefon.
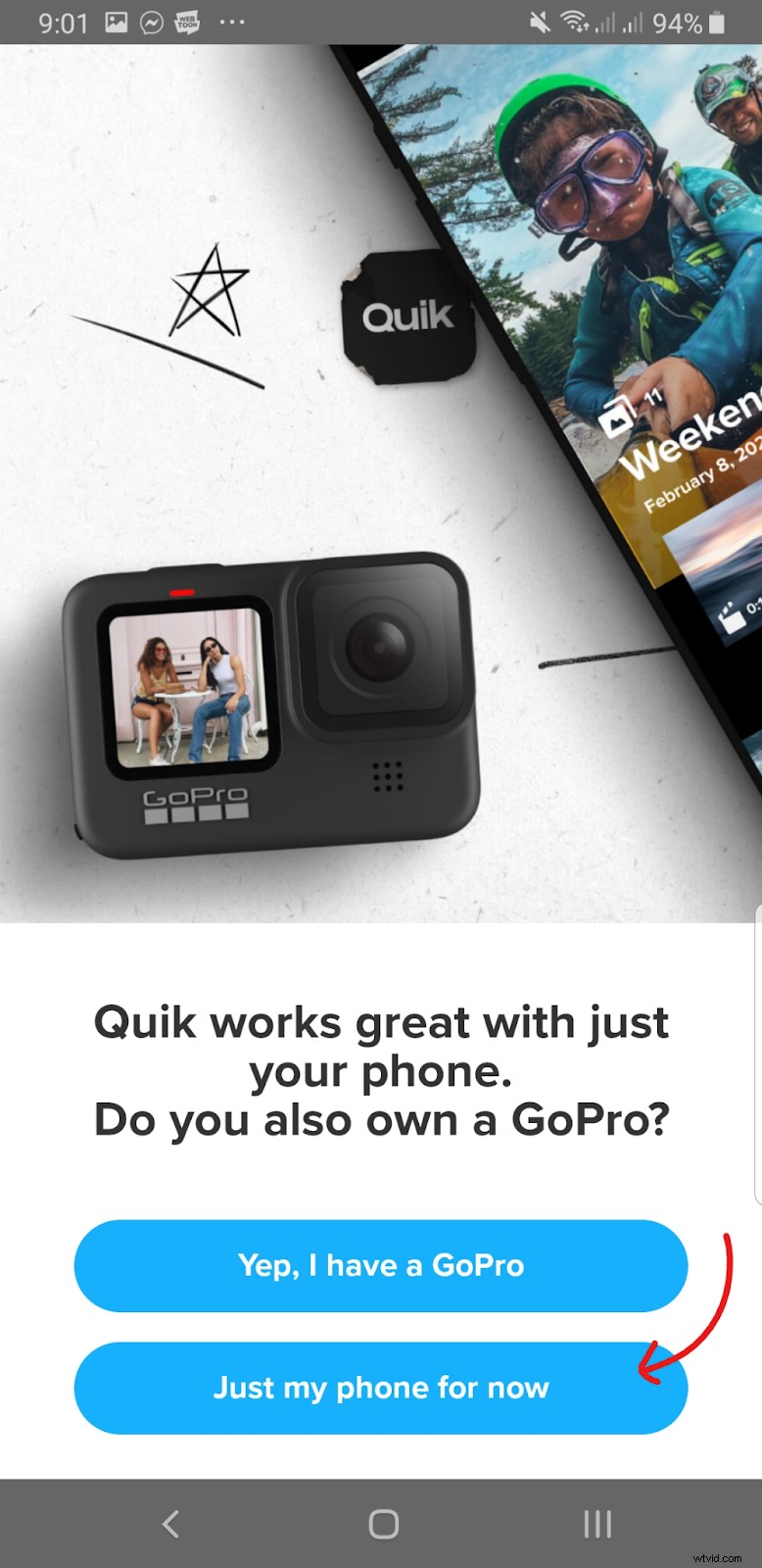
- För nästa steg kan du välja att logga in eller ta en rundtur. Om du inte vill skapa ett konto trycker du bara på galleriikonen längst ned till höger på skärmen.
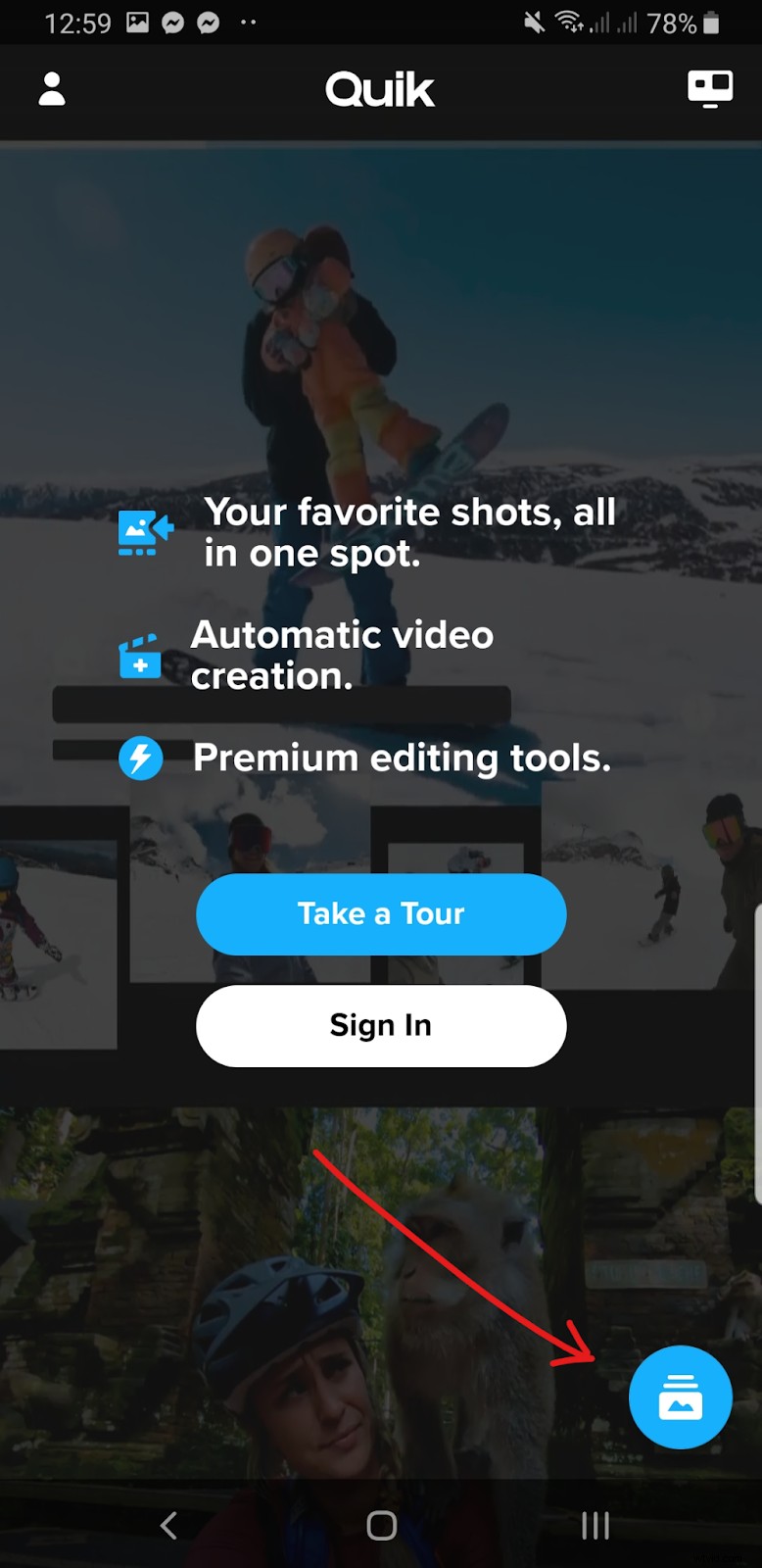
- Därifrån klickar du på Redigeringar och ge Quik åtkomst till dina foton, media och filer.
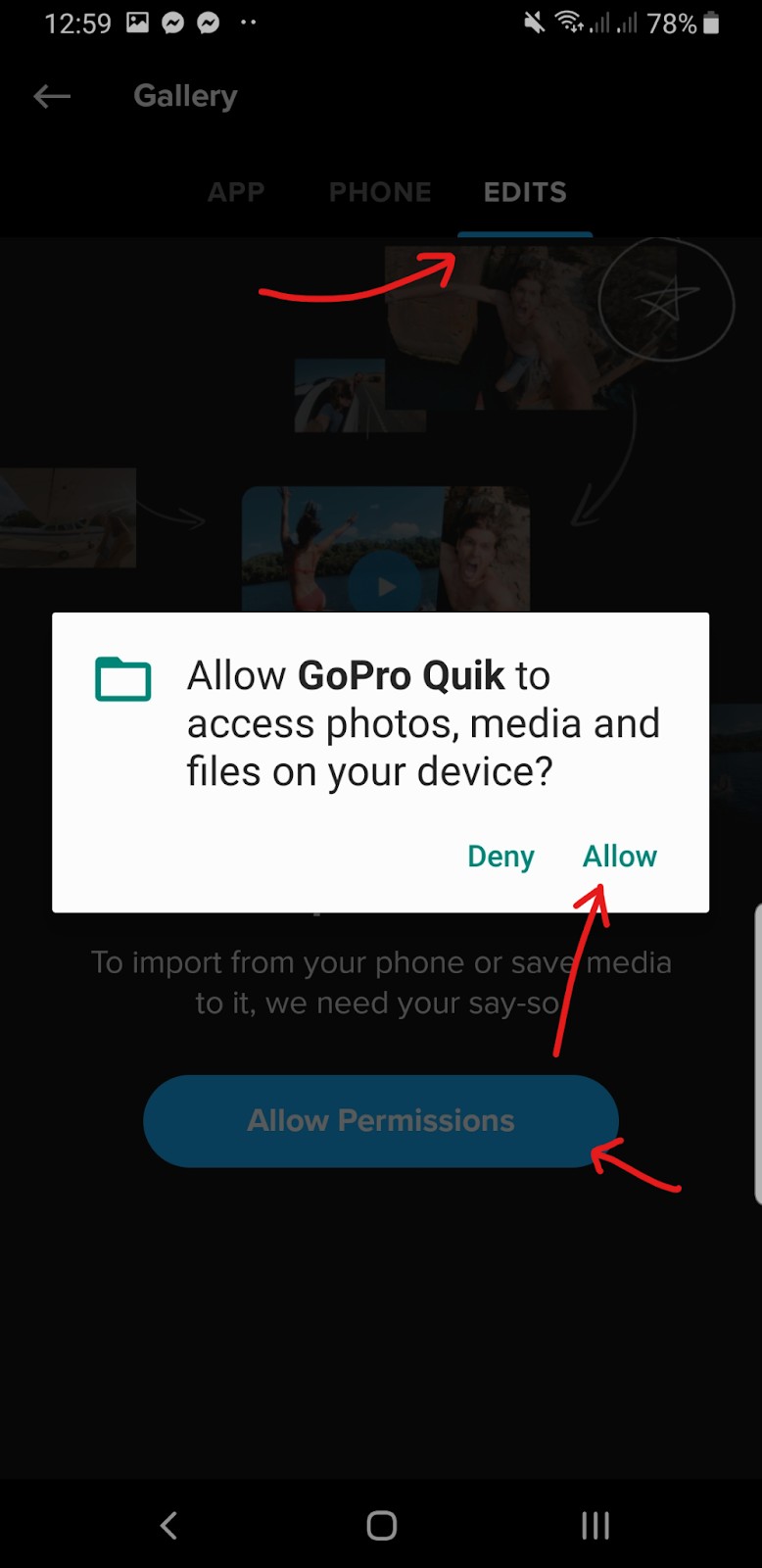
Det borde tillåta dig att äntligen påbörja en redigering.
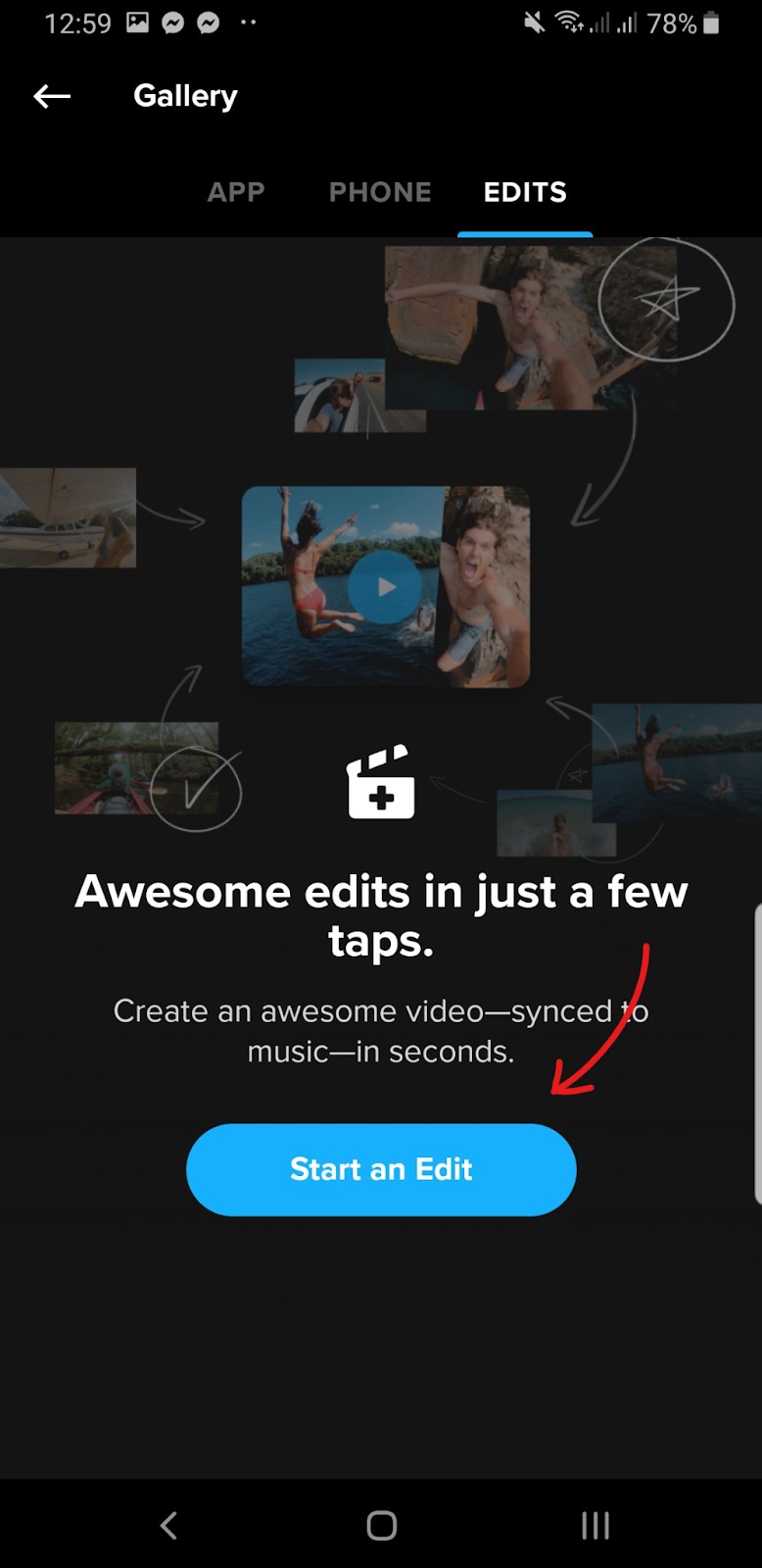
- Fortsätt och välj de videoklipp som du vill slå samman från galleriet med videor och foton. När du har valt videoklippen trycker du på ikonen för urklipp för att fortsätta till videoredigeraren.
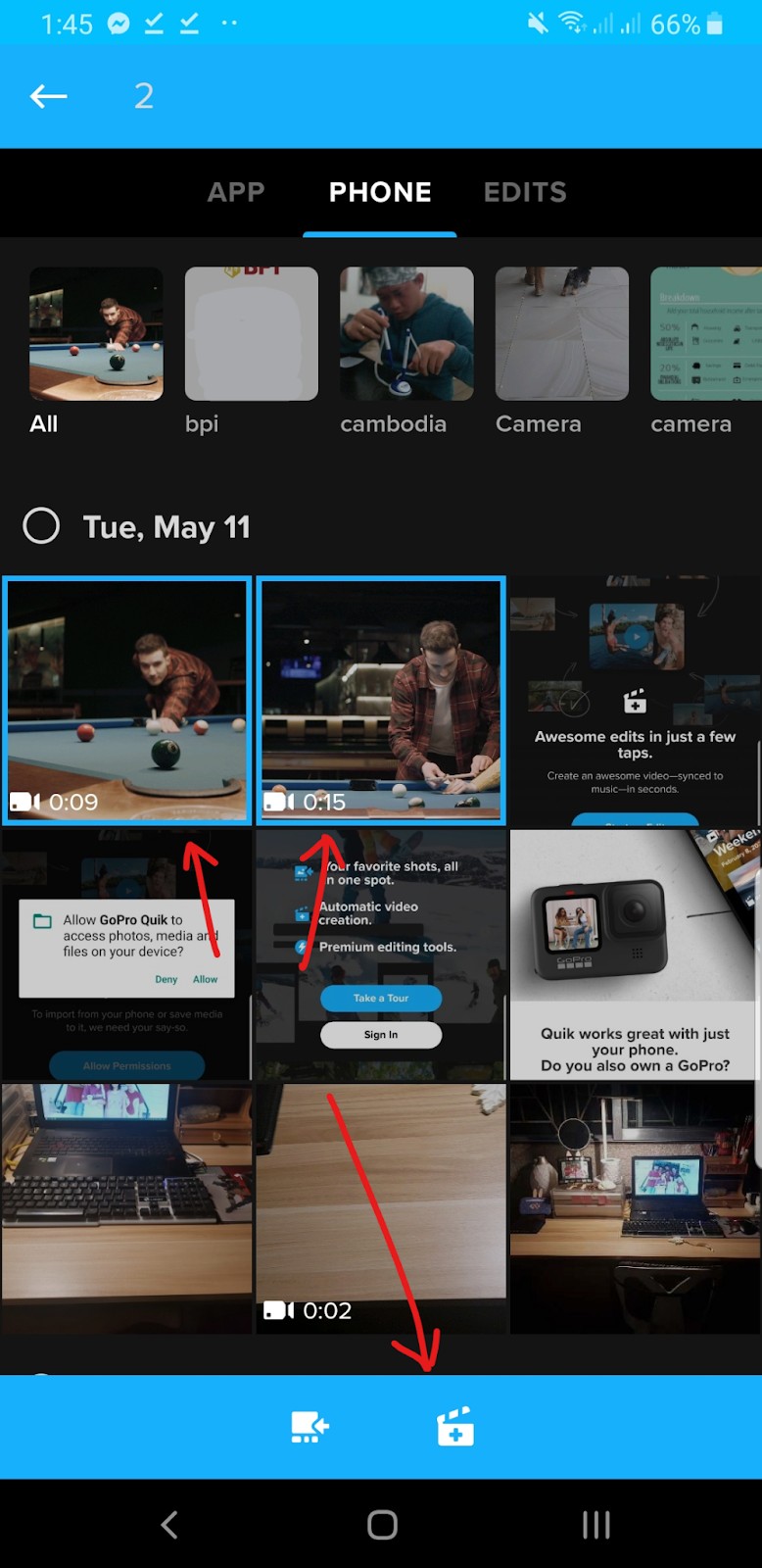
- När du är i redigeraren vill du ta bort start- och slutklippen omedelbart. Dessa läggs automatiskt till av Quik för att visa ditt titelnamn och Quiks sluttextklipp. Om du inte vill ha detta, ta bort det genom att helt enkelt hålla ned videoklippet. När du kan flytta runt den drar du den till papperskorgen längst ner.
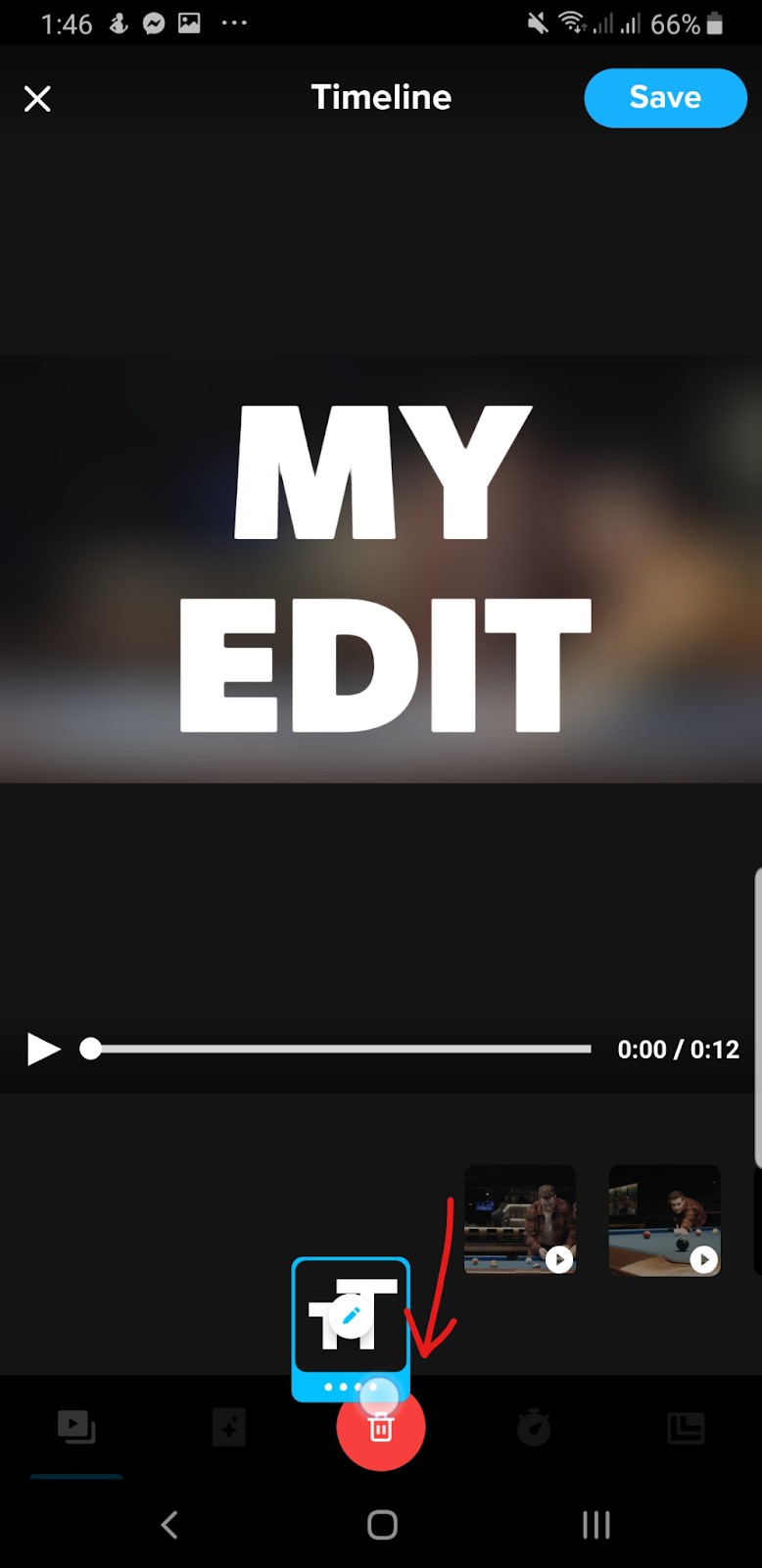
Upprepa samma steg för det sista klippet, förutom att du bara kan trycka på Inaktivera för att ta bort den.
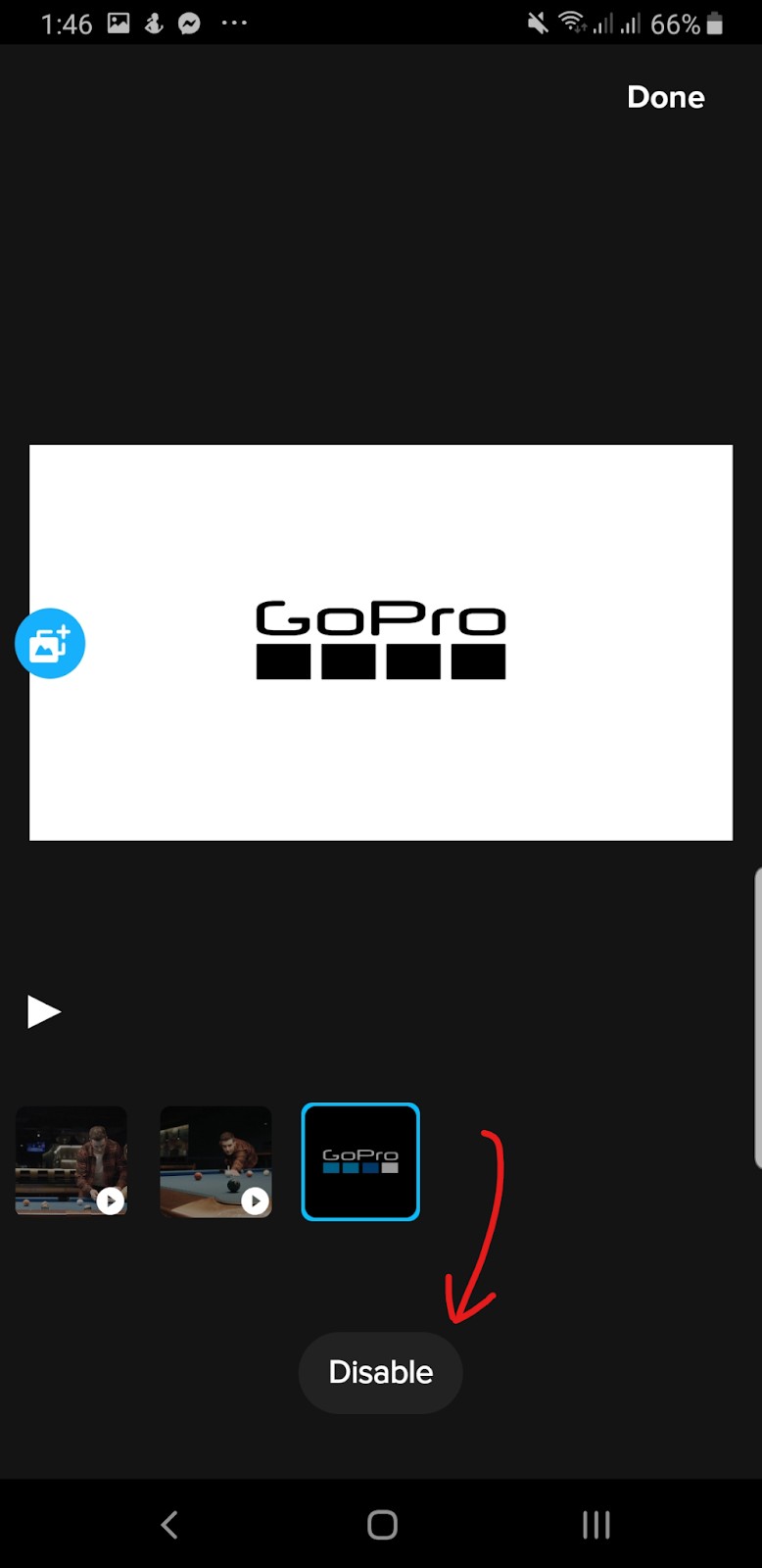
- Vi går vidare måste vi ta bort alla Quiks filter, trimningar och redigeringar på dina videoklipp. Håll ned dina videoklipp tills en pennikon visas. Tryck på det för att redigera ditt videoklipp.
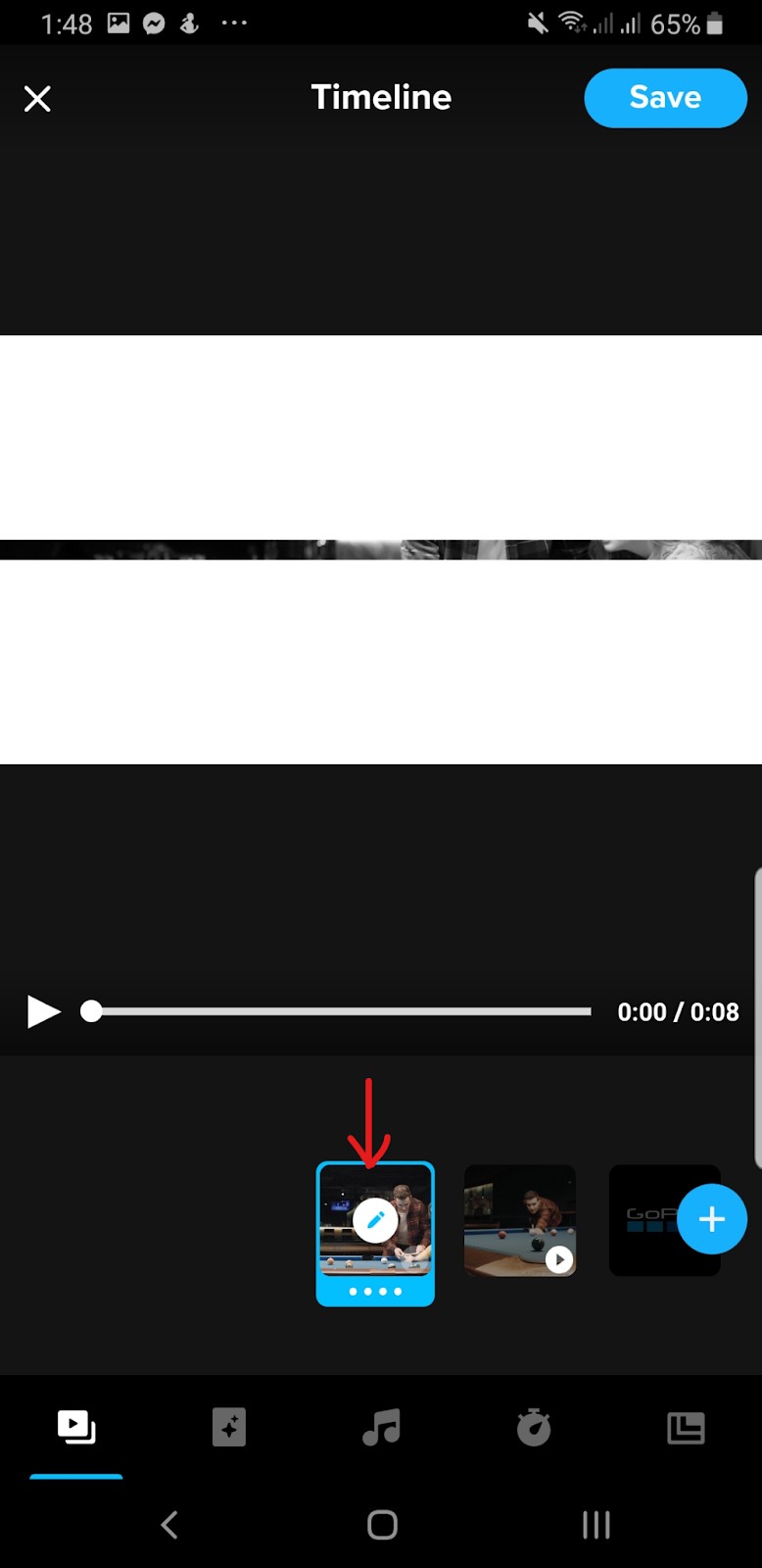
Du vill kontrollera alla tre av dessa alternativ. Quik redigerar automatiskt dessa videoalternativ för att få dina klipp att se coolare ut . Ta helt enkelt bort redigeringarna eller återställ dessa inställningar till standardorienteringen.
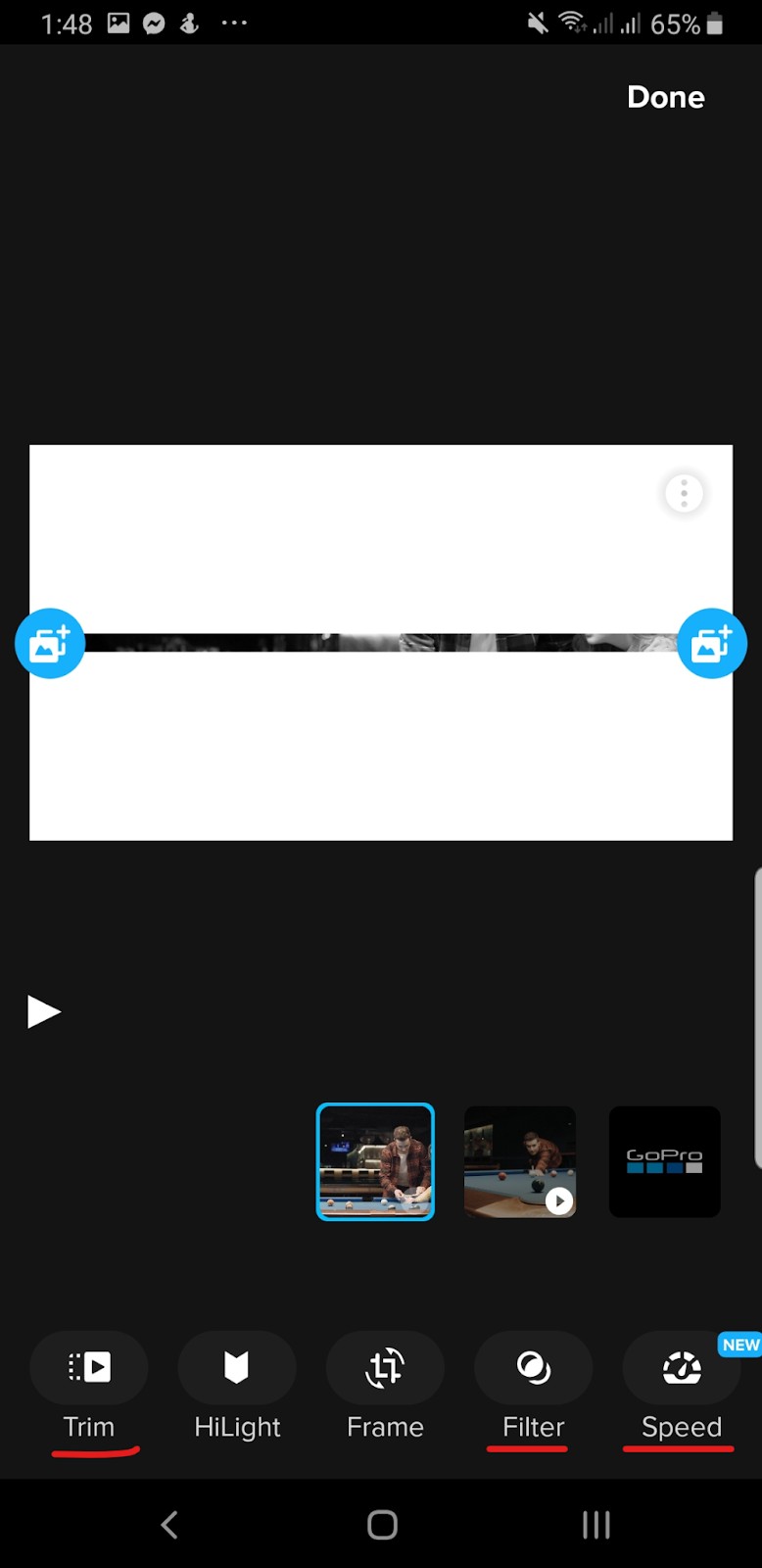
- När du är nöjd med allt klickar du bara på Spara knappen längst upp till höger på skärmen.
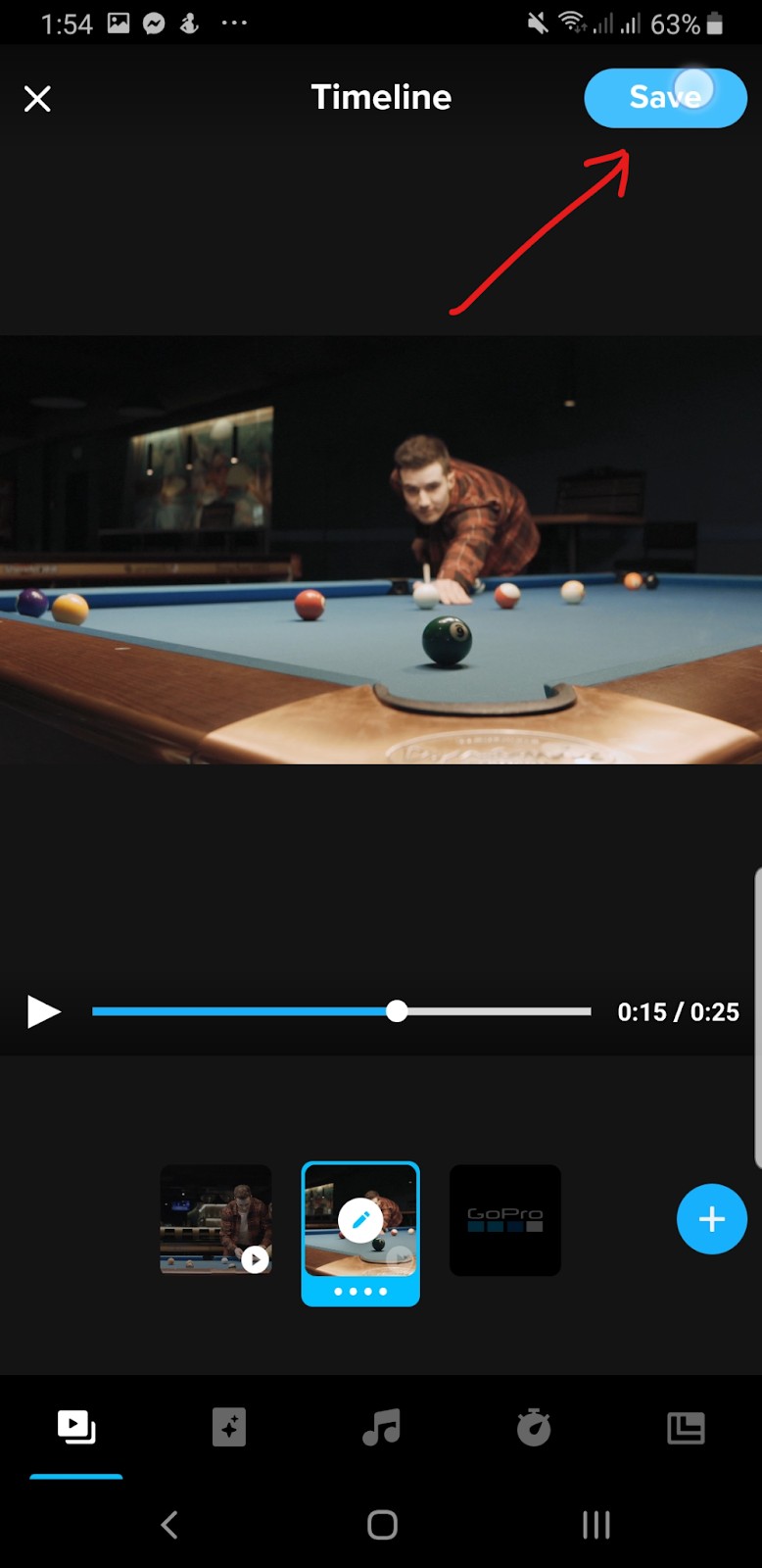
- Detta sparar videon till din Quik-väggmålning. Innan vi laddar ner det här, låt oss ändra namnet på din video först. Klicka på ikonen med tre punkter på skärmen.

Ändra namnet på din video till vad du vill.
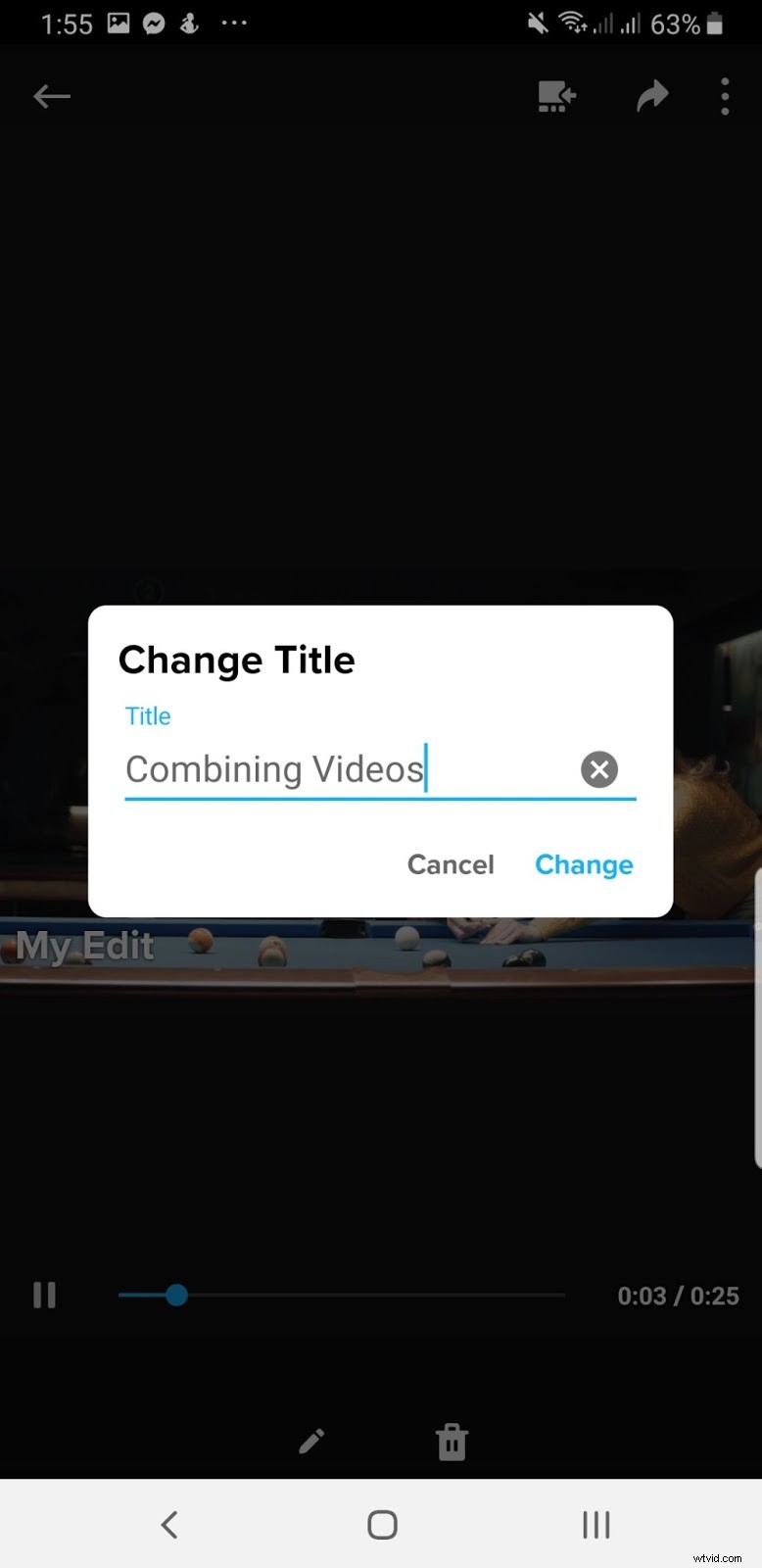
- Slutligen laddar du ned din video genom att klicka på pilikonen . Välj Spara på telefon och du är klar!
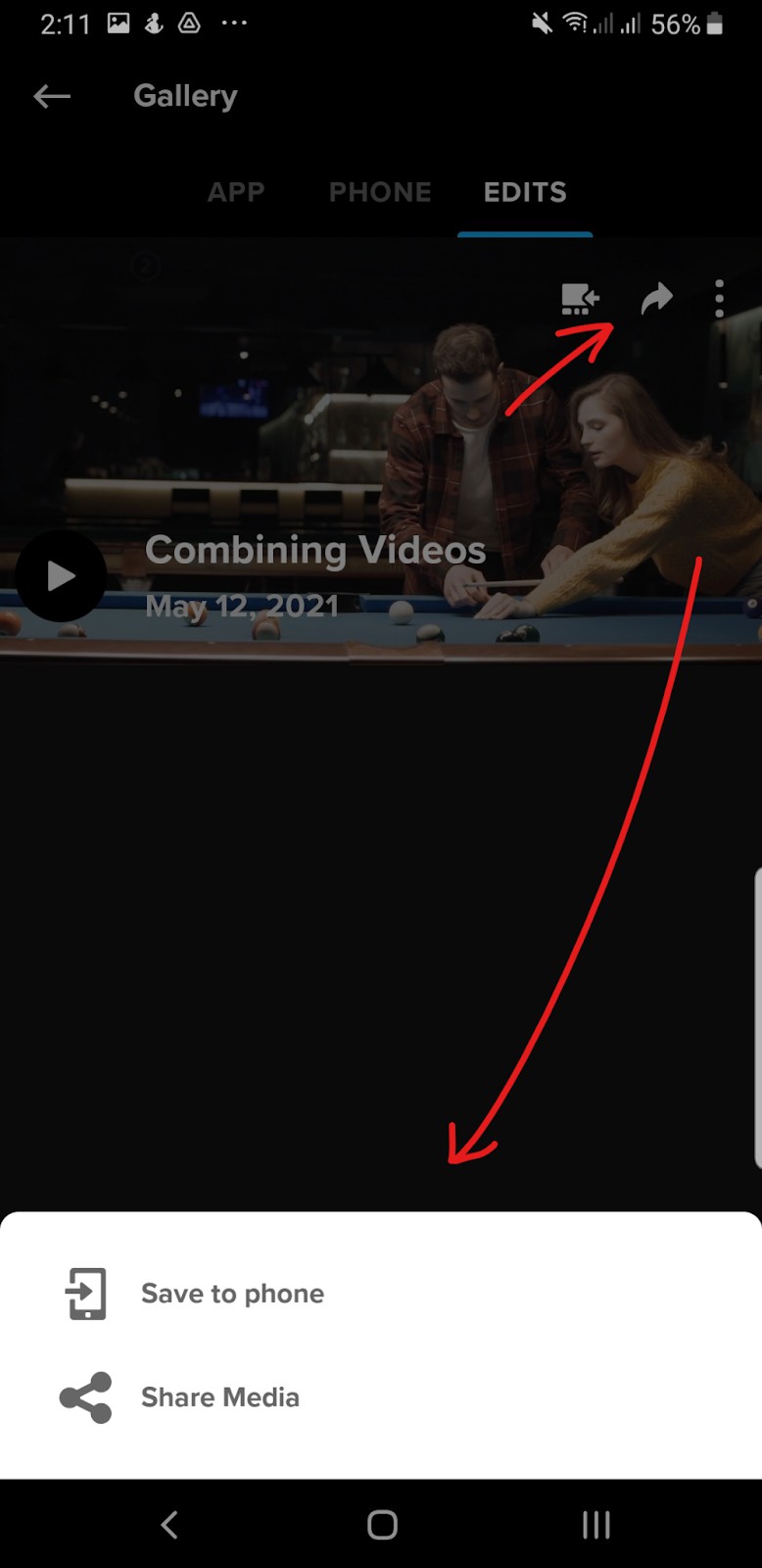
Här är den sista renderingen för Quik. Det händer fortfarande några videoeffekter, särskilt i den första delen av videon.
Planer och priser
Även om Quik är ett krångel att använda, särskilt om du bara vill ha enkla redigeringar, är deras prissättning mycket överkomlig:
- Quik Premium – 1,99 USD per månad eller 9,99 USD per år – obegränsad molnsäkerhetskopiering och tillgång till alla Quiks funktioner.
Adobe Premiere Rush
Om Spark var Adobes svar på en allt-i-ett webbläsarredigerare, är Premiere Rush en dedikerad mobil videoredigerare. Rush kombinerar mobilens bärbarhet med Adobes kraftfulla videoredigeringsverktyg. Det är en intuitiv applikation med massor av coola funktioner, perfekt för videor på sociala medier eller hemmagjorda projekt.
Notera:du behöver ett konto för att fortsätta med denna editor.
En ström av funktioner:
- Mallar för rörlig grafik
- Användarvänlighet och smidigt gränssnitt
- Att exportera dina videor till sociala medier är enkelt och snabbt
Använda Adobe Premiere Rush för att kombinera videor:
- Precis som alla tidigare steg måste du först ladda ner programmet. Här är länkarna till Google Play Butik och App Store.
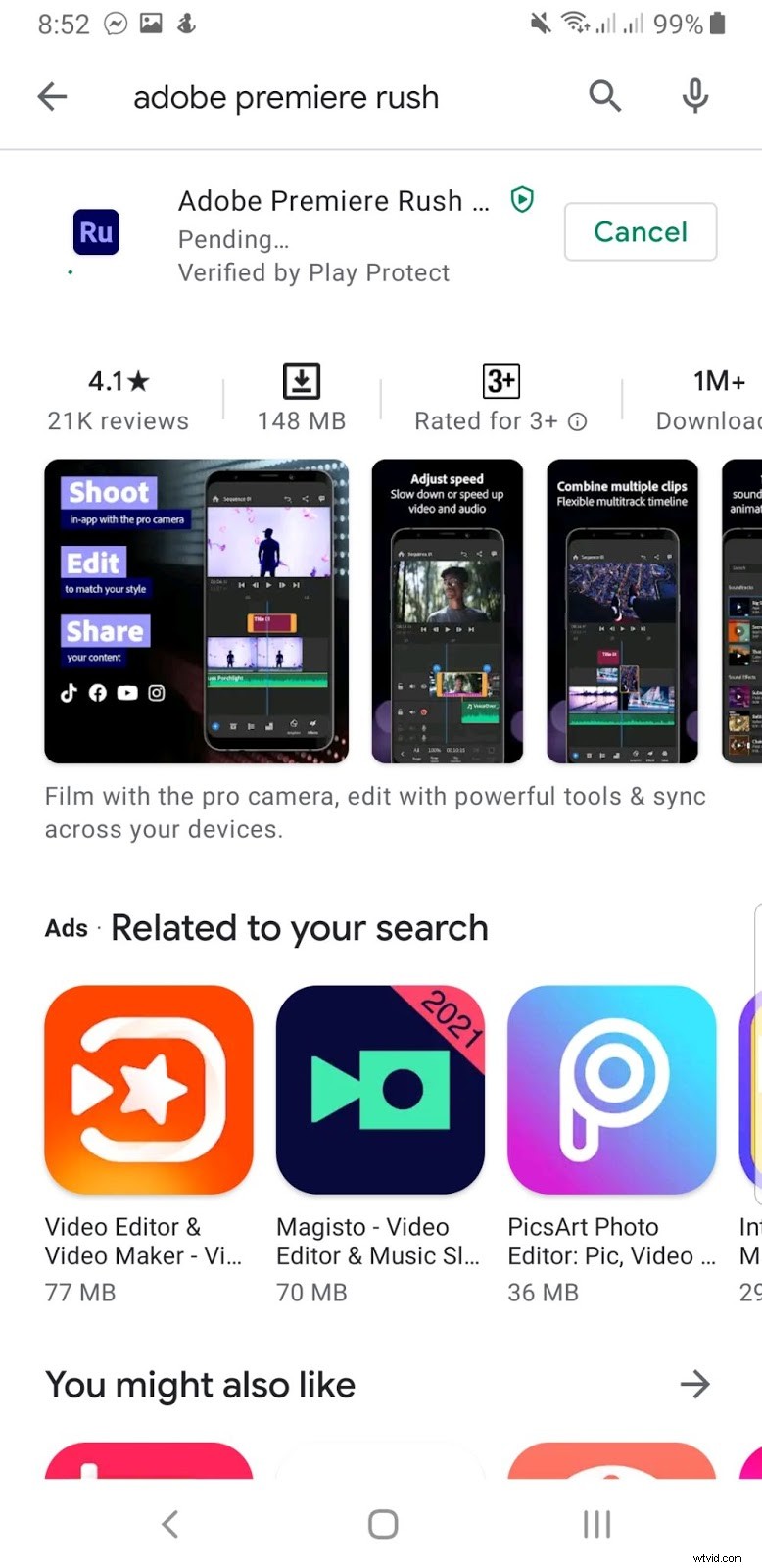
- När du har laddat ned appen Logga in till ditt Adobe-konto eller Registrera dig för ett nytt konto. Efter det tillåt Skynda dig för att komma åt fotona och media på din enhet.
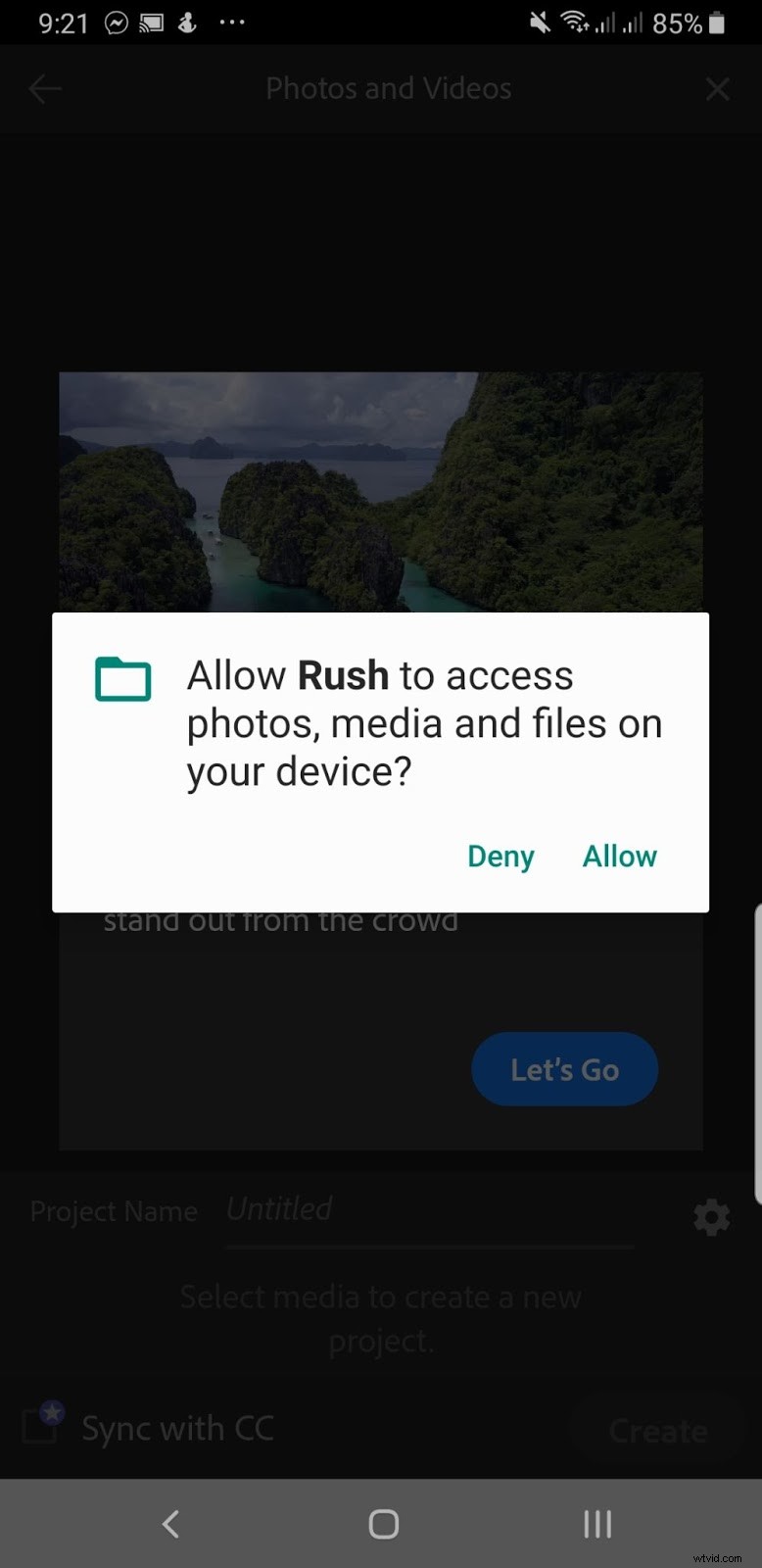
- Istället för att dirigera dig till en tom tidslinje bör ett galleri med alla dina videoklipp öppnas på din skärm – precis som bilden nedan. Om så inte är fallet, navigera helt enkelt genom Skapa nytt projekt> Videor . Tryck på och välj de videofiler du vill slå samman.
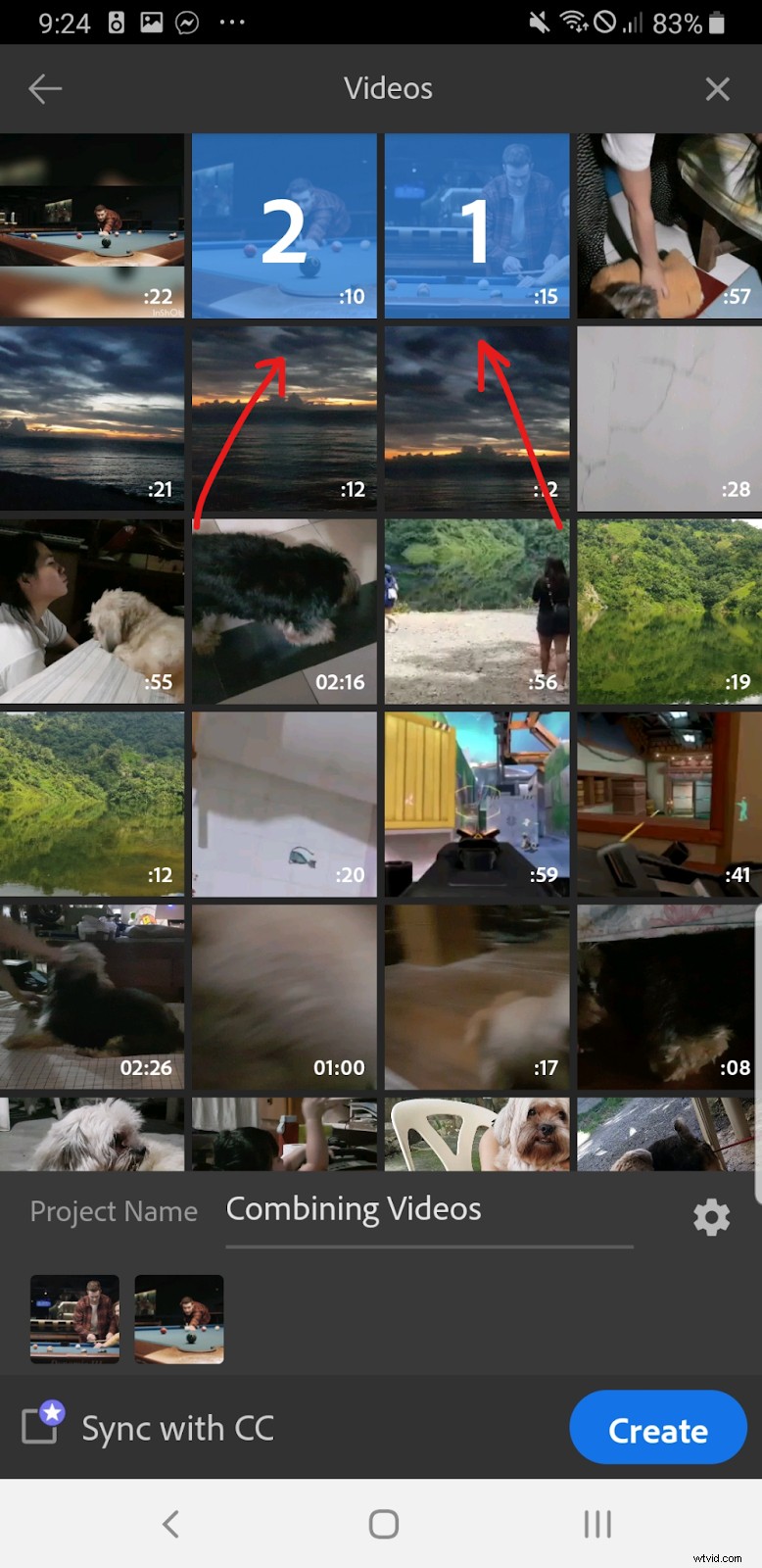
När du har valt dina klipp, namnge ditt projekt på den tomma raden bredvid Projektnamn . Klicka på Skapa för att fortsätta.
- Du bör nu vara på projektets tidslinje. Klicka på Spela för att se om videofilerna är ordnade som du vill ha dem.
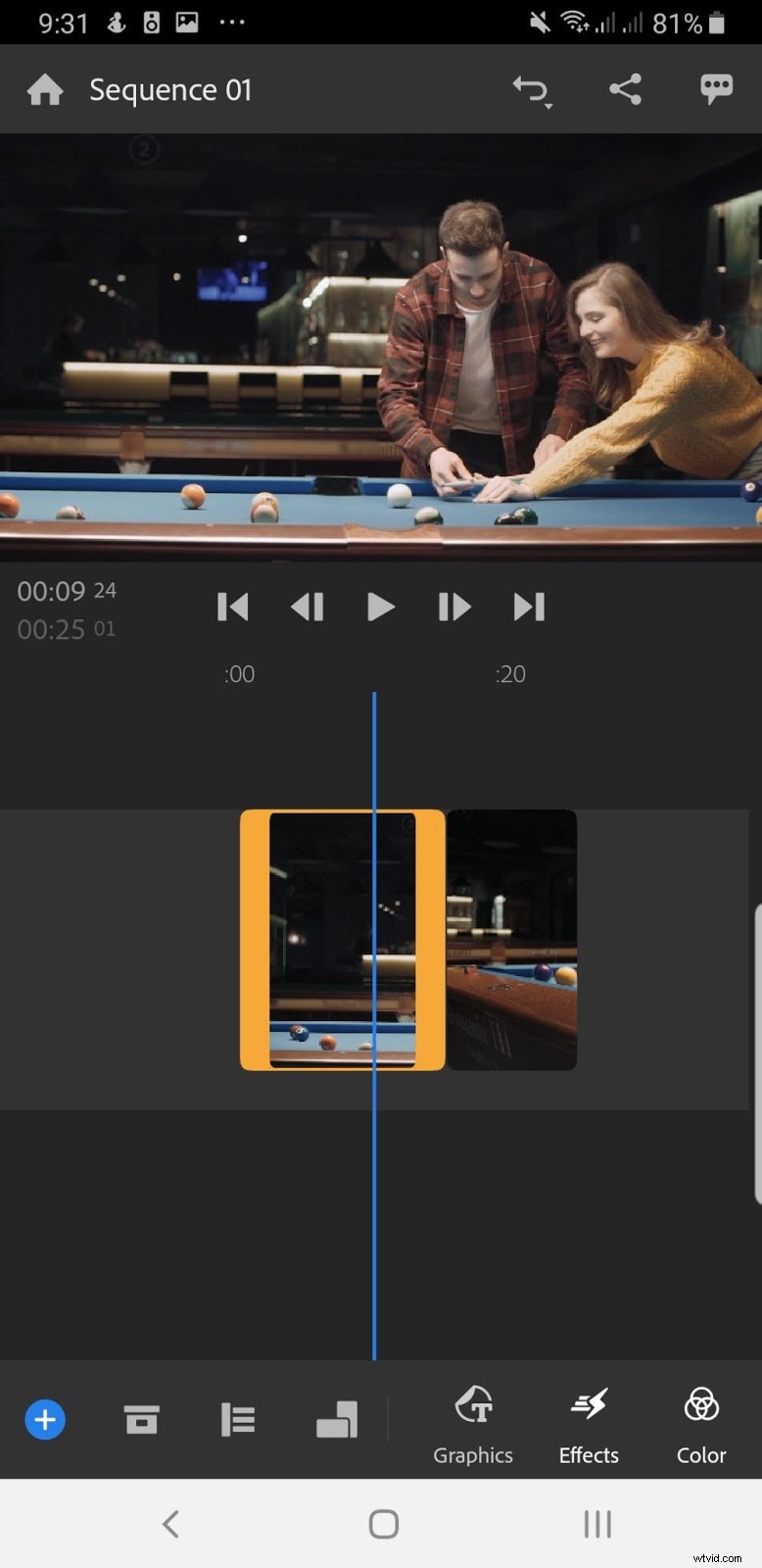
Om arrangemanget är fel kan du bara trycka och hålla ned ett videoklipp. Det kommer att lossa den och göra den dragbar runt tidslinjen. Ordna dina videoklipp i rätt ordning innan du går till nästa steg.
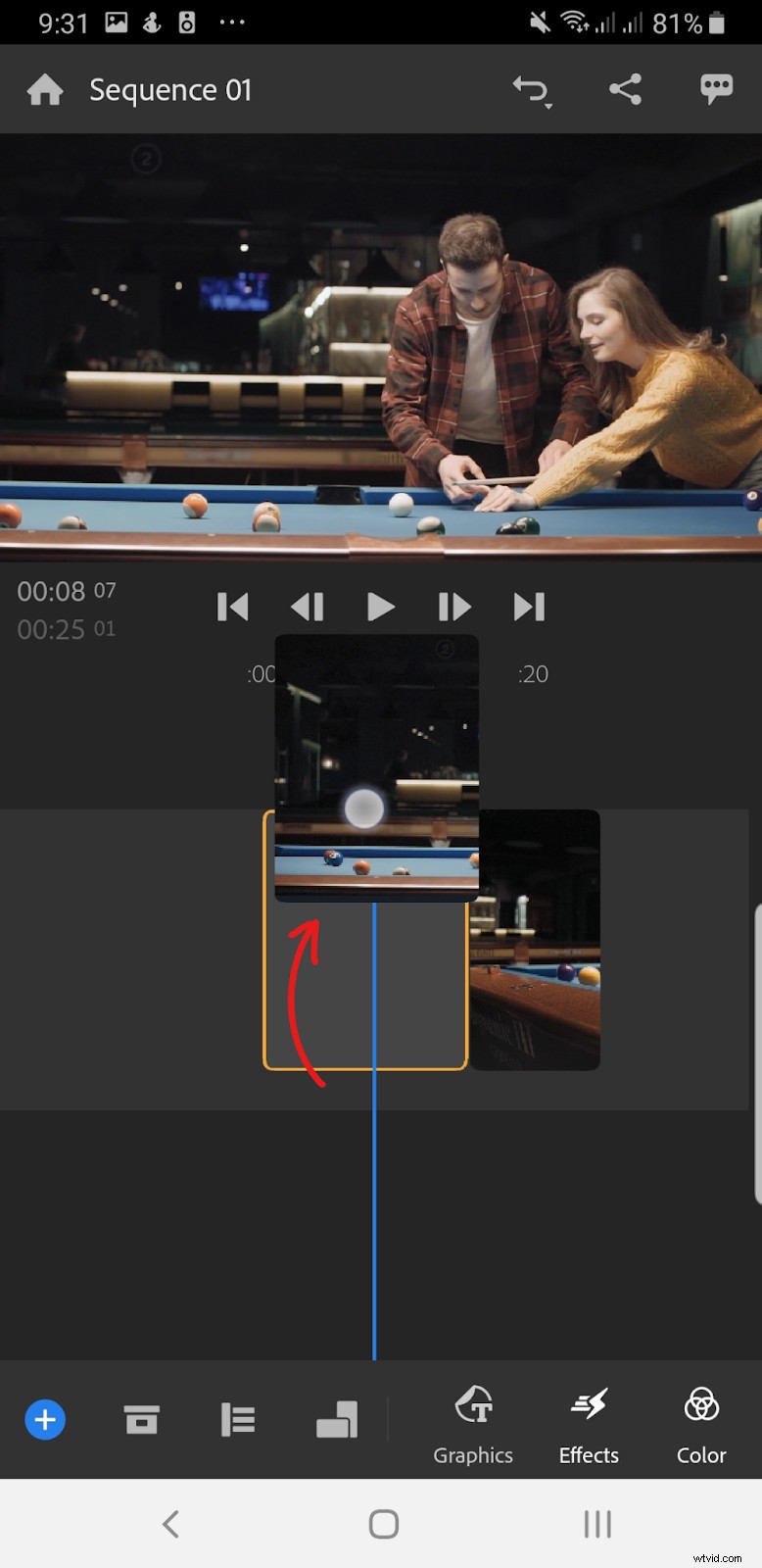
- När du tror att allt är bra att gå, klicka bara på Dela-ikonen i det övre högra hörnet på skärmen. Detta är de 3 prickarna som är förbundna med två linjer. Det flyttar dig till exportfönstret.
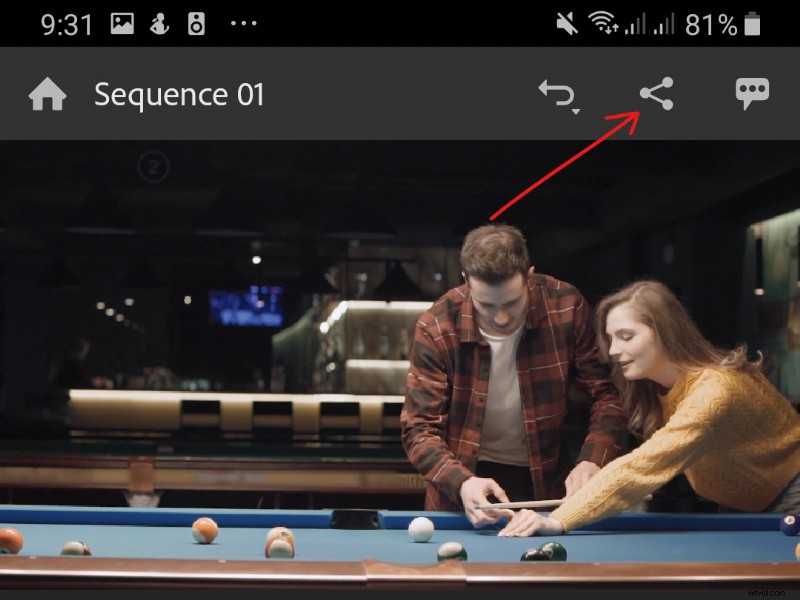
Tryck på Kvalitetsinställningar alternativet för att öppna Förinställningar och detaljerna för din videofil.
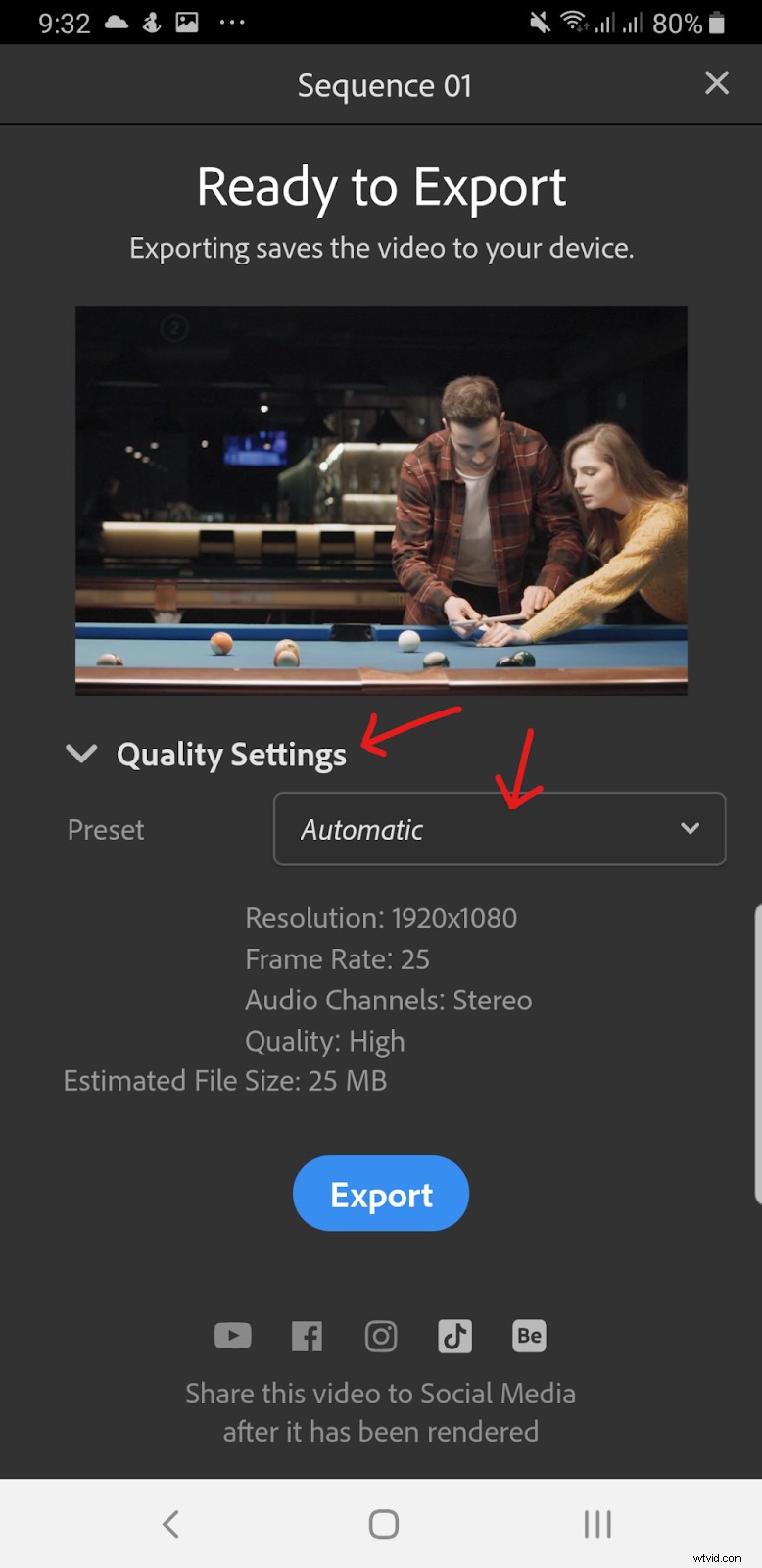
Du kan välja en annan förinställning här, även om gränsen är 1080p med 30 FPS eller med den ursprungliga FPS för videoklippen du slår samman.
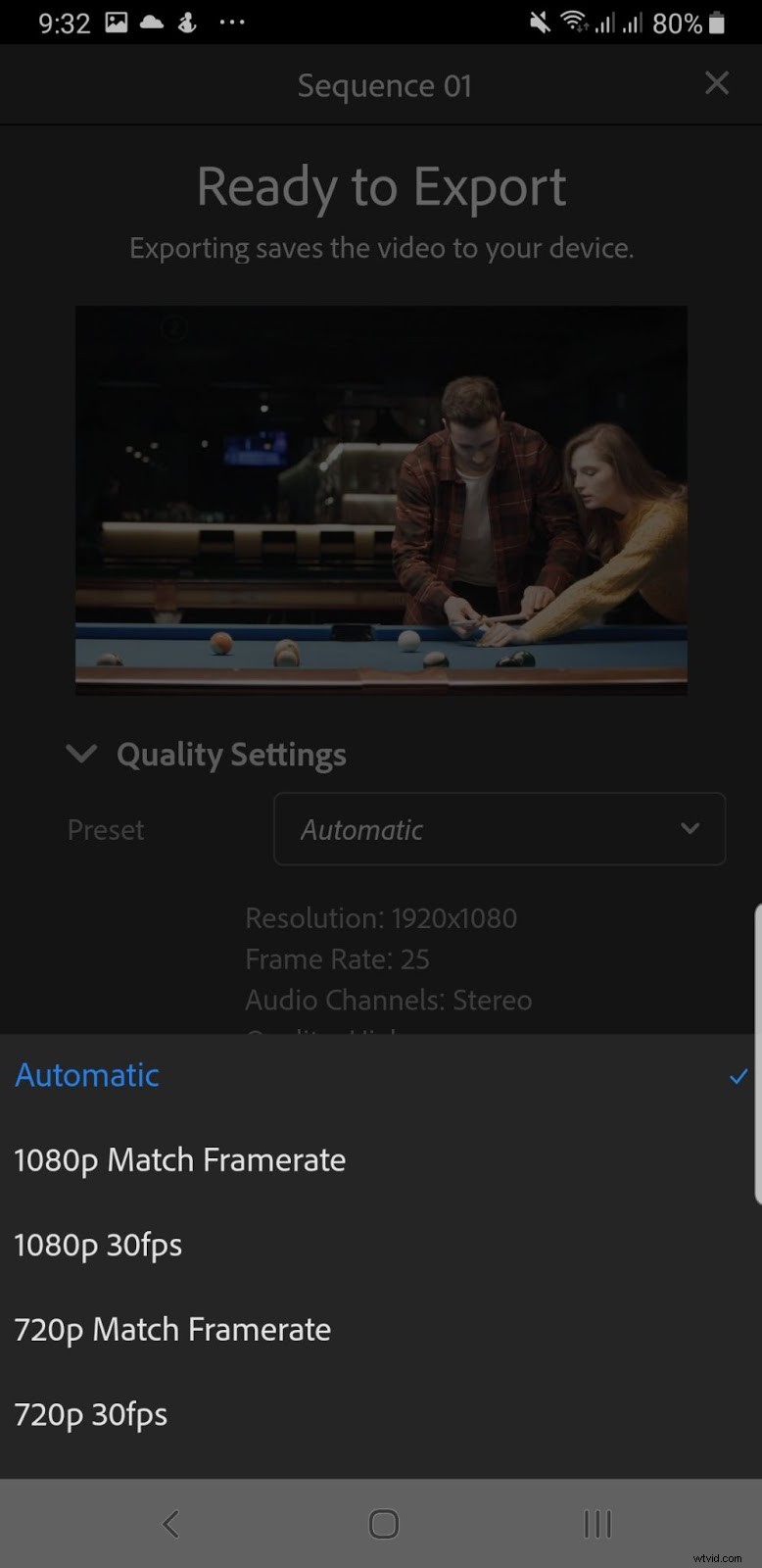
- Om allt ser bra ut klickar du på Exportera och Rush börjar rendera och exportera din video.
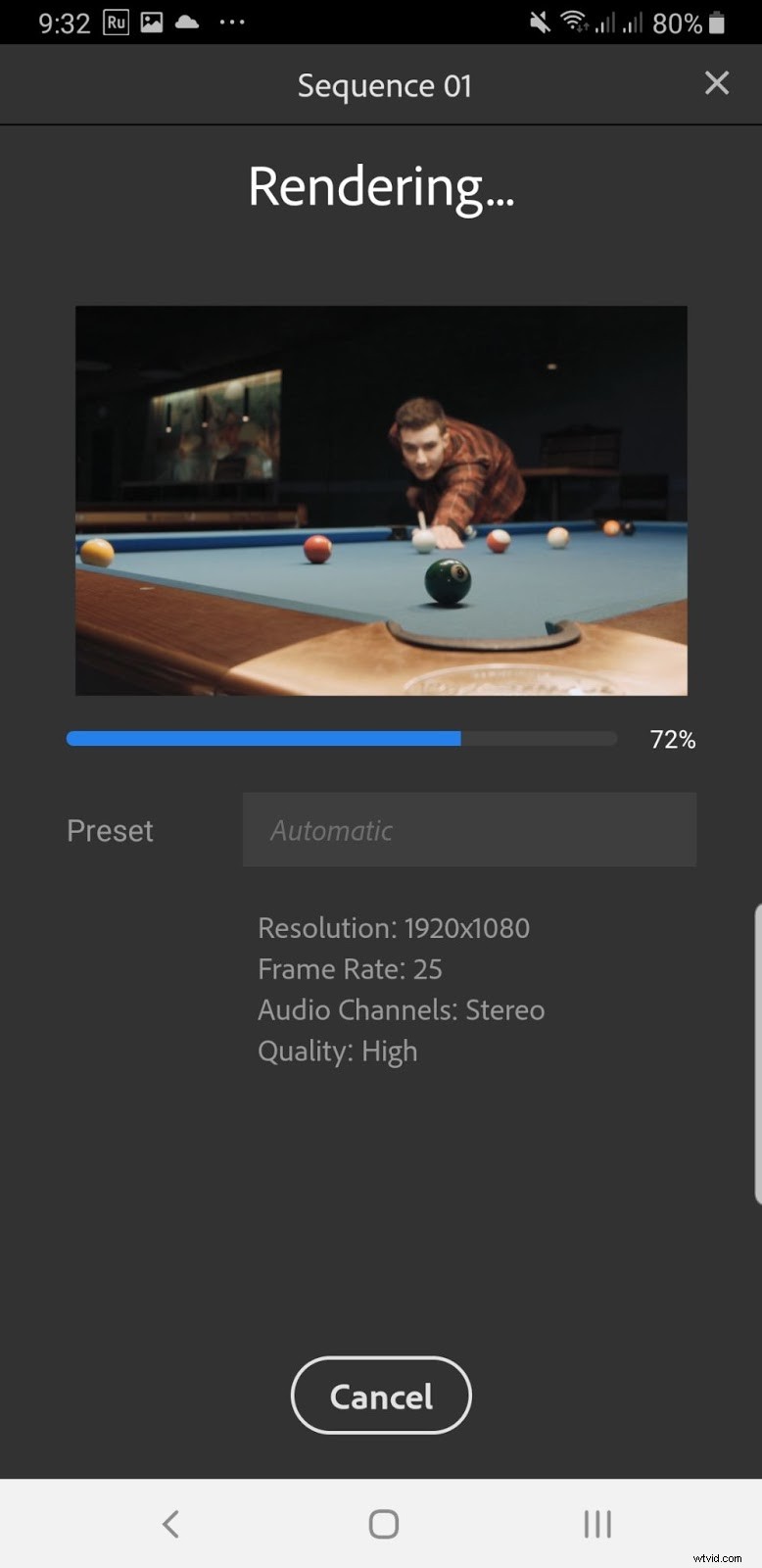
Här är den sista redigeringen från Adobe Premiere Rush.
Planer och priser
Adobe erbjuder en exklusiv prisplan för Premiere Rush.
- GRATIS — Endast begränsad upp till 3 videoexporter och erbjuder endast 2 GB molnlagring.
- Prenumererar – 9,99 USD/månad eller 119,88 USD/år – Tillgång till Rushs senaste funktioner och uppdateringar, 100 GB molnlagring, Adobes portfölj, typsnitt och Spark.
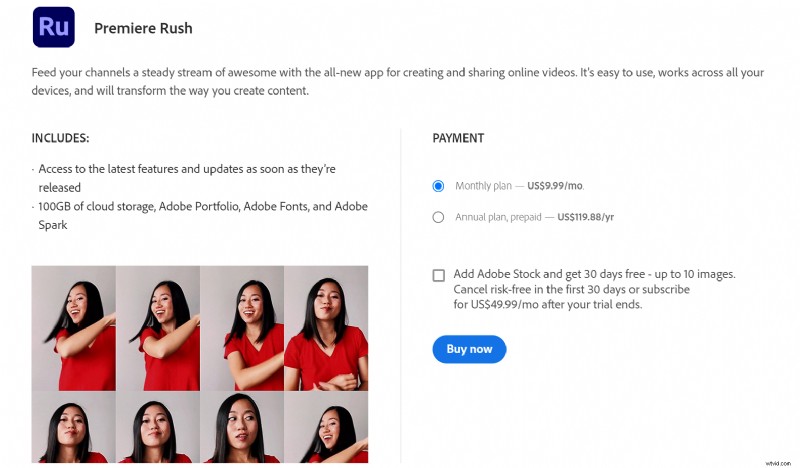
Så här redigerar du videor på ditt skrivbord
Redan på din dator, har du inget emot att ladda ner en editor och vill ha något pålitligt? Redigera videor på skrivbordet. Datorvideoredigerare är fortfarande utan tvekan det mest pålitliga sättet att göra precis vad du vill – slå samman videor. Du behöver inte hantera misslyckade uppladdningar eller irriterande mobilannonser.
Desktopvideoredigerare är enkla. Även om vissa kanske tycker att dessa redigerare är förvirrande, är det en enkel uppgift att slå samman videor. Du kan förvänta dig en enkel dra och släpp-upplevelse här. Vi kommer att gå igenom tre videoredigerare för operativsystemen Windows, Linux och Mac.
Filmora
Först på vår lista är Filmora en av de mer kända videoredigerarna för både Mac och Windows. Videoredigeringsprogrammet från Wondershare är ett steg starkare än standard iMovie och Windows Movie Maker, men kommer till kort mot professionella program som Premiere Pro.
Obs! Filmora inkluderar en obscent stor vattenstämpel i dina videor. Jag skulle inte rekommendera den här redigeraren för affärsändamål.
Funktioner och verktyg från Filmora:
- Enkelt gränssnitt som är lätt att lära sig
- Många gratis grundläggande effekter och överlägg
- Betydligt billigare betalversion
- Ett steg ovanför standardappar för videoredigering
Kombinera flera videor till en med Filmora:
- Låt oss börja med att ladda ner Filmora-applikationen på Wondershares officiella webbplats. Kör installationsprogrammet när det har laddats ned för att installera programmet.
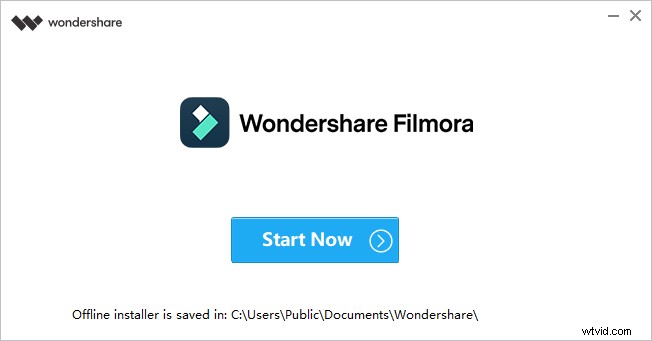
- När Filmora är öppen går du bara till Projektmedia fliken i det övre vänstra hörnet av skärmen och klicka på tavlans ikon . Därifrån letar du efter filerna du vill slå samman och importerar dem till Filmora-appen.
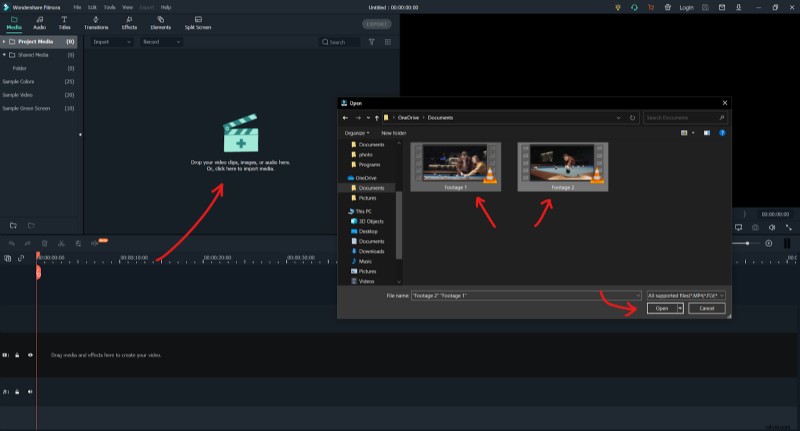
- Välj sedan de videoklipp du nyss lade till. Håll och dra dessa klipp till tidslinjen. Om dina videofiler skiljer sig från projektinställningarna kommer Filmora att fråga dig om du vill behålla standardinställningarna för projektet eller matcha projektet med upplösningen på dina videofiler. För den här självstudien klickar vi på Match med media: alternativ.
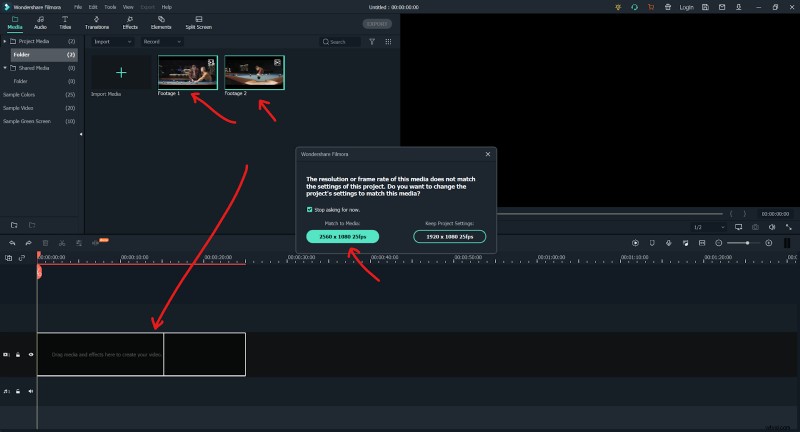
- Om du är missnöjd med arrangemanget av videoklippen kan du klicka och dra filerna för att flytta dem runt tidslinjen.
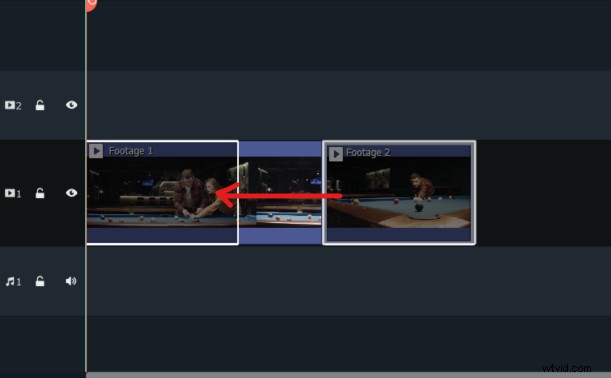
- Om allt ser bra ut för dig klickar du bara på Exportera knappen längst upp i mitten av skärmen. Efter det klickar du på Exportera med vattenstämpel .
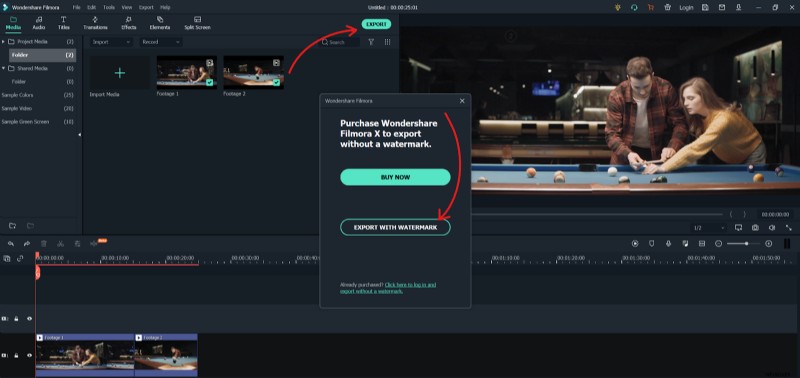
- Fortsätt och namnge ditt videoklipp. Du kan också ändra var videofilen sparas genom att ändra Spara till: destination. Justera även upplösningen och FPS genom att klicka på Inställningar ikon. Klicka slutligen på Exportera när du är redo att spara din video.
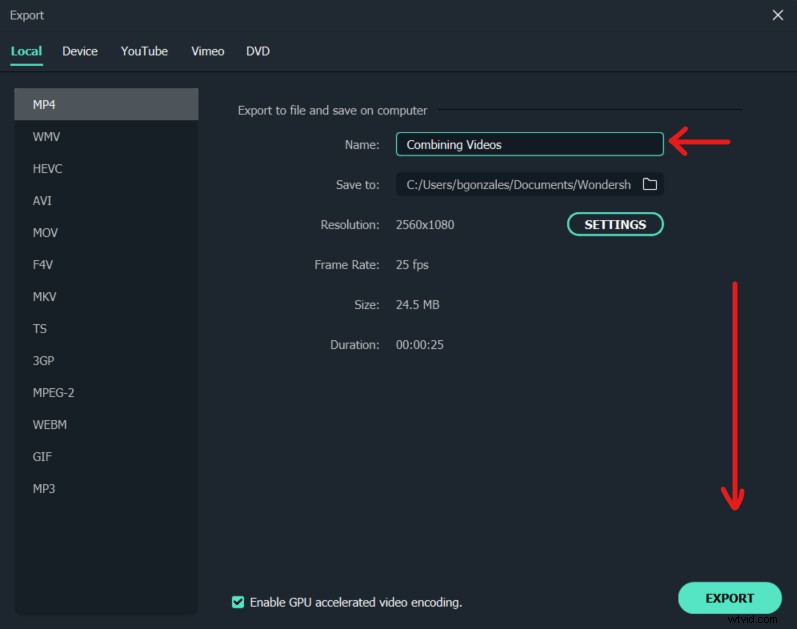
Här är slutprodukten av renderingen. Som du kan se har Filmora det största vattenmärket bland alla videoredigerare vi har testat.
Planer och priser
Även om Filmora har ont om ett vattenstämpel, erbjuder de väldigt generösa betalningsalternativ för premiumanvändare.
- Prenumeration – 39,99 USD/år – Låser upp alla funktioner, ingen vattenstämpel, gratis teknisk support.
- Punktprenumeration – 99,87 USD/år – Allt ovan, obegränsade nedladdningar från Filmstock-biblioteket och nya effekter varje månad.
- Perpetual — 69,99 USD/livstid — Låser upp alla funktioner till ett engångspris för hela livet.
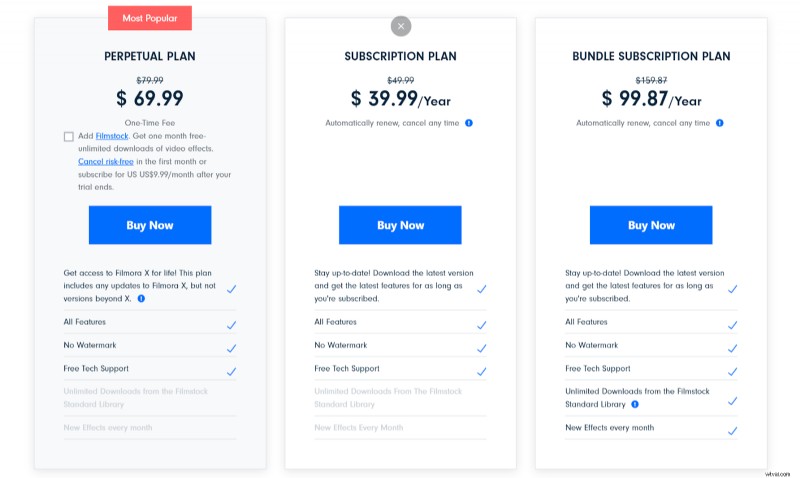
Snabbväg
If you combine a powerful video editor with a bit of a clunky user experience, you get this. Shotcut is regarded as an excellent, free, open-source video editor with a ton of powerful features. Now, the interface does take some time to get used to, but we can’t really complain since it’s free.
Shotcut’s shots:
- Powerful despite being free
- Solid basic video editing software
- Though intimidating, it’s built perfectly for beginners
- Customizable
Merging your shots with Shotcut:
- Again, start by downloading Shotcut from their official website. Once you’ve installed the program, simply run it and you should be greeted with an interface like this.
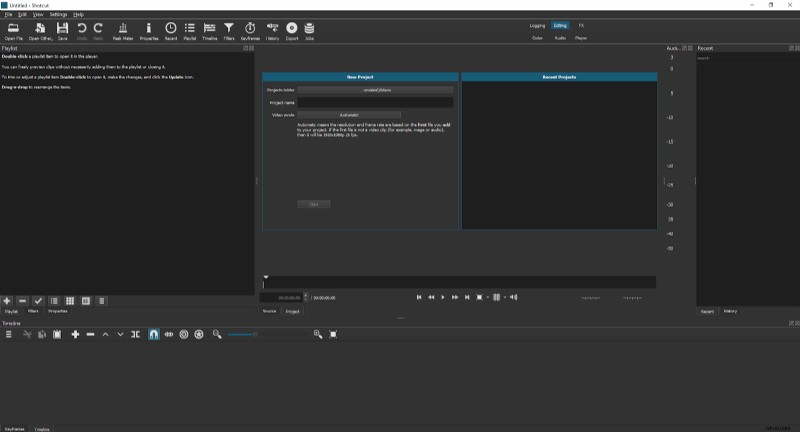
- Go ahead and name your project. When you’re done, click on Start to begin editing your video.
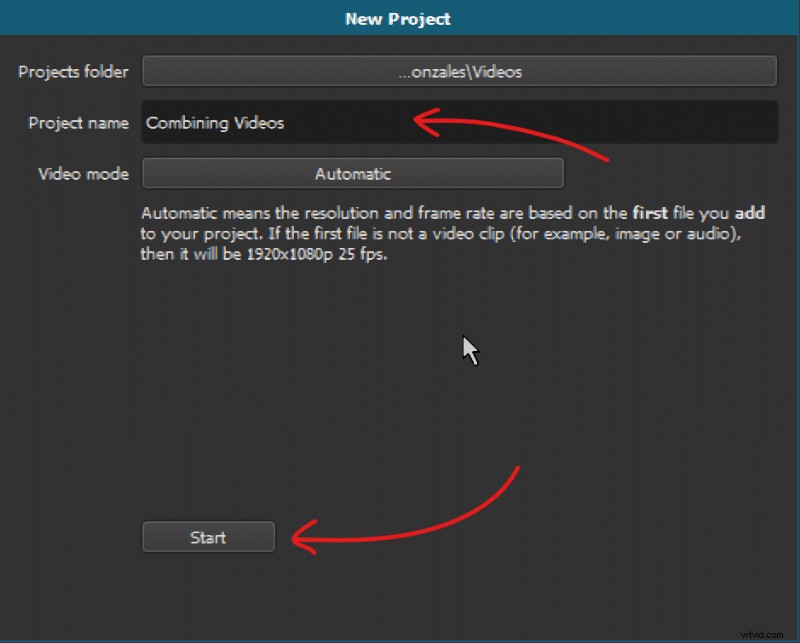
- From there, click on the Open File icon at the top-left corner of your screen. Navigate to your folder with the videos that you want to merge and select those video clips. Click on Open to export all the video clips to the editor.
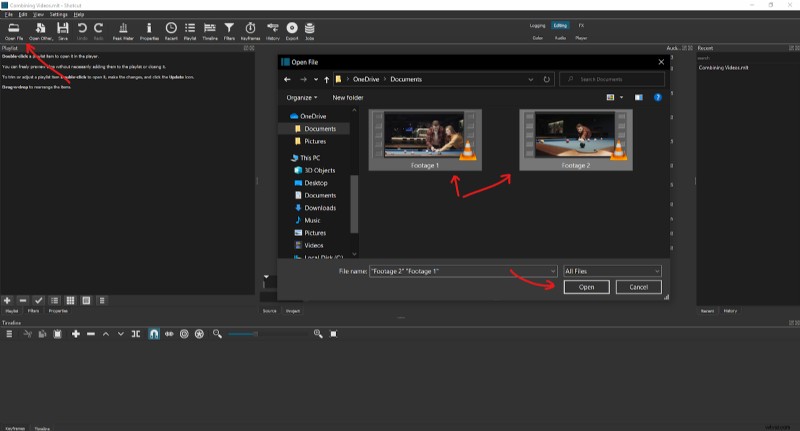
- With your clips ready for use, simply select the videos that you added and drag them to the timeline below.
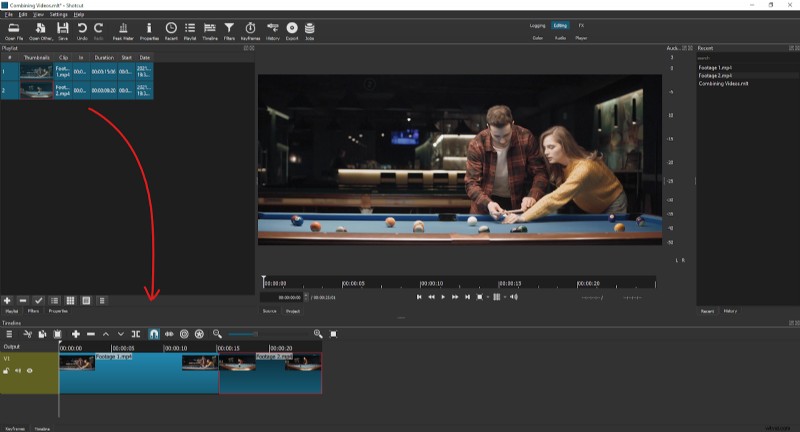
- If you aren’t satisfied with the arrangement of the clips, simply click and drag videos in the timeline to reposition them.
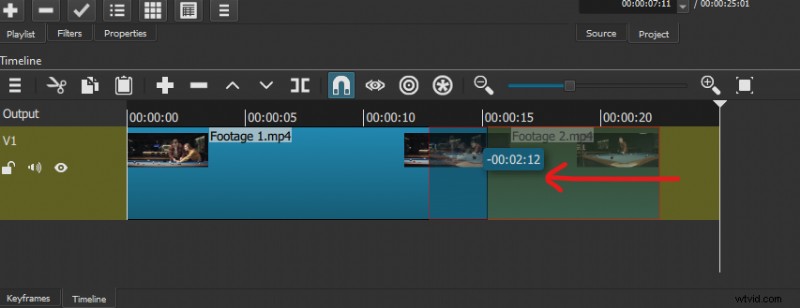
- Otherwise, if everything looks good, then it’s time to export. Click on the Export button at the top center area of your screen. Select the Default preset and then click on Export File down below.
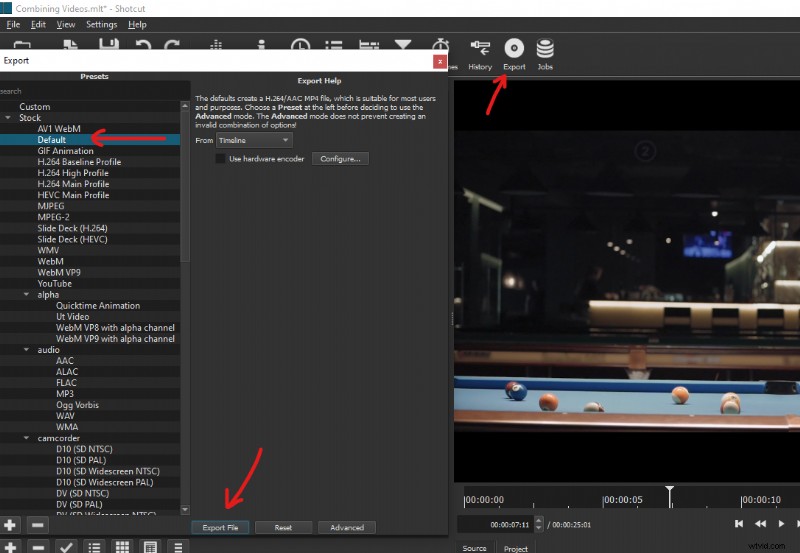
Finally, save the file to your desired location.
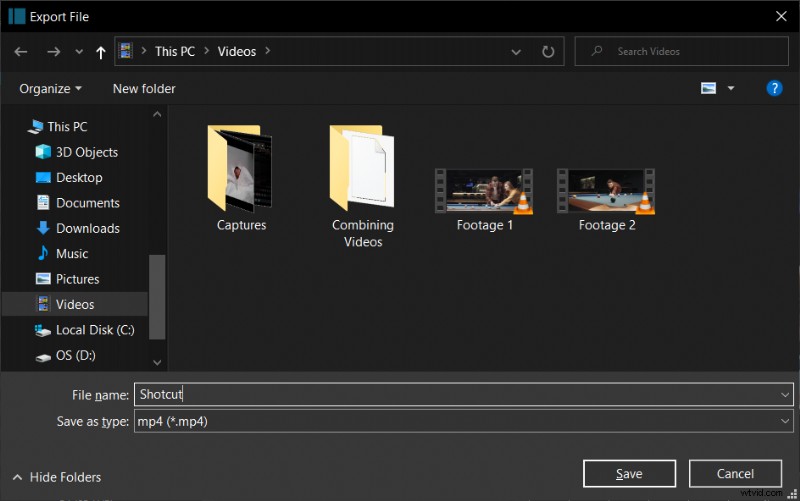
I’ve uploaded the final render from Shotcut here. There’s no watermark on the video.
Plans and Pricing
Shotcut is the only video editor on this list that offers exclusively just a free plan. They don’t charge for anything and are largely supported by an open-source fanbase.
iMovie
When it comes to default video editors, iMovie takes the cake against Windows Movie Maker. This Mac program is simple to use and is surprisingly powerful, despite being such a linear experience. If you’re just looking to merge videos together on your Mac, then this is your best choice.
Note:Unfortunately, iMovie is not available for download on Windows and Linux.
Features and benefits from iMovie:
- Exports up to 1080p quality and more
- Free and comes pre-installed in Macs
- Intuitive, responsive, and easy to learn
Merging videos with iMovie:
- Start by opening up the iMovie application on your Mac.
- Import your video clips by clicking on Import Media or by dragging your files into the application.
- Once that’s there, simply drag your video clips into the timeline below. Make sure the clips are arranged in the order you want it to appear in your merged video.
- After that, press Command + A on your keyboard to highlight the entire timeline. Then, click on the Share button at the top-right corner of your screen. In the menu of choices, click on File .
- Here, you can change the file name, resolution, quality, and compression. When you’re satisfied with everything, click on Next .
- Finally, find the place to save your clip and then click on Save .
Plans and Pricing
iMovie is completely free for Mac users and comes pre-installed in the software. You don’t have to download or pay for anything to get exclusive access, iMovie is open from the get-go.
5 Practical Tips for Putting Your Video Clips Together
Making good videos is more than just putting a couple of clips next to each other. There are a ton of practical easy-to-do steps that you can use to make your videos look professional. These tips are simple yet often overlooked.
Create an Outline or Script for your Video First
It’s easier to edit a video when you know where video clips are supposed to go. It’s also easier for your viewers to follow the content when there’s a coherent structure to the video. Creating an outline for your video goes a long way in designing the attention of your viewers.
You don’t have to create a script of what you’re going to say. But keep things fluid and have a system, so that you know what’s next. A simple sticky note on your camera or tripod can go a long way!
Have a Hub to Store Your Content
Nothing’s worse than losing all your progress and work. Vad mer? Losing your hard drive, accidentally deleting your files, or having your computer breakdown by some act of God. Point is, store your content and files somewhere in the cloud, so you never have to worry about losing it again.
VEED offers a free 2 GB cloud space for video files, so you can easily house multiple projects.
Add Music, Sound Effects and Filters to Video
Watching paint dry is soul-rippingly boring. But watching it while listening to your favorite tunes? Exhilarating. Music adds a lot of value to your videos, even in something as subtle as an instrumental track in the background. Add some sound effects to your videos or filters!
These are some of the best ways to keep your video exciting and your viewer’s eyes glued to the screen. Add music when you introduce b-roll to your videos as well as sound effects and zooms for funny moments.
Trim and Split out Filler Words
Have you ever — uhh — tried listening to a beginner YouTuber? Amateurly edited videos all have one thing in common. “Uhm”. Taking the time to edit out and trim filler words like “uhh” and “uhm” goes a long way to keeping viewer retention and making your videos succinct.
Of course, there’s a stylistic choice when you want to keep those in. But generally, it’s a better move to remove as many filler words as possible. These awkward pauses make your viewers feel like their time is wasted. Attention is expensive these days, so keep people interested by being succinct where it matters.
Repurpose and Distribute
Advertising your video through social media is a great way to attract new viewers. However, the aspect ratio and sizes are different on Twitter, Facebook, and Instagram. Repurpose and distribute the same video clips by resizing your videos! You can do this easily with VEED to make the same video work for every major social media platform.
Frequently Asked Questions
How do I combine multiple videos in one?
You can use multiple programs like VEED, InShot, and Shotcut to combine multiple videos into one. The best part is that you can do this on your browser, computer, or mobile phone.
Can I combine videos without a video editor?
You can combine videos without a video editor by using a Cmd (Command Prompt) command that concatenates or combines videos of the same file type all into one video. This works for music files as well.
How can I combine multiple videos online?
You can combine multiple videos online with VEED, the best online video editor in the market. You don’t need an account to edit with VEED and the program supports HD quality.
Conclusion
Here’s a short conclusion for those of you debating about which application to use.
- What's a powerful video editor to merge multiple videos? VEED
- What's the best video editor to edit on the go on my phone? InShot
- What's the best online editor so that I can edit everywhere? VEED
Although desktop editors are still more powerful, browser editors are simply more convenient. Programs like VEED are simplistic, easy to understand, and straightforward to use. Beginners with no creative background can make and edit their first video easily.
If you want to edit without a sweat, give browser editors a try. VEED is a great place to start!
