Fler organisationer än någonsin tidigare använder video för att kommunicera med kunder och kollegor. Men om du är ny på video kan det kännas skrämmande att komma igång. Hur är det med kameror? Belysning? Mikrofoner? Var börjar du ens?
Tänk om det fanns ett sätt att göra otroligt engagerande och användbara videor för kunder, kollegor eller någon annan som behöver lära sig något nytt utan att behöva oroa sig för all utrustning och andra tekniska problem som kan göra video så skrämmande?
Det är där screencasts kommer in. De är snabba och enkla, och allt du behöver är en dator med rätt programvara.
Det här kommer du att lära dig:
- Vad är en screencast?
- Vad är screencasts bra för?
- Hur gör jag en screencast?
- Hur kan jag höja min screencast i nivå?
Vad är en screencast?
En skärmsändning är en digital videoinspelning av din datorskärm som vanligtvis innehåller någon form av ljud-voice over. Du kan tänka på en skärmsändning som en videomotsvarighet till en skärmdump. Du kommer att märka att skärmsändningar också ofta kallas skärminspelningar.
De kan vara informella engångsinspelningar eller, för publik som kundkommunikation, de kan vara så polerade som du behöver de ska vara.
Vad är screencasts bra för?
Screencasts är ett av de enklaste och mest effektiva sätten att visa vad du vet. De är bra för att lära ut eller dela idéer och kan användas för kommunikation på arbetsplatsen.
Tänk till exempel om du har en ny medarbetare som behöver lära sig att använda en viktig del av programvaran på arbetsplatsen. Du kan skriva ut komplicerade instruktioner eller gå och sitta med dem vid deras skrivbord (eller på ett Zoom-samtal) medan de lär sig, men det kan vara tidskrävande och ineffektivt.
Istället, varför inte spela in en video (eller, för mer komplexa ämnen, en serie korta videor) som visar din nya kollega hur man använder programvaran? Spela bara in din skärm och prata igenom hur och varför för vad du gör efter behov. Dela sedan inspelningen med dem. Nu har de inte bara den instruktion de behöver, de kan titta på den när det passar dem och gå tillbaka och titta på den för att fräscha upp minnet vid behov.
Och det är bara toppen av isberget när det kommer till screencasts. De är också bra för att spela in webbseminarier, dela data som försäljningssiffror, webbplatstrafik och mer.
En av våra kunder använder till och med screencasts för att leda sina anställda genom ändringar i dokument och annat innehåll. De får de förändringar de behöver för att gå vidare, plus att de får insikter om varför han föreslog dessa förändringar.
Hur man gör en screencast
1. Välj ditt skärminspelningsprogram
Det finns ett antal appar för skärminspelning där ute och alla har sina för- och nackdelar.
För de flesta enkla screencasts rekommenderar jag starkt TechSmith Snagit.
Du kan spela in din skärm och mikrofon (och din kamera om du vill), klippa ut de bitar du inte behöver och enkelt dela till ett antal av de mest populära destinationerna. Det är ett av de enklaste och snabbaste sätten att skapa screencasts, även om du aldrig har gjort en förut.
2. Förbered dig själv och din skärm för inspelning
Snagit låter dig spela in hela skärmen eller bara en del. Om du behöver spela in hela skärmen är det en bra idé att göra i ordning skrivbordet lite. Tona ner alla distraherande skrivbordsbakgrunder, kanske rensa upp filerna som visas och se till att stänga av aviseringar.
Om din screencast är mer än några sekunder lång rekommenderar jag starkt att du skriver ett manus. Det hjälper till att se till att du träffar alla viktiga punkter du behöver göra och håller dig vid ämnet snarare än att vandra iväg på en tangent. Åtminstone kan en punktlista vara oerhört hjälpsam...
Slutligen, se till att köra igenom din process en eller två gånger innan du börjar spela in. Lite övning räcker långt för att säkerställa en bra screencast. Dessutom kan du testa dina ljudinställningar för att säkerställa att allt låter bra.
3. Spela in din skärm
Dags att spela in! Vill du spela in hela skärmen eller bara en region? Välj vilken del av skärmen du vill spela in.
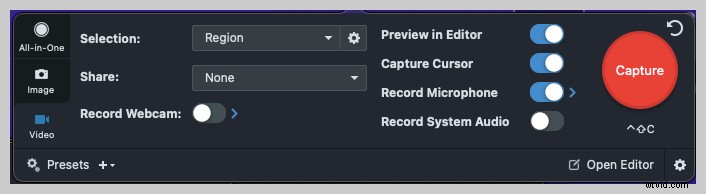
Det är en bra idé att göra en snabb provinspelning för att testa ljudet i din video. Se till att ljudenheten du vill använda är på och ansluten.
Om du upptäcker att du har låg volym, dra ljudreglaget för att öka ljudnivån.
Om du gör ett misstag, fortsätt bara att spela in. Du kan alltid gå tillbaka och klippa bort dina misstag senare!
4. Gör justeringar av din inspelning
Om du spelade in den perfekta tagningen har du tur och kan hoppa över det här steget. Men om du inte gjorde det (och de flesta av oss gör det inte) gör Snagit det så enkelt att skära bort eventuella misstag du kan ha gjort.
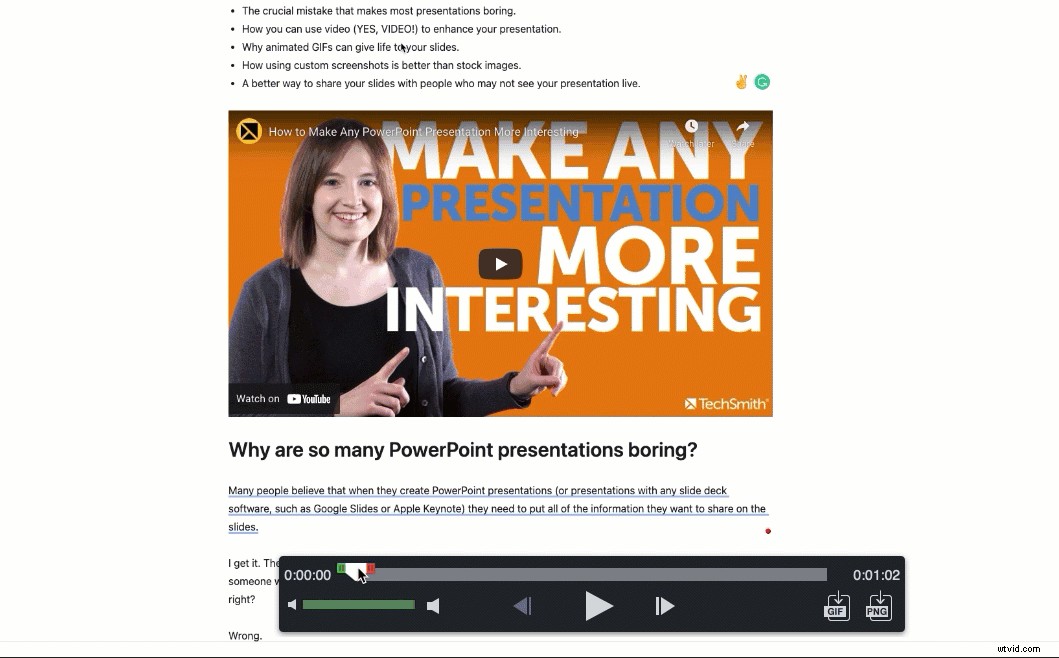
5. Spara och dela din screencast
Äntligen är du redo att dela din screencast! Snagit erbjuder ett brett utbud av de mest populära delningsdestinationerna, inklusive Google Drive, Dropbox, Screencast.com, Box, Slack, Outlook och mer. Du kan också spara den som en MP4 eller GIF på din dator.
3 snabba sätt att öka nivåerna på dina screencasts
Om du känner dig bekväm med en snabb och enkel screencast med Snagit kan du prova att ta det till nästa nivå med Camtasia. Med Camtasia kan du ta grundläggande skärminspelningar och ge en mer personlig touch med saker som bildtexter och noter, musik, specialeffekter och övergångar och mer. Och ännu bättre, medan Camtasia erbjuder fler redigeringsalternativ, är det fortfarande otroligt lätt att använda.
1. Spela in din webbkamera
Att lägga till webbkameravideo kan bidra till att lägga till personlighet till dina skärmsändningar och öka engagemanget. Före inspelning
Vill du lägga till lite personlighet till din screencast? Låt dem se ditt ansikte! Både Snagit och Camtasia låter dig spela in din webbkamera tillsammans med din skärm. Detta är särskilt användbart för allt du kan skicka till en kund. Att låta dem sätta ett ansikte åt din röst är ett bra sätt att öka engagemanget.
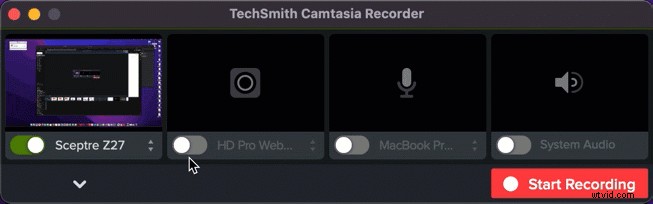
2. Lägg till lite bakgrundsmusik
Musik kan få även det tråkigaste ämnet att verka åtminstone lite mer intressant. Dessutom kan det hjälpa till att skapa en stämning. Var bara försiktig så att du inte överdriver det. Din musik bör aldrig vara högre än din voice over. Camtasia inkluderar ett bibliotek med royaltyfria spår, eller så kan du importera dina egna.
3. Lägg till dina egna media – skärmdumpar, bilder, videor, etc.
Vill du lägga till mer klarhet i din screencast? Det är enkelt att lägga till skärmdumpar, bilder eller olika videomaterial.
För en bra videogenomgång av hur du får dina screencasts att se ännu bättre ut, kolla in videon nedan!
Skärmsändningar är ett enkelt och roligt sätt att komma igång med video
Att göra din första video kan vara skrämmande, men en screencast är ett snabbt och enkelt sätt att komma igång. Dessutom kan en screencast vara så enkel eller så komplex som du vill göra den. Det bästa av allt är att det inte behövs någon erfarenhet.
Vanliga frågor
Är en screencast och en video samma sak?I vissa fall, ja! En screencast är en specifik typ av video. Screencasts är en typ av instruktionsvideo som vanligtvis innehåller ljudberättelser.
Hur kan jag dela mina screencasts?Med Snagit är det superenkelt att dela skärmsändningar. Gå bara till knappen Dela i det övre högra hörnet av programmet och välj en av de många delningsdestinationerna, eller spara den som en lokal fil.
