Itune är ett datorprogram från Apple som låter dig se och spela olika musikvideor och ljud. Den organiserar musikaliska ljud- och videofiler genom att kopiera dem till Apple-produkter som iPad, iPod och iPhone. Tja, de flesta av oss moderna generationer vill veta om andra sätt att spela in iTunes-videor på olika sätt. I det här sammanhanget finns det många program som gör anspråk på att spela in iTunes-videor, men det rekommenderas inte att välja en innan du vet från en källa baserat på forskning.
När du kommer till kruxet behöver du inte oroa dig för att gå till internet och hitta en för att veta hur du kan spela in videor från iTunes, men genom den här artikeln kommer vi att låta dig veta varje steg som du bör använda för att spela in videor från iTunes . Så innan vi slösar mer av din dyrbara tid, låt oss direkt dyka in i olika sätt att spela in eller skärminspelning av iTunes-videor.
Eftersom det finns många sätt att spela in iTunes-videor på, men här i den här artikeln föreslog vi några av de vanligaste och mest effektiva sätten att spela in iTunes-videor. Förslaget till denna ansökan är baserat på grundlig forskning så att du inte behöver oroa dig för några problem senare.
Sätt 1. Spela in iTunes-videor med Filmora
Wondershare Filmora är en av de mest populära videoredigeringsprogram som finns på internet. Den kommer med äkta och kraftfullaste verktyg. Ett av dess verktyg och förmåga är att spela in skärmar med sin kraftfulla skärminspelare. Den spelar inte bara in skärmen utan även ljudet och webbkameran om du är en streamer eller gamer.
Wondershare-skärminspelaren låter dig välja ett anpassningsbart område att fånga från skärmen. Dessutom kan du välja andra alternativ som helskärm, men den anpassningsbara delen är mer att föredra eftersom vi är mer oroade över att kopiera ett visst område från iTunes-videons spelområde. På så sätt kommer vi att spela in en stor del av vårt eget val av video genom filmora för att lagra den lokalt på vår dator. Så låt oss gå mot steget genom att göra det stegvis.
Steg 1. Så först och främst jobb är att ha Filmora senaste versionen på din dator. Du kan antingen ladda ner den från dess officiella webbplats eller ta den från dina vänner. Låt oss säga att du har Filmora installerat på din PC nu är det dags att starta den. Så gå till sökfältet i Windows och skriv in Filmora. Du kommer att se Filmora, klicka bara på den och du kommer att se den öppna en ny skärm som visas i bilden nedan.
Steg 2. När du ser den här skärmen som visas i figuren ovan klickar du på PC-skärmen markerad med rött. Efter det kommer du att se Filmora lanseras i ett nytt fönster för att starta din skärminspelning för iTunes.
Steg 3. När du ser den här skärmen kan du nu välja helskärm för att spela in på din dator eller välja anpassad. Så för att börja spela in från iTunes, gå bara till iTunes-programmet och spela upp en video som visas i bilden.
Steg 4. Nu för att fånga videon, kontrollera upplösning, ljud och mikrofoninställningar. Kontrollera dessutom att videon har sparats till plats, fps och kvalitet enligt bilden nedan.
Steg 5. När du är klar med det klickar du bara på anpassad och väljer en rad områden att fånga, du kan flytta runt i valområdet du själv väljer. Klicka sedan på knappen Starta inspelning för att starta inspelningen. När du är klar med inspelningen kan du pausa eller stoppa den från dess lilla ytterligare en video som körs i bakgrunden som visas nedan. Klicka på stopp så sparas den i Filmoras videosektion.
Steg 6. Nu kan du importera videon genom att applicera effekter på den eller lämna den i sin ursprungliga form. Eftersom vi spelar in video från iTunes kommer vi bara att hålla oss till videosparningsdelen så nu kan du komma åt din lagrade video från den plats som har ställts in i inställningarna för inspelningsmenyn.
Sätt 2. Hur man spelar in iTunes med QuickTime
QuickTime är gratis programvara från Apple för att hantera multimedia i form av olika format inklusive digital video, bild, ljudpanoramabilder, bilder och mycket mer. Men den här applikationen kommer igen med den fantastiska förmågan att spela in din datorskärm.
Applikationen är tillgänglig på Windows och är speciellt utformad för mac-system. Den version som stöds i Windows 7 och Vista kanske inte fungerar bra på andra versioner. Så låt oss börja med hur du kan använda det här programmet för att spela in videor på iTunes med Mac.
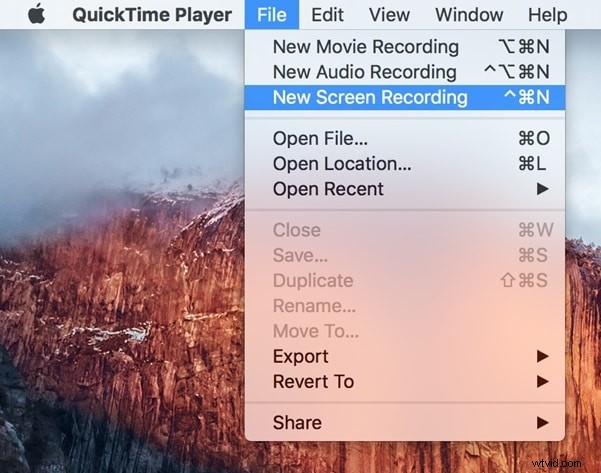
Steg 1. Så installera först och främst applikationen genom att ladda ner den från dess officiella hemsida. Efter det startar programmet och du kommer att se dess fönster öppna som visas.
Steg 2. Du kommer att få olika alternativ i programmets meny, till exempel filminspelning eller bara ljudinspelning. För att spela in en video på iTunes, gå bara till iTunes-webbplatsen eller öppna dess program. När du har gjort det behöver du bara slå på inspelningen.
Steg 3. Klicka på skärminspelning så kommer du att se dess inspelning på menyn ovan och ett nytt fönster visas som visas nedan.
Steg 4. För att börja spela in klickar du på den röda knappen och du kommer att se en ny popup som ber dig spela in hela skärmen eller en del av skärmen. Välj ljudinställningarna aktiverade för att fånga ljudet tillsammans med videon också. Du kan också aktivera musklicken så att de syns i inspelningen, men för närvarande kommer vi inte att hålla fast vid det eftersom vi kommer att kopiera vilken video som helst utan att ha några oönskade effekter.
Steg 5. Eftersom vi bara är intresserade av en del av skärmen på kopierings- eller inspelningsskärmen från iTunes så dra runt videoskärmen och den börjar spela in just den delen som visas i figuren. De andra alternativen som inspelning på helskärm är också tillgängliga. Det kan också göras bara genom att klicka på skärmen och det kommer att spela in i helskärm.
Steg 6. När du är klar med inspelningen klickar du på stoppikonen i det övre fältet på skärmen och du kommer att se att det är inspelat i en video som visas på din skärm. Nu är det dags att spara det ordentligt på en specifik plats.
Steg 7. För det behöver du bara gå till "Arkiv" och klicka på spara till en angiven plats på din dator. Platsen kan väljas med det nya fönstret du kommer att se för att välja en mapp för din inspelning som ska sparas. Så det är så här du kan spela in vilken video som helst på iTunes bara genom att välja en del av området på skärmen.
Sätt 3. Använd Bandicam för att spela in iTunes
Bandicam är en annan bästa och gratis videoskärm och datorskärminspelare tillsammans med inspelning av ljud, mikrofon och alla andra källor som är anslutna till en dator. Du kan också spela in bilder från webbkameran tillsammans med skärmen på din dator med bandicam.
Att använda bandicam för att spela in videor från iTunes är ett annat perfekt sätt att lagra sina videor på datorn. Allt du behöver göra är att använda en ny version av bandicam. Du kan göra det genom att ladda ner det från dess officiella webbplats. Så innan du slösar bort mer, låt oss lära oss hur vi kan använda bandicam för vår videoinspelning från iTunes.
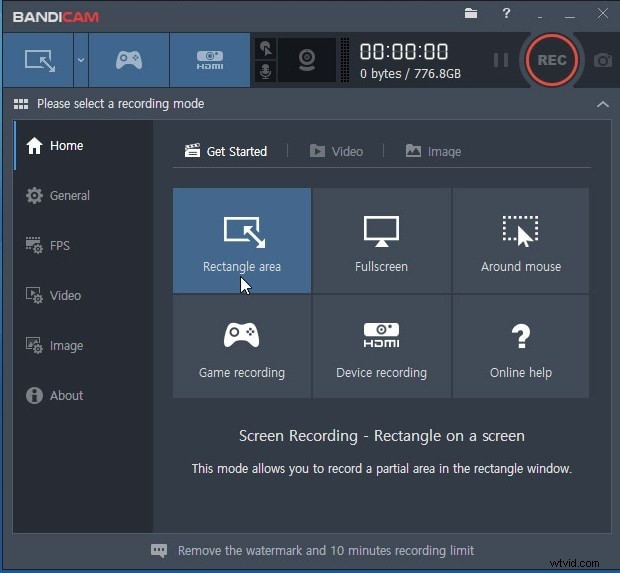
Steg 1. Först och främst måste du är att starta bandicam. Du kan antingen göra det genom att söka efter bandicam i Windows-fältet. Skriv bara in bandicamet så ser du det på din dator och klicka för att starta det. När det väl har startat kommer du att se detta fönster nedan.
Steg 2. Du kommer att se många olika skärmalternativ. Som att du kan välja rektangelområde att välja i rektangelform eller helskärm. Eftersom vi ska spela in vilken video som helst från iTunes kommer vi att föredra området för rektangelval. Så gå till din iTunes-sida och öppna en video som du vill spela in som visas. Innan du går till valet av områden att fånga, se till att du har aktiverat alla alternativ såsom ljudkällan för systemen.
Steg 3. När du har valt området av ditt intresse är det dags att börja inspelningen. Du kan göra det genom att klicka på starta inspelning i det övre fältet i inspelningsområdet som visas nedan. Inspelningen kommer att starta. Inspelningen kommer endast att begränsas till det område som du har valt i applikationen. Med andra ord kan du kopiera den specifika videon från iTunes.
Steg 4. För att stoppa inspelningen klicka på den röda stoppikonen och den kommer att stoppa inspelningen. Du kan göra detta för vilken video som helst på iTunes. Allt du behöver göra är att besöka videon, välja ett inspelningsområde genom bandicamfunktionerna och till slut börja spela in. För att stoppa inspelningen klickar du bara på den röda ikonen som visas ovan och det kommer att stoppa inspelningen.
Steg 5. För att komma åt mappen som innehåller din utdatavideo, klicka bara på mappen i bilden ovan. När du klickar på den öppnas de videor du just spelade in från iTunes. Den här metoden är bara begränsad till iTunes men det finns många andra plattformar där du kan spela in vad du gillar för video.
Slutsats
Dessa var de vanligaste sätten att spela in videor på iTunes-plattformen. Även om det finns många olika andra metoder också de mest effektiva och effektiva sätten som vi ställde till ditt förfogande var dessa. Du kan blint gå till internet och börja söka efter andra metoder men det tar lite tid att göra denna sökning. Därför, för din enkelhet, är allt du behöver göra att gå igenom den här artikeln och du kommer att kunna spela in alla videor på iTunes. Jag hoppas att den här artikeln skulle ha hjälpt dig mycket och kommer att hjälpa andra som är snabba att veta om de färdiga programmen för att spela in videor från iTunes.
