Chromebooks kommer inte med en förinstallerad webbkamerainspelningsapp. Det är enkelt att ta foton med Kamera-appen men det finns inget inbyggt alternativ för att spela in videor på Chromebook ännu.
Som framhållits i ett tidigare blogginlägg tillhandahåller Clipchamp lösningen i form av vår webbkamerainspelare. På grund av en senaste teknologiuppdatering som introducerar en bättre inspelningsupplevelse, bestämde vi oss för att skriva en snabb handledning om hur man använder vår nya app.
Ingen inspelningsapp – inga problem!
Du kan komma åt Clipchamp via Chrome Web Store eller genom att gå till clipchamp.com.
Vår videobandspelare låter dig spela in direkt i din webbläsare med din egen webbkamera, och ger dig sedan möjlighet att spara videorna lokalt eller ladda upp dem till ditt Google Drive, YouTube eller Facebook-konto. Du kan också komprimera och konvertera dina videor i slutet av inspelningen.
Följ den här steg-för-steg-guiden för att spela in videor på Chromebook.
1. Gå till Chrome Web Store och installera Clipchamp
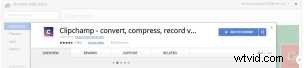
Sök efter Clipchamp i sökfältet och välj Lägg till i Chrome .
2. Starta Clipchamp

Klicka på Visa webbplats på Chrome Web Store efter installationen, eller gå till clipchamp.com.
3. Välj Spela in med webbkamera
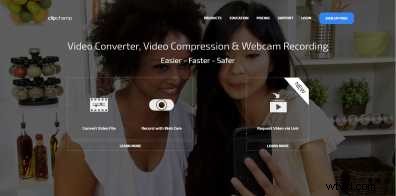
Förutom webbkamerainspelning erbjuder Clipchamp även videokomprimerings- och konverteringsteknik.
När du har loggat in på ditt Clipchamp-konto öppnas inspelaren och du kan börja spela in. Om du öppnar videobandspelaren för första gången kommer din webbläsare att be dig att ge Clipchamp åtkomst till din kamera och mikrofon.
Se till att tillåta åtkomst, annars fungerar inte webbkamerainspelaren.
4. (Valfritt) Välj Inspelningskvalitet

Klicka på kugghjulsikonen i det nedre högra hörnet av inspelningsskärmen för att ändra videoupplösningen, välj din kamera (om det finns mer än en tillgänglig, till exempel om du använder en USB-kamera) och välj din mikrofon (om det finns mer än 1 tillgängligt).
Det här steget är valfritt och du kan också låta standardinställningarna Clipchamp vara valda.
5. Börja spela in

Klicka på Starta inspelning att börja. Din video kommer att begränsas till 5 minuter på gratisplanen.
6. Spara eller dela din video!
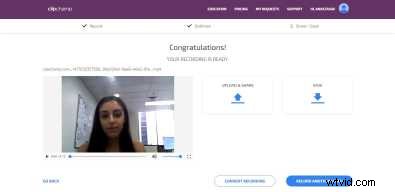
Och voila! Videon är inspelad och du kan nu spara den till din dator eller dela den till YouTube, Vimeo, Facebook eller Google Drive.
Om du vill minska inspelningens filstorlek ytterligare är ett valfritt steg att klicka på "Konvertera inspelning":
7. (Valfritt) Klicka på Konvertera inspelning för att komprimera och konvertera din videofil
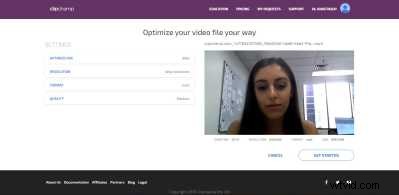
Välj från Optimera för alternativ beroende på var du vill använda din video. Om du väljer webbalternativet optimerar du din video för uppladdning till YouTube och Facebook etc.
Så enkelt är det att spela in video på Chromebooks. Glad Clipchamping!
PS:Om du stöter på några problem, kolla in vårt hjälpcenter för lösningar på de vanligaste problemen.
