När kunder stöter på tekniska problem när de använder en app eller plattform, söker de ofta hjälp via e-post, skyping eller genom att ringa det tekniska supportteamet/helpdesk. När det finns ett missförstånd, kanske hundratals ord eller tiotals diskussioner inte ger glädjefyllda resultat. Letar du efter ett enkelt sätt att spela in videor på din dator? Vår artikel visar dig hur du spelar in en video på en dator och vilken skärminspelningsprogramvara du behöver för att komma igång.
Värdet av videoinnehåll erkänns av både innehållsleverantörer, poddsändare och företagsägare. Det är ovärderligt att kunna skapa HD-filmer av studiokvalitet från bekvämligheten av ditt eget hem. Videor kan snabbt öka din digitala närvaro genom att låta dig engagera din publik och komplettera dina andra marknadsföringselement. Du kan filma en stegvideo som beskriver hur problemet uppstår och hur man reparerar det för att minimera missuppfattningar och obehagliga användarupplevelser. En helpdesk-anställd kan snabbt duplicera kunders svårigheter genom att titta på den här typen av filmer, och kunder kan snabbt ta reda på vad som är fel och vidta åtgärder för att åtgärda det.
1. Filmora - HD-videoinspelare för dator
Försöker du komma på det bästa sättet att fånga video från många källor? Filmora HD Screen Recorder är ett bra alternativ. Du kan inte bara justera inställningar i farten, utan du kan också välja mellan skärminspelning och videoinspelning från din kamera eller någon annan skärmkälla. Filmora HD Recorder ger ett användarvänligt gränssnitt och komplexa funktioner som att schemalägga inspelningar och fånga bara en del av skärmen istället för hela skärmen. Du kan också använda filmerna för att dra på dig för att hjälpa dig komma ihåg vad du har lärt dig.
Steg för att spela in HD-videor med Filmora:
Steg 1:Skaffa Filmora Screen Recorder och installera den.
Webbplatsen har programvaran tillgänglig för nedladdning. För att installera videoinspelningsprogrammet, kör den nedladdade filen och följ instruktionerna på skärmen. Dubbelklicka på programikonen för att starta inspelaren efter det.
Steg 2:Gör justeringar av parametrarna
Klicka på Inställningar i sidofältet för att justera inspelningsinställningarna innan du börjar spela in.
Steg 3:Skapa en video på din dator
För att starta inspelningsprocessen, klicka på inspelningsknappen. Innan skärmdumpen startar kommer det att göras en 3-sekunders nedräkning. Om det behövs kan du pausa inspelningen när som helst. Klicka på Stopp-knappen för att avsluta inspelningen.

Steg 4:Avsluta redigeringen och spara din video
Du kan nu redigera den inspelade videon för att radera eventuella överflödiga element. För att göra det, flytta musen till det oönskade segmentets kant och klicka på Klipp ut. Upprepa processen efter behov. Välj sedan den del du vill bli av med och tryck på knappen Ta bort fragment.
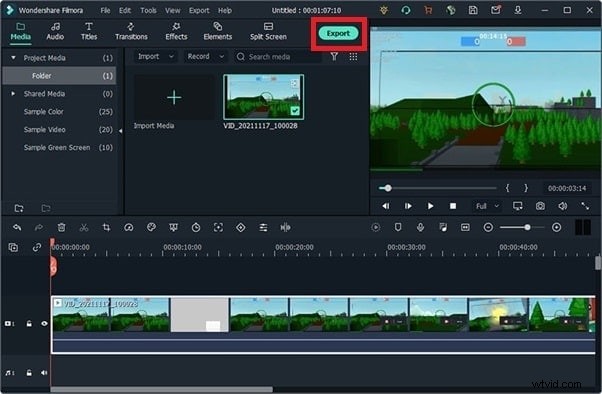
Steg 5:Spara HD-inspelningen på din dator
Välj sedan Exportera. Du kan ändra utdataformatet, filnamnet och exportmappen i dialogrutan som visas. När du har gjort alla nödvändiga justeringar klickar du på Spara.
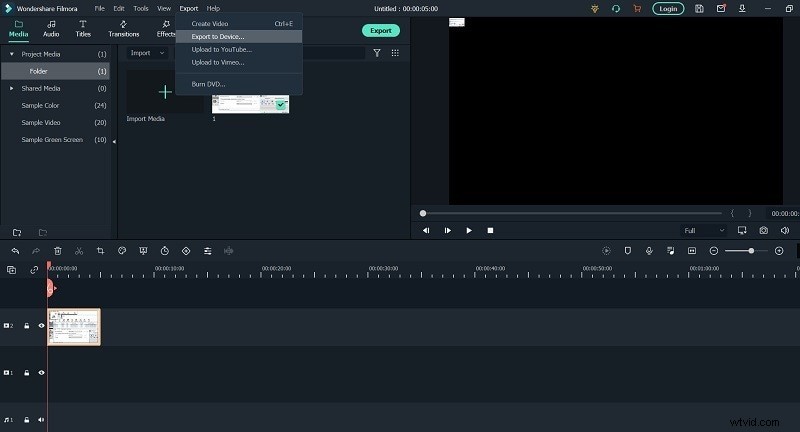
2. LiteCam - HD Webcam Recorder
LiteCam screen recorder är en Windows-applikation som låter användare spela in screencast-filmer i hög upplösning. Som ett resultat är det ett av de bästa alternativen för att fånga strömmande filmer, webbsändningar, poddsändningar och till och med webbkameravideo. Den här artikeln ger en grundlig genomgång av programmet. LiteCam är designat med ett grundläggande användargränssnitt för att göra inspelningsproceduren så enkel som möjligt, och sedan använda den inbyggda redigeraren för att perfekta videon. Det är väldigt praktiskt för folk som vill göra videolektioner och ladda upp dem på YouTube. Det är en komplett lösning som låter användare spela in allt som händer på skärmen, inklusive ljud, med den inbyggda mikrofonen.
Steg 1:Ladda ner LiteCam och installera det på din dator
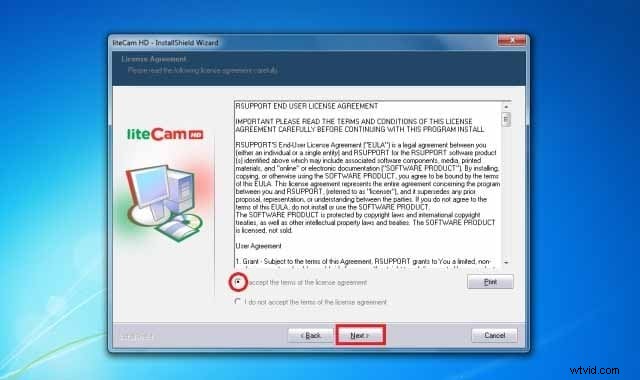
Det första steget är att ladda ner och installera programmet på din dator. Även om du kan ladda ner en gratis testversion av programmet, bör det noteras att dess användbarhet kommer att vara begränsad.
Steg 2:Anpassa inställningarna
Om det här är första gången du använder LiteCam kan du behöva justera inställningarna efter eget tycke eller beroende på vilken typ av video du vill spela in. Om du vill spela in ljudet måste du också slå på mikrofonen. För att börja ändra inspelningsinställningarna, välj alternativet "Videobandspelare" i huvudfönstret. Du kan välja att spela in hela skärmen eller en viss del av skärmen här.
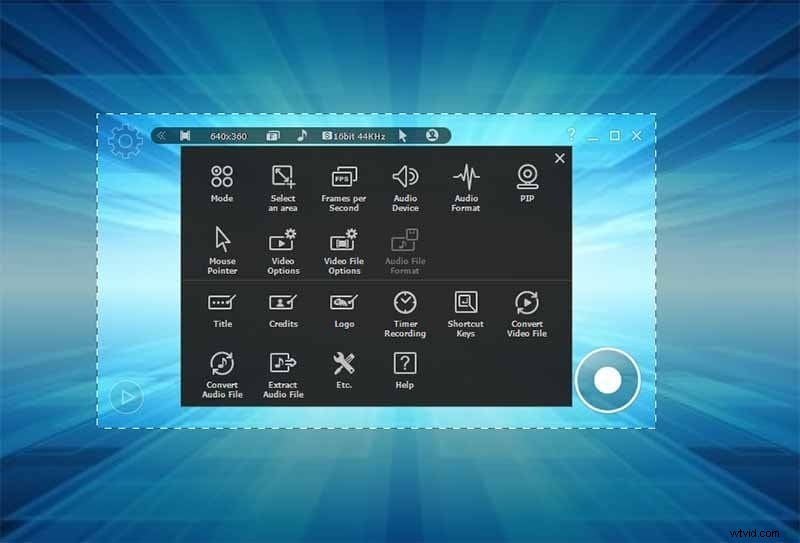
Steg 3:Börja spela in
När du har ställt in allt som du vill ha det klickar du på Spela in för att börja spela in skärmen. Tänk på att under hela inspelningen kan du använda marköreffekterna för att framhäva videon. För att avsluta inspelningen, tryck på inspelningsknappen igen. Efter det kan du titta på inspelningen och göra justeringar av den med redigeringsalternativet. Kom ihåg att spara videon när du är klar.
3. XRecorder - HD-inspelare för Android
När det kommer till videoverktyg är XRecorder en välkänd utvecklare på Google Play. Dess skärminspelningsapp är en av de mest populära på marknaden. Den kan användas för en mängd olika uppgifter, inklusive att filma instruktionsvideor och videospel. Det finns också intern ljudinspelning och en lätt videoredigerare för att städa upp saker och ting, och det finns ingen vattenstämpel. Den fungerar bra för den aktuella uppgiften. Vissa av funktionerna kräver ett medlemskap, men det är generellt sett utmärkt. Många streamingleverantörer erbjuder nu smartphonekompatibilitet. Två av de mest populära är Twitch och YouTube Gaming. Du sänder bara dina spel som vanligt. När du har slutat använda båda tjänsterna kan du ladda ner din video. Det är ett utmärkt alternativ för spelare i synnerhet.
Steg 1. Starta appen Inställningar på din iOS-enhet.

Steg 2. I nästa steg måste du rulla ner och trycka på kameraknappen.
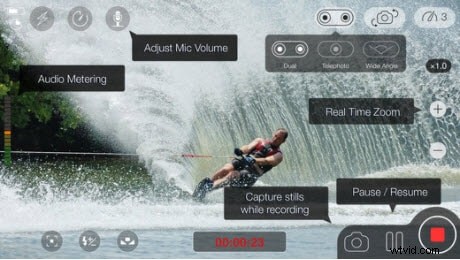
Steg 3. Tryck på Spela in video och välj sedan en upplösning och bildhastighet att spela in video med. Observera att fotografering av 4K-alternativen tar mest plats.
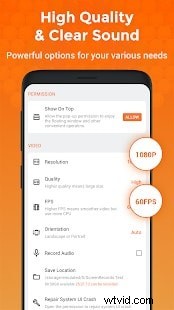
4. MoviePro - Bästa HD-videoinspelare för iOS
MoviePro-appen är den bästa bland de bästa videoinspelningsapparna eftersom den låter dig anpassa varje del av inställningarna när du spelar in filmer på din iPhone. MoviePro är ett gratis videoinspelningsprogram som låter dig spela in skärmobjekt och spara dem i AVI-format. Med ljudmätare på skärmen och ingångsalternativ för Bluetooth-mikrofon är möjligheterna för ljudinspelning och övervakning lika varierande. Det här programmet har flera användbara funktioner som kommer att göra ditt liv enklare. Den kommer med flera användbara funktioner, inklusive högupplöst skärminspelning, videokomprimering och mer. Mjukvaran kommer med en uppsjö av funktioner, inklusive manuella kontroller för praktiskt taget alla programmets funktioner och en mängd olika videoinspelningsmöjligheter.
Steg 1. På din iOS-enhet, gå till App Store och ladda ner appen.
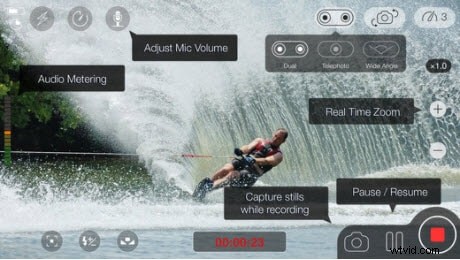
Steg 2. Rulla ned till Kamera och tryck på den. Tryck på knappen Spela in video.
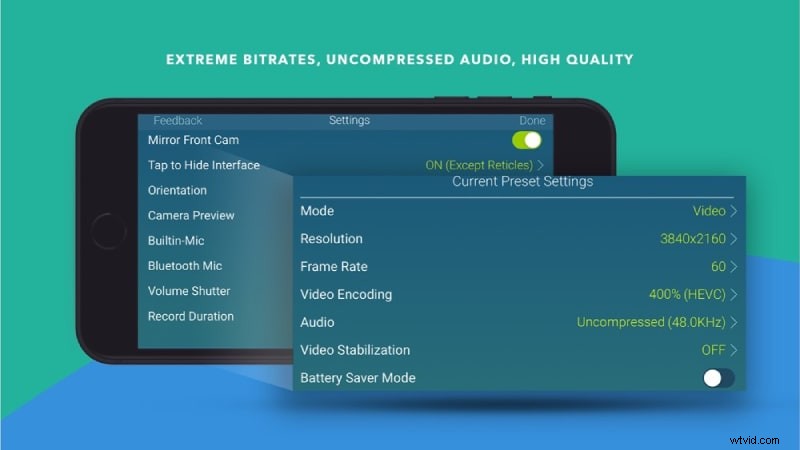
Steg 3. För att spela in video, välj en upplösning och bildfrekvens. Det är värt att notera att filmning i 4K tar mest plats.
Slutsats
Det är viktigt att förstå några saker om dessa program innan du väljer det som är rätt för dig. Du kan välja vilken som är idealisk för dig genom att noggrant överväga deras egenskaper. Förutom bilder kan du behöva samla in videor, särskilt för instruktioner och handledning för en mängd olika presentationer. Video kan också spelas in för personliga eller underhållningsändamål. Oavsett dina mål är den goda nyheten att det finns flera mjukvarulösningar för HD-videobandspelare tillgängliga på Internet.
