Om du är en Windows 11-användare och letar efter en skärminspelning för att fånga dina skärmaktiviteter, har du flera alternativ att välja mellan. Först och främst kan du använda den inbyggda Xbox Game Bar-appen som Windows 11-skärminspelare för att fånga ditt spel. Du kan också installera valfri videoinspelningsapp från Microsoft Store som kan tjäna ditt syfte perfekt.
Du kan också använda Microsoft PowerPoint för att enkelt spela in dina skärmaktiviteter. De flesta Windows 11-användare föredrar dock tredjepartsprogram för skärminspelning. OBS Studio är tillgängligt gratis men Filmora är den bästa videoinspelaren för Windows 11. Här är den kompletta listan över de bästa skärminspelningarna för Windows 11.
1. Xbox Game Bar
Det finns ingen anledning att installera någon app på Windows 11 om du vill spela in ditt spelande. Detta beror på att det finns en inbyggd skärminspelare som kallas Xbox Game Bar. Användargränssnittet för appen är rent och intuitivt. Det finns många användbara alternativ och inställningar tillgängliga för bättre inspelning. Du kan också ta skärmdumpar samt omedelbar repris. Du kan övervaka systemets prestanda medan du spelar in genom dess widgets. Här är stegen för att spela in skärmen på Windows med Game Bar.
Steg 1:Tryck på Windows + G-tangenterna samtidigt för att starta Xbox Game Bar på din Windows 11-dator.
Steg 2:När du är redo med skärmen du vill spela in, klicka på knappen Spela in i verktygsfältet Capture. Alternativt kan du använda tangenterna Windows + Alt + R tillsammans för att börja spela in.
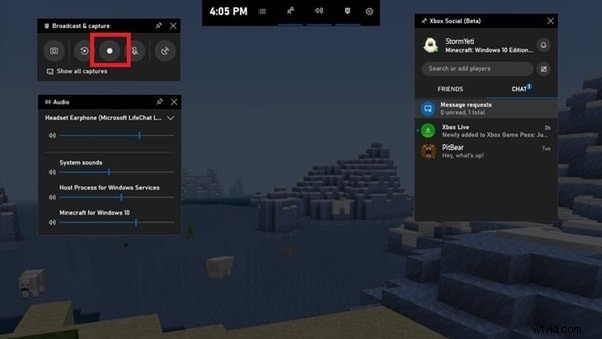
Steg 3:Tryck på Windows + Alt + R-tangenterna när du vill stoppa inspelningen. Den inspelade videon kommer att vara tillgänglig under Widgets> Galleri-sektionen.
2. Skärminspelare för Windows 11
Det finns olika Windows 11 inspelningsskärmappar tillgängliga på Microsoft Store genom vilka du enkelt kan spela in din skärm på Windows 11. Vi har valt Screen Recorder för Windows 11-appen som är en gratis skärminspelare och du kan spela in din skärm med HD-upplösning utan vattenstämpel. Det finns ingen begränsning på inspelningstiden och appen är väldigt enkel att använda. Här är stegen för att spela in din skärm med Screen Recorder för Windows 11-appen.
Steg 1:Ladda ner och installera "Skärminspelare för Windows 11" från Microsoft Store.
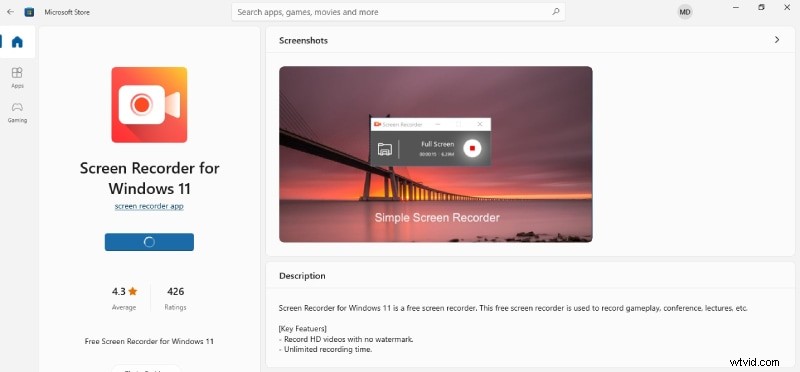
Steg 2:Öppna appen och klicka på knappen Spela in för att fånga din skärm i helskärmsläge.
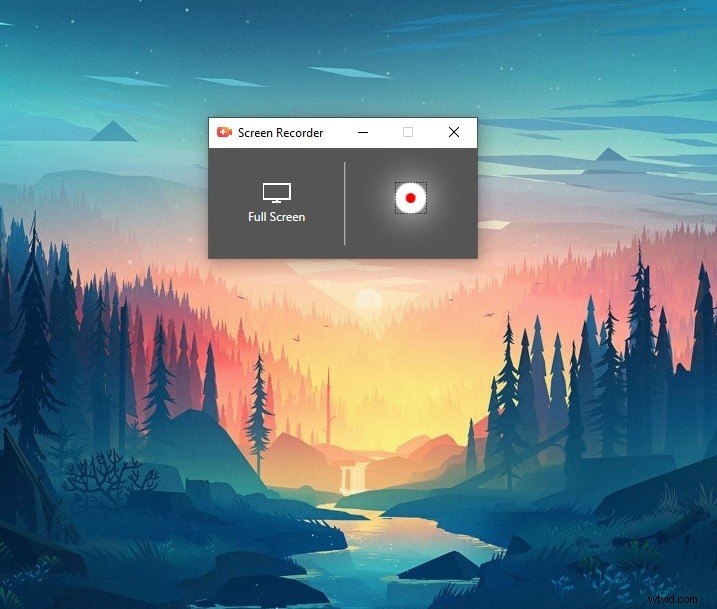
Steg 3:För att stoppa inspelningen, klicka på Stopp-knappen på kontrollpanelen. Den inspelade videon kommer att sparas i mappen Videos på din dator.
3. PowerPoint
De flesta Windows-användare installerar Microsoft Office på sin PC för vanligt arbete. Du får Microsoft PowerPoint tillsammans med andra Office-program, och du kan spela in din skärm med PowerPoint direkt. PowerPoint är dock inte ett fullfjädrat Windows 11-skärmfångstverktyg, och därför är alternativen och funktionerna begränsade. Men du kan spela in din skärm direkt, och enkelheten uppskattas av nybörjare. Här är stegen för att spela in din skärm med PowerPoint i Windows 11.
Steg 1:Öppna PowerPoint och gå till fliken Infoga> Alternativ för skärminspelning.
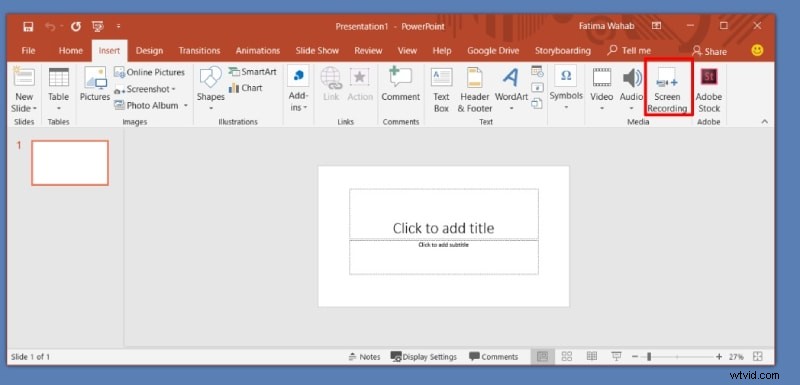
Steg 2:Du kommer att få en Control Dock på skärmen. Välj inspelningsområdet och aktivera alternativet Ljud och Spela in.
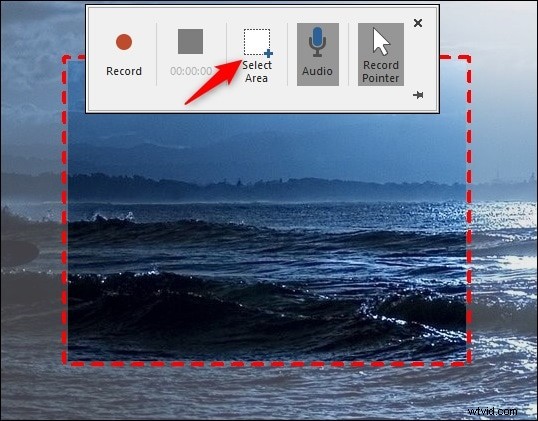
Steg 3:Klicka på knappen Spela in på Control Dock för att börja spela in.
Steg 4:För att stoppa inspelningen, klicka på Stopp-knappen på Control Dock.
Den inspelade videon kommer att läggas till din bild. Du kan högerklicka på videon och klicka på "Spara media som" för att spara på din hårddisk.
4. Filmora
Om du letar efter en professionell Windows 11 videoinspelare rekommenderar vi Wondershare Filmora. Det är en premiumvideoinspelare med videoredigerare. Du kan fånga din skärm, ditt spelande samt webbkameravideo tillsammans med ljud från olika källor. Det kommer inte att finnas någon fördröjning i prestanda när du spelar in med höga upplösningar och bithastigheter. Du kan redigera dina inspelningar med dess inbyggda professionella videoredigerare. Här är stegen för att spela in din skärm med Filmora.
Steg 1:Ladda ner och installera Wondershare Filmora. Starta Filmora och klicka på alternativet PC Screen för att fånga din skärm.
Steg 2:Välj området för inspelningsskärmen och välj ljudkällorna. Du kan aktivera alternativet "Spela in kameraström" för att spela in din webbkameravideo.
Steg 3:Klicka på knappen Spela in eller tryck på F9 för att starta inspelningen. Du kommer att få några buffertsekunder att byta till din applikation för inspelning.
Steg 4:Redigera din inspelning och klicka på knappen Exportera för att spara inspelningen på din hårddisk.
5. OBS Studio
Om du letar efter en gratis Windows 11 inspelningsskärm programvara är OBS Studio den klara favoriten. Det är programvara med öppen källkod, och den har funktioner som är likvärdiga med de du får i premiumskärminspelare. Du kan spela in skärmen med hög upplösning och du kan spela in video från vilken extern enhet som helst. Inställningarna är mycket anpassningsbara enligt dina krav. Här är stegen för att spela in skärmen med OBS Studio på Windows 11 PC.
Steg 1:Ladda ner och installera OBS Studio. Installera och starta OBS på din Windows 11-dator.
Steg 2:Gå till fliken Källor, klicka på ikonen "+". Välj alternativet Display Capture för att spela in din skärm.
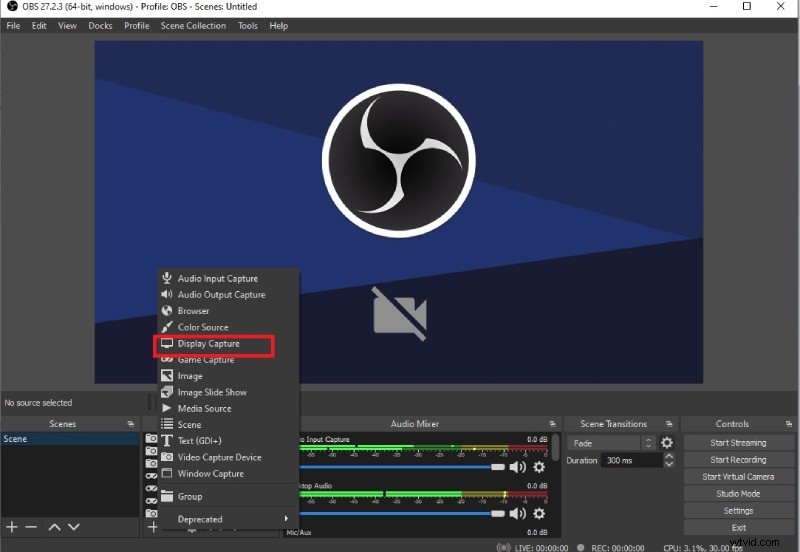
Steg 3:Du måste sätta en etikett på din skärminspelningssession. Klicka på OK-knappen.
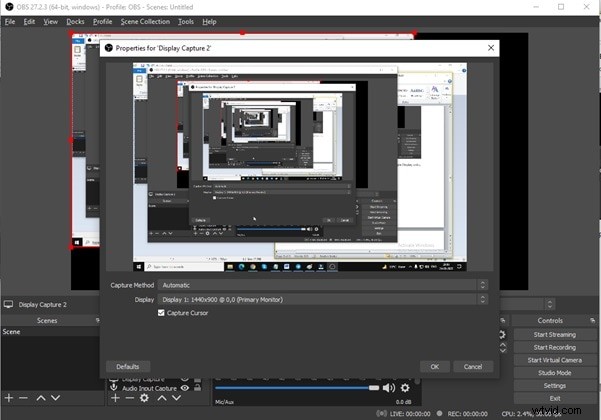
Steg 4:När du är redo med din skärm för inspelning klickar du på knappen Starta inspelning som finns under Kontroller för att starta inspelningen.
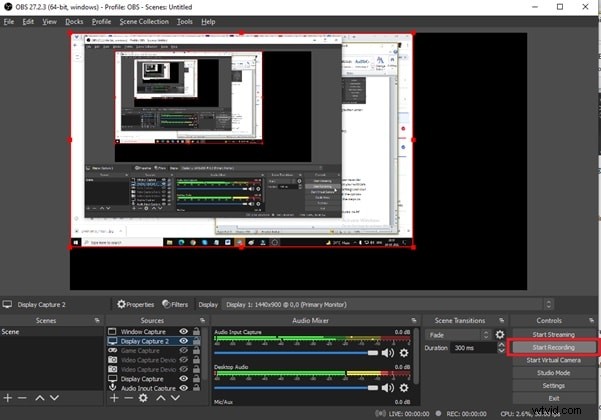
Steg 5:För att stoppa inspelningen, klicka på Stoppa inspelning under fliken Kontroller.
Relaterade vanliga frågor
1. Har Windows 11 skärminspelning?
Ja, Windows 11 levereras med en skärminspelare som heter Xbox Game Bar. Dessutom finns det flera skärminspelningsappar tillgängliga på Microsoft Store. Du kan också använda PowerPoint i Windows 11 för att fånga dina skärmaktiviteter korrekt.
2. Vilken är den bästa gratis skärminspelaren för Windows 11?
Wondershare Filmora är den bästa skärminspelaren för Windows 11. Du kan spela in i 4K-upplösning om du har 4K-skärm, och du kan redigera din inspelning som ett proffs. Faktum är att du kan spela in din skärm såväl som webbkameravideo tillsammans med system- och externljud. Användargränssnittet är rent och du kan spara din inspelning i olika filformat.
3. Hur spelar jag in skärmen på Windows 11 med ljud?
Du kan spela in din skärm på Windows 11 med Xbox Game Bar. Det är en inbyggd skärminspelningsapp som kommer förinstallerad på Windows 11. Du kan spela in din skärm med ditt systemljud såväl som ljud från extern mikrofon.
Slutsats:
Att fånga din skärm på Windows 11 PC har gjorts enkelt för användarna. Om du vill spela in spelet direkt kan du använda den inbyggda Windows Game Bar. Du kan också installera en skärminspelningsapp från Microsoft Store. Om du har Microsoft Office installerat kan du använda PowerPoint för att fånga skärmen. OBS Studio är en gratis skärminspelning med avancerade funktioner. Men vi rekommenderar Filmora som den bästa skärmdumpsprogramvaran för Windows 11.
