Twitch är en extremt populär live-videoströmningsplattform, särskilt bland spelare. Om inte Twitch-streamers aktiverar Video on Demand, kommer livestreamen inte att vara tillgänglig för tittarna senare. Det är dock mycket möjligt att du inte kan se en livestream helt och hållet eftersom du är upptagen med andra viktiga verk, och det är då du kan spela in Twitch-ström så att du kan se den senare när du har tid.
Även Twitch-streamers kanske vill spela in sina egna liveströmmar så att de kan ladda upp dem på andra videostreaming- och sociala medieplattformar. Förutom att aktivera VOD på Twitch av streamers, kan du spela in Twitch med en professionell skärminspelare. I den här artikeln har vi illustrerat hur du enkelt kan spela in Twitch-strömmar på Windows PC och Mac.
Sätt 1. Spara video med VOD på TwitchWay 2. Hur man spelar in Twitch Stream på WindowsWay 3. Spela in Twitch med OBS StudioWay 4. Spela in Twitch Stream med XSplitWay 4. Spela in Twitch Lice Stream på MacSätt 1. Spara video med VOD på Twitch
Twitch erbjuder en speciell funktion som heter Video on Demand (VOD) till alla Twitch-streamers. Om en Twitch-streamer aktiverar VOD, kommer hans livestream att sparas så att streamern kan se den och ladda upp den på sin kanal så att hans tittare kan se den när som helst efter att livestreamen är över. Streamers kan göra höjdpunkter från den långa livestreamen direkt och ladda upp på sociala medier och videostreamingplatser som YouTube. Här är stegen för att spara Twitch-liveströmmar genom att aktivera VOD.
Steg 1:Logga in på ditt Twitch-konto och gå till Creator Dashboard. Klicka på hamburgerikonen i det övre vänstra hörnet och gå till Inställningar.
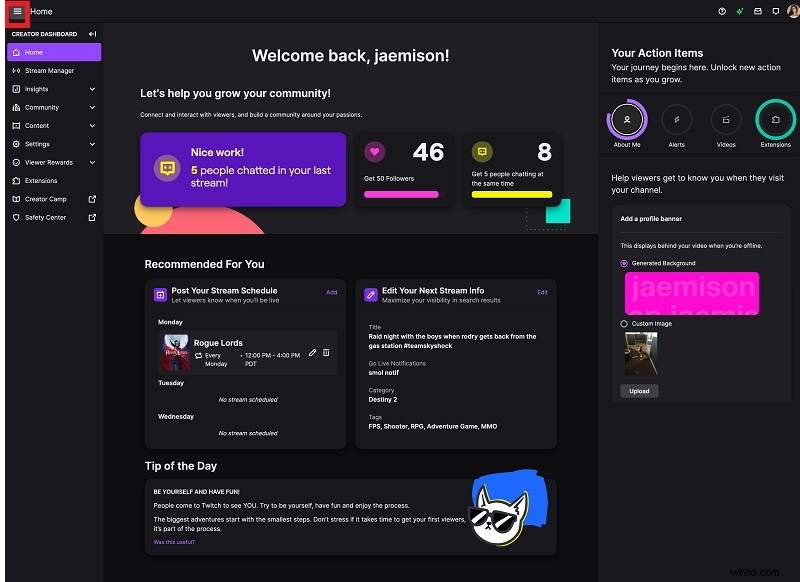
Steg 2:Gå till Inställningar> Kanal> sidan Kanalinställningar.
Steg 3:Klicka på din profilikon i det övre högra hörnet och välj Inställningar från menyn.
Steg 4:Från sidan Inställningar, gå till fliken Kanal och videor.
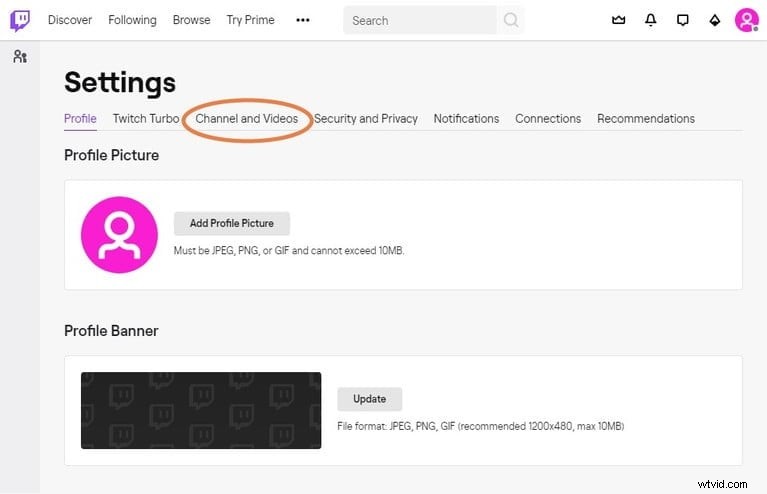
Steg 5:Gå till avsnittet Strömningsnyckel och inställningar och aktivera alternativet Lagra tidigare sändningar.
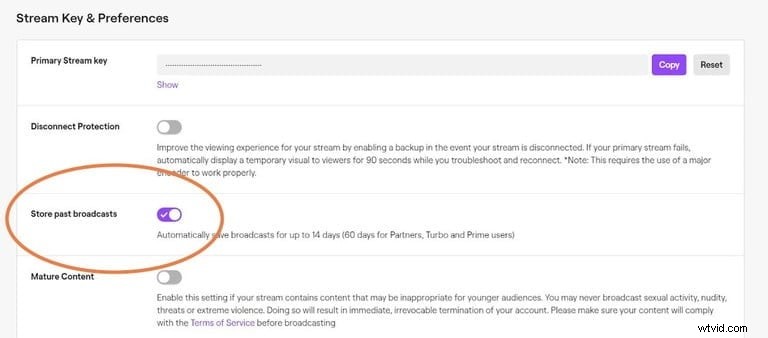
Steg 6:Klicka på hamburgerikonen igen och gå till Innehåll> Videoproducent för att se de lagrade videorna.
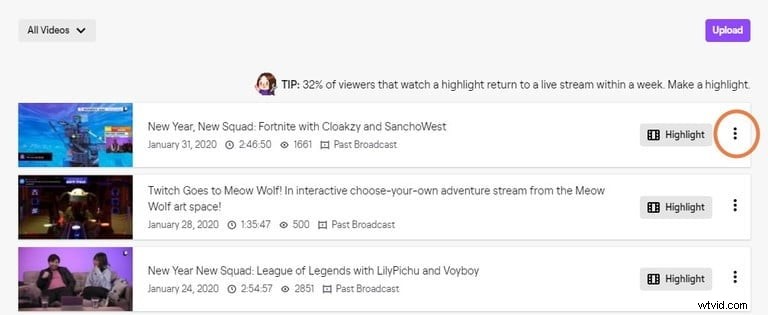
Sätt 2. Hur man spelar in Twitch Stream på Windows
Om du är en Twitch-streamer och vill spela in dina egna liveströmmar behöver du en professionell för Twitch-liveströmsinspelning. Vi rekommenderar Wondershare Filmora - professionell videobandspelare med inbyggd videoredigerare. Det betyder att du inte bara kan spela in din Twitch-ström utan också redigera din inspelning för att göra den mer skarp och intressant.
För Twitch-streamers måste de spela in sin skärm med webbkamera i bild-i-bild-format. För Twitch-tittare måste de spela in sin skärm med systemljud. Filmora är tillgängligt för Windows och Mac. Här är stegen för att spela in Twitch livestream med Filmora.
Steg 1:Ladda ner och installera Wondershare Filmora.
Steg 2:Starta Filmora och välj alternativet PC Screen.
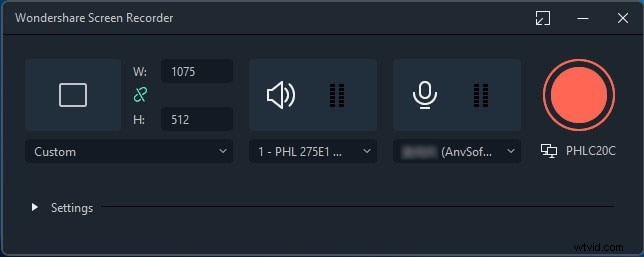
Steg 3:Från inspelningsfönstret, ställ in inspelningsskärmstorleken och välj endast systemljud om du vill spela in någons Twitch-ström. Om du vill spela in din egen ström måste du ställa in mikrofonen samt aktivera alternativet Spela in kameraström.
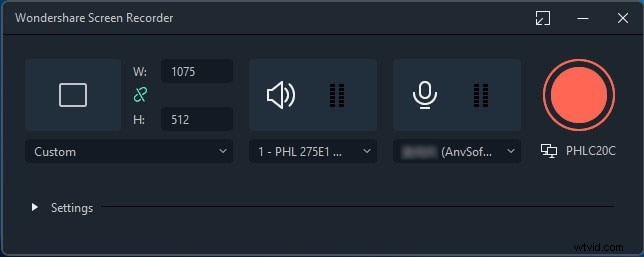
Steg 4:Klicka på knappen Spela in. Du kommer att få en bufferttid för att byta till Twitch-strömmen för att börja spela in. Å andra sidan kan du trycka på F9 för att starta inspelningen efter att du har startat Twitch-strömmen.
Steg 5:Om du vill stoppa inspelningen, klicka på Stopp-knappen eller tryck på F9-tangenten igen.
Steg 6:Du kommer att redigera den inspelade Twitch-strömmen och exportera för att spara den på din hårddisk.
Sätt 3. Spela in Twitch med OBS Studio
OBS Studio är en av de mest föredragna plattformarna som används av Twitch-streamers för livestreaming. Det är en helt gratis programvara genom vilken du kan gå för Twitch-streamingposter. Det finns ingen brist på funktioner och inställningar för streaming och inspelning av professionell kvalitet. Användargränssnittet är dock något komplicerat och här är stegen du behöver följa för att spela in Twitch livestream på OBS Studio.
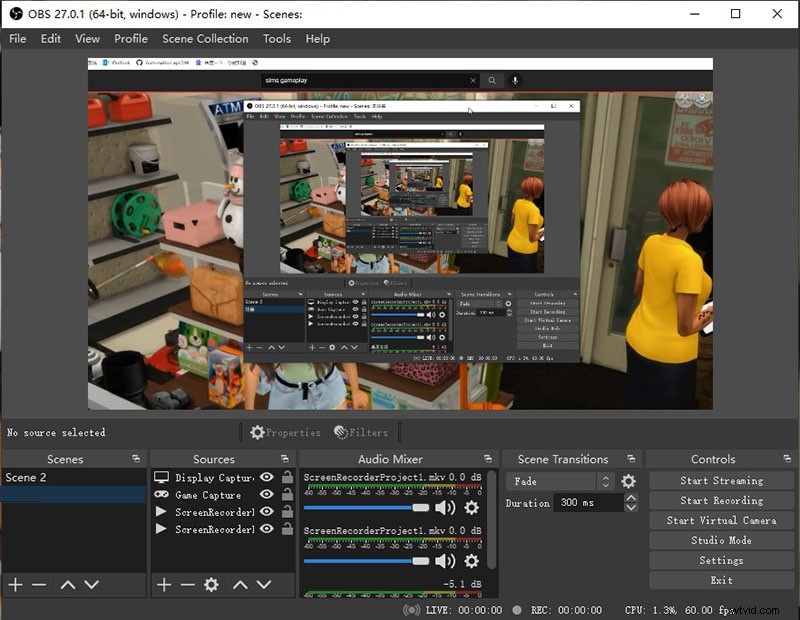
Steg 1:Ladda ner och installera OBS Studio. På fliken Scener klickar du på knappen "+" för att skapa en ny scen.
Steg 2:Från fliken Källor klickar du på "+"-knappen och klickar på alternativet Display Capture.
Steg 3:Från fliken Kontroller, klicka på alternativet Starta inspelning och gå till Twitch-strömmen för att börja spela in.
Steg 4:För att stoppa inspelningen, klicka på alternativet Stoppa inspelning under samma flik Kontroller. Du hittar inspelningen under mappen Videos på din dator.
Sätt 4. Spela in Twitch Stream med XSplit
XSplit Broadcaster är en professionell programvara för livestreaming och inspelning. XSplit Suite kommer med olika verktyg, men du måste välja Broadcaster för att spela in din skärm när du spelar någon Twitch livestream i din webbläsare. Du kan anpassa olika inställningar för att säkerställa att video- och ljudkvaliteten är förstklassig. Här är stegen för Twitch-streamingskivor med XSplit Broadcaster.
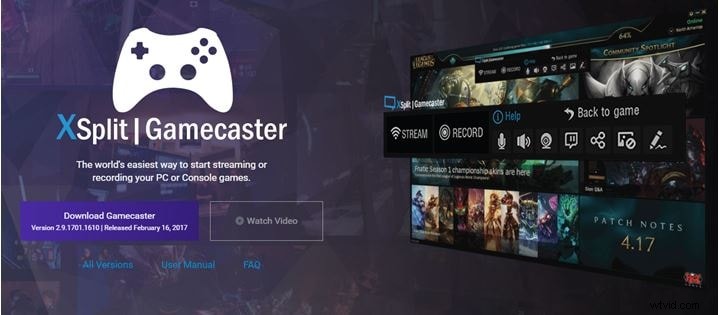
Steg 1:Ladda ner och installera XSplit Broadcaster.
Steg 2:Öppna Broadcaster och gå till Lägg till källa> Skärmdump. Du kan välja Smart capture för anpassat inspelningsområde eller Monitor capture för helskärms- eller fönsterinspelning.
Steg 3:Öppna Twitch livestream som du vill spela in och på XSplit Broadcaster, klicka på Spela in menyalternativet och välj Lokal inspelning.
Steg 4:För att stoppa inspelningen, använd samma alternativ igen. Du kan hitta inspelningarna från Verktyg> Inspelningar.
Sätt 5. Hur man spelar in Twitch på Mac
Om du är en Mac-användare blir Twitch livestream-inspelning lätt för dig. Du behöver inte installera någon extern programvara eftersom QuickTime Player kommer förinstallerad på Mac. Faktum är att QuickTime Player är standardvideospelaren på Mac och det är också en bra videobandspelare. Du kan spela in skärmen när du spelar Twitch stream i din webbläsare. Här är stegen för hur du spelar in Twitch-strömmar på Mac.
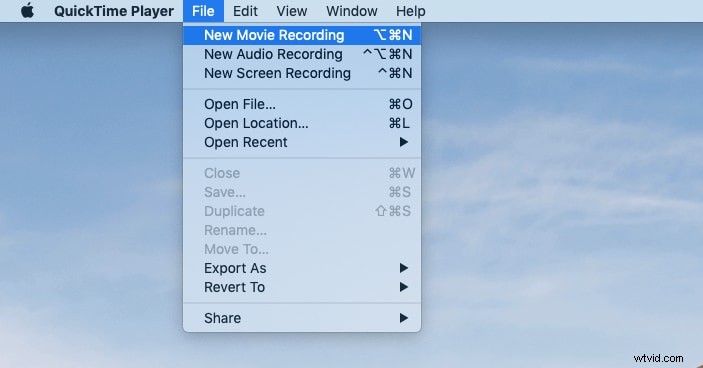
Steg 1:Starta QuickTime Player från mappen Program och gå till Arkiv> Alternativet Ny skärminspelning.
Steg 2:Öppna Twitch livestream som du vill spela in. Därefter börjar du spela in genom att klicka på knappen Spela in från QuickTime-widgeten.
Steg 3:För att stoppa inspelningen, tryck på Stopp-knappen. Gå därefter till Arkiv> Spara för att spara inspelningen.
Slutsats
Både Twitch streamer och tittare måste spela in Twitch stream. En Twitch-streamer kan aktivera alternativet Video on Demand för att spela in liveströmmar och ladda upp dem på andra plattformar. För bättre resultat kan både streamer och tittare spela in med Wondershare Filmora. Mac-användare kan använda QuickTime Player för att spela in Twitch-strömmar gratis. OBS Studio och XSplit är perfekta för livestreaming såväl som för att spela in livestreamar.
