Nyligen har onlinespel varit mycket populärt på grund av ökningen av internetteknik och ett sådant känt spel är Minecraft. Applikationen publicerades online för att inspirera spelare att bygga sina skapelser och dela dem med spelgemenskapen. Och med tiden har det setts stora uppgraderingar och uppdateringar i spelet och nu har spelet över en miljard användare som spelar Minecraft regelbundet.
Med tillägget av nya världar i Minecraft delar många människor med sig av sina skapade prestationer och tutorials på olika plattformar. Och för att göra det måste användaren behöva spela in spelet på sin PC. Dessutom, om du är en macOS-användare, måste du undra hur du spelar in Minecraft på Mac. Den här artikeln diskuterar några av de bästa programmen som kan användas för att spela in Minecraft Mac medan du spelar och sparar videon på datorn.
Här är en snabbguide till "vilken är den bästa inspelningsprogramvaran för Minecraft Mac?"
Sätt 1. Spela in Minecraft med Filmora på Mac
En av de mest kända applikationerna och bästa minecraft-inspelningsprogramvaran för Mac som används för videoredigering och för att skapa fantastiskt innehåll är Filmora. Den är tillgänglig för Mac med en gratis testversion följt av en betald prenumerationstjänst. Det som också gör det ännu mer intressant är det faktum att du också kan spela in skärmen med ljud och video av högsta kvalitet med Filmora på din PC. Processen för att spela in skärmen är väldigt enkel och enkel och om du vill spela in ditt Minecraft-spel på din Mac med Filmora kan du följa dessa steg:
-
Först måste du ladda ner Filmora-applikationen från dess officiella webbplats genom att besöka nedladdningssidan i din webbläsare. Sedan när du är klar med nedladdningsprocessen kan du installera den på din Mac.
-
Sedan efter att programmet har installerats, öppna det på din Mac-enhet och tillåt sedan de behörigheter som det ber om för filåtkomst och mikrofonåtkomst.
-
Då kommer du att se ett alternativ som säger "Record". Klicka på det och du kommer att vara tillgänglig med tre alternativ på en rullgardinsmeny. Dessa kommer att vara för en skärminspelning, fånga en webbkameravideo eller utföra en voiceover. Välj alternativet "Skärminspelning" därifrån.
-
Detta kommer att aktivera den flytande menyn som består av start-, paus- och stoppknapparna från WonderShare-skärminspelaren som standard.
-
Klicka på startknappen och gå sedan till Minecraft för att spela spelet. När du är klar med din skärminspelning, klicka på "STOPP"-knappen på överlägget och den skärminspelade videon kommer att sparas i dina datorfiler.
Sätt 2. Använd QuickTime Player
Det andra programmet på listan och gratis Minecraft-skärminspelare för Mac är QuickTime-spelare och de flesta Apple-användare känner förmodligen till detta. Detta är standardmediaspelaren som är tillgänglig för Mac-användare och kommer vanligtvis förinstallerad på alla Apple-datorer och bärbara datorer. Det som gör det mer intressant är att det inte bara är en mediaspelare utan även kan utföra skärminspelning i realtid. Applikationen har ett mycket minimalistiskt användargränssnitt och den erbjuder skärminspelning i olika inställningar. Du kan spela in Minecraft med QuickTime Player på din Mac-enhet genom att följa dessa steg:
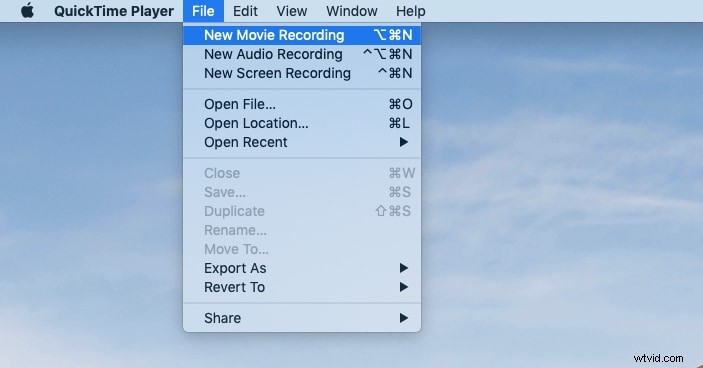
-
Kontrollera först om din enhet har en förinstallerad QuickTime installerad i den. I allmänhet kan du söka i QuickTime-programmet i sökfältet på din Mac, och om det är tillgängligt klickar du på ikonen. Om det inte är det, besök Apples officiella webbplats så hittar du nedladdningssidan för QuickTime-spelaren därifrån. Ladda sedan ner den och installera den på din enhet.
-
Efter att ha öppnat QuickTime-spelaren på valfri Mac kommer användaren att vara tillgänglig med ett gäng verktyg och alternativ som "Filer", "Visa", "redigera" flikar, etc. Därifrån måste du välja alternativet "Filer" och Klicka på det. När du öppnar detta kommer en rullgardinsmeny att visas på skärmen som kommer att ha flera objekt som visas.
-
Från rullgardinsmenyn väljer du "Ny filminspelning" och applikationen startar skärminspelningen med en timer på 3 sekunder. Gå nu till Minecraft och spela spelet enligt dina önskemål. Sedan när du är klar med att spela in Minecraft, klicka på stoppknappen som finns tillgänglig som en överlagring på din skärm och spelet kommer att sparas på din enhet.
Sätt 3. Använd OBS Studio
OBS studio tros vara ett kraftpaket för innehållsskapare, särskilt på grund av dess redigerings- och videoskapande alternativ. Och i macOS blir processen att skapa olika videor mer felfri. Om du är en Minecraft-spelare och vill spela in dina spelsessioner med vilken skärminspelare som helst, då skulle OBS studio vara det bästa alternativet för dig. Den har funktioner för att spela in skärmen i olika upplösningar och du kan trimma och klippa klippet efter din inspelningssession också.
Premiumversionen av denna applikation ger också olika förbättrade ljudredigeringsfunktioner och processen för att spela in Minecraft med OBS Studio är som följer:
-
Först, ladda ner och installera OBS Studio på din PC och öppna den. Som standard skapas en scen i programmets gränssnitt. Om den inte finns kan du lägga till en scen genom att klicka på plustecknet bredvid alternativet "Scener". Det här alternativet bör finnas i det vänstra hörnet av skärmen.
-
Bläddra sedan ned till alternativet som säger "Källor". Alternativet för källor kommer vanligtvis att finnas på den nedre panelen i det gränssnitt du använder.
-
Här kommer du att se en rad små knappar från vilka du måste klicka på den lilla plusknappen och den låter dig komma åt alternativpanelen.
-
I alternativpanelen väljer du alternativet som säger "Display Capture" och om du får en liten popup på skärmen klickar du på "Ok".
-
Klicka nu på det nedre högra hörnet av skärmen och välj alternativet "Inställningar" därifrån. Välj sedan alternativet "utgång" från de tillgängliga alternativen.
-
Sedan i alternativet "inspelningssökväg" som finns på skärmen måste du välja en målmapp för din utdatavideo.
-
När du är klar med dessa inställningar och konfigurationer, klicka på den blå knappen som säger "Starta inspelning" och öppna Minecraft för att spela in spelet.
-
När du är klar klickar du på stoppikonen som finns på din Mac-enhets skärm och videon kommer att sparas i ditt minne.
Sätt 4. Spela in Minecraft med ScreenFlow
En annan applikation som ständigt har arbetat med att uppgradera skärminspelningstekniken är ScreenFlow-applikationen och den har några av de bästa skärminspelningsfunktionerna som finns tillgängliga. Och om du är en Mac-användare är du tillgänglig med en gratis testversion följt av ett premiummedlemskap med betaltjänst som låser upp andra funktioner som att redigera och spara skärmen inspelad video i olika format.
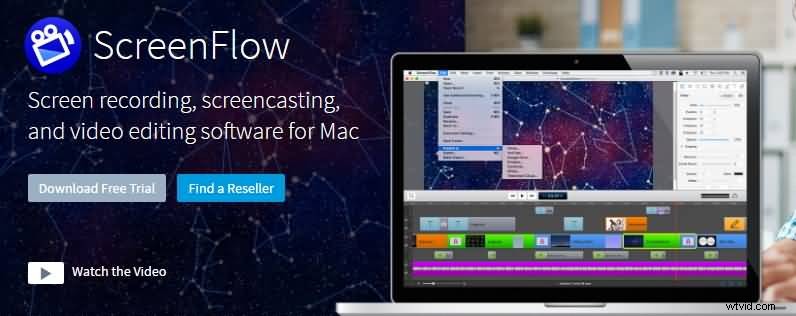
Om du vill spela in dina Minecraft-spelsessioner kommer du också att kunna göra det i olika kvalitet och upplösning. Så här kan du spela in en Minecraft genom att använda ScreenFlow:
-
Ladda ner och installera ScreenFlow till din PC och starta den sedan. Du kommer att se ett gränssnitt med svart skärm där det kommer att finnas ett gäng tillgängliga alternativ på toppen och sidofälten.
-
Klicka på ikonen Inställningar i det vänstra hörnet och välj videokvalitet enligt dina önskemål. Om du använder en testversion kommer dessa alternativ att vara begränsade för dig.
-
När du har konfigurerat dina videoegenskaper, gå till den översta raden där du kommer att se alternativet "Filer". Klicka på det och välj sedan skärmdump som nästa alternativ.
-
Alternativt kan du också lägga till plusikonen som finns på din skärm för att starta ett nytt projekt och under det välja "skapa ny video". Välj sedan "Skärmdump" och din skärminspelning startar.
-
Öppna nu Minecraft-applikationen och spela en session av spelet. När du är klar klickar du på stoppknappen från ScreenFlow-menyn och videon kommer att lagras på din Mac-enhet direkt.
Sätt 5. Använd VLC för att spela in Minecraft
VLC är känd som en av de mest användbara och effektiva videospelarna som stöder massor av anpassning och manus. De viktigaste skälen till dess popularitet är det faktum att den har ett smart men ändå kraftfullt användargränssnitt med enkla kommandoalternativ för att förvandla vilken multimediaupplevelse som helst till en värdig sådan. Och med de senaste uppdateringarna kan VLC också spela in skärmen. Detta innebär att du kommer att kunna spela in ditt favoritspel i Minecraft med VLC också och för att göra det måste du följa dessa steg:
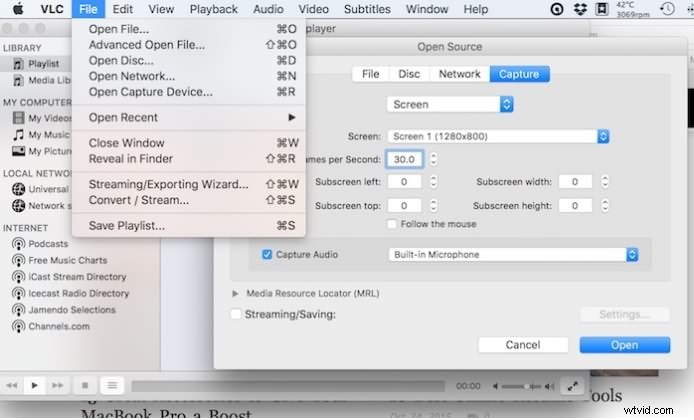
-
Öppna först VLC-mediaspelaren på din Mac och välj sedan alternativet "Media" som är tillgängligt överst.
-
Välj sedan alternativet som säger "öppna inspelningsenhet" och välj skrivbordsalternativet i rullgardinsmenyn på skärmen.
-
Sedan kommer du att bli ombedd att ställa in önskad bildhastighet för din utgående video och sedan efter att ha konfigurerat dina föredragna inställningar, klicka på "OK".
-
Klicka nu på ikonen för att börja spela in och spela sedan upp din Minecraft-session. När du är klar klickar du på "STOPP"-ikonen så kommer din video att sparas.
Slutsats
Minecraft har varit ett populärt spel på grund av dess olika världar och lägen. Det finns över en miljard spelare i det här spelet och om du är en av dem och du vill spela in dina spelsessioner kan skärminspelning hjälpa dig att göra det. Artikeln diskuterade några av de bästa skärminspelningsapplikationerna som finns tillgängliga för macOS. Dessa applikationer är mångsidiga och har mycket kraftfulla verktyg som kan hjälpa dig att spela in Minecraft utan ansträngning och du kan enkelt installera dem för att börja använda dem direkt.
