Många gånger händer det att du inte vill att informationen eller ansiktena i videon ska bli offentliga. Detta kan bero på olika anledningar - innehållet du visar kan vara känsligt, kan distrahera någon; begränsad till att delas; som bloggare om du vill sudda ut de personliga bilderna eller på andra sidan kanske du vill fokusera på motivet genom att sudda ut eller pixla den oönskade omgivningen! Oskärpa hjälper till att behålla videons estetik utan att ta bort någonting! Sony (Magix) Vegas Pro kan hjälpa till att öka bevarandet av din video genom att förse dig med aktiva verktyg som kan överföra din video på ett socialt "acceptabelt" sätt! Med denna programvara kan du vara säker på att mänsklig tid och energi som investeras i att spela in en video kommer att ge en positiv nettoavkastning.
Du kanske också gillar: Hur man skapar ett vattenstämpel i Vegas Pro>>
Vegas Pro är utan tvekan en professionell videoredigerare som kan ge en unik fördel till din video men den kostar 599 $ och därför har proffs råd men för nybörjare kan Wondershare Filmora visa sig vara ett bättre alternativ. Till skillnad från Vegas Pro är den tillgänglig för både Windows och Mac och har ganska imponerande dynamik att sudda ut. Den kostnadsfria testversionen är tillgänglig för nedladdning via länken nedan och är värd att testa!
Oskarpa rörliga ansikten/föremål i Vegas Pro
Fyra enkla steg kan hjälpa dig att sudda ut saker som du tänker dölja i videor. Vegas Pro med sina specialiserade verktyg hjälper dig att uppnå den perfekta oskärpan/pixeleringen med bara några klick. Så här kommer du igång.
Steg 1:Importera videofil:
Från huvudmenyn, välj alternativet att importera videon genom att bläddra igenom platsen och dra den sedan till din tidslinje för att börja med effekter!
Steg 2:Duplicera videospåret:
Efter att videon har importerats, högerklicka på densamma och välj det tredje alternativet från menyn som säger "Duplicera spår". Detta är för att skapa kopian av videon och alla ändringar kommer att utföras på den här videon för att behålla din ursprungliga video intakt. Nu är du redo att lägga all tonvikt på det önskade ämnet!
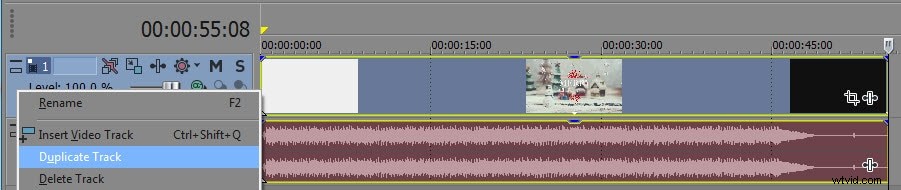
Steg 3:Börjar med oskärpa:
a. På den övre händelsen kan du se en knapp som en rektangel som läses som Event Pan/Crop-knapp. Du kan också hitta detta genom att högerklicka på videospåret. Klicka på det här alternativet och fortsätt med stegen nedan.
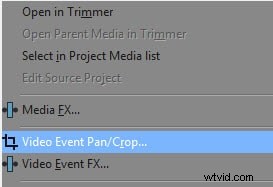
b. Ett videohändelse FX-fönster kommer att visas efter att du klickat på alternativet enligt ovan. Den beskurna videofilmen kommer att visas och du skulle kunna se små rektangelformade ikoner som hjälper dig att bestämma gränsen för suddighet. Du kan beskära dina bilder med detta verktyg för att skapa ankare och justera tangentvinkeln för att matcha bildens krångligheter. Men för suddighet och maskering måste du titta på fönstret som dyker upp längst ner till vänster och välja Mask.
Du kanske är intresserad av:Hur man beskär video i Vegas Pro>>
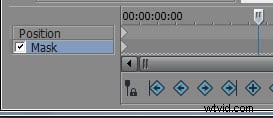
c. Välj nu verktyget för skapande av ankare som skulle vara format som en penna) och under underrubriken för alternativet Mask-switch frågar du "Apply to FX" som "JA".

d. Gör nu med detta ankare och rektanglar en gräns runt ansiktet eller föremålet eller informationen som du vill sudda ut. Du kan rita den i vilken form som helst - rektangel, cirkel eller vad som helst! När du är klar med markeringen kommer detta objekt att markeras och den återstående delen kommer att mörkas lite tillfälligt.
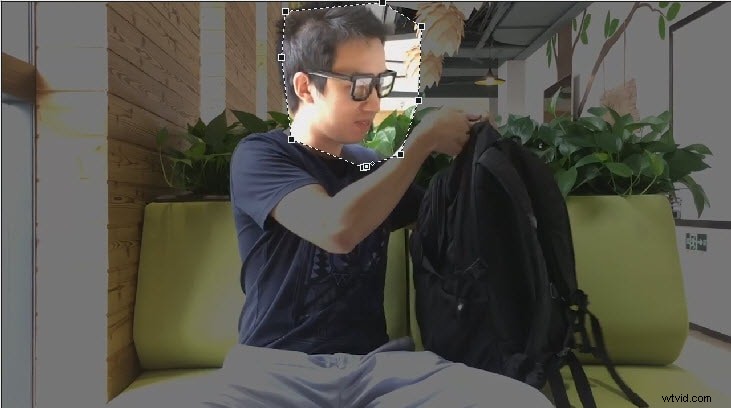
e. Nu på tidslinjen kommer du att se flera flikar som Project Media, Explorer, Transitions, media generators etc. Gå till FX-fliken för video och sök efter Gaussian Blur eller Pixelate-effekt. Så snart du klickar kommer det att visa några av förinställningarna till höger i fönstret som beskriver suddighetsnivåerna. Välj det som är mest genomförbart och dra det till det översta klippet.
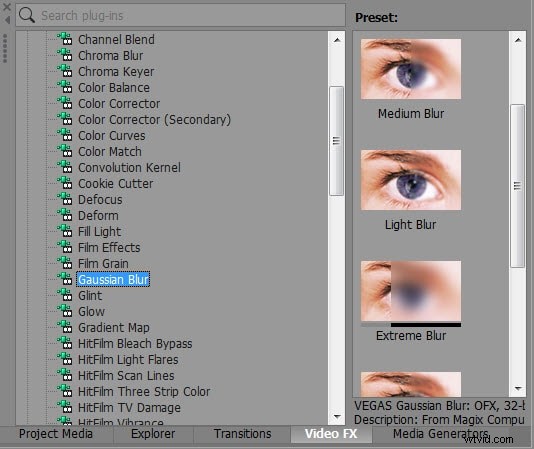
f. Även om du har valt bland förinställningar kan du anpassa suddighetseffekten genom det horisontella och vertikala området. Du kan dra eller helt enkelt skriva det numeriska kravet för suddighet i rutan.
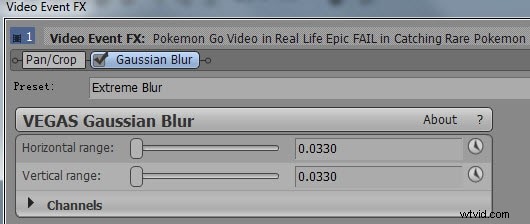
g. Du är klar med suddighet! Tryck bara på mellanslagstangenten på tangentbordet för att se förhandsgranskningen!

Om objektet i din video rör sig måste du justera inställningarna för att säkerställa att oskärpan spårar objektets rörelse. Med Vegas Pro är det också enkelt! Gå bara till Event Pan/Crop-alternativet (där vi gick i steg a.) och ändra "ankarskapningsverktyget" till "normalt redigeringsverktyg".

Detta kommer att flytta oskärpa området efter önskemål.

Steg 4:Förhandsgranska dina effekter och spara dem!
Kolla in den här självstudievideon för att veta mer:
