"Hur exporterar jag iMovie till MP4 på Mac?"
Eller,
"Hur ändrar jag mina exportinställningar i iMovie?"
Även om du exporterar iMovie till MP4 är ganska okomplicerat, du kan begå oundvikliga misstag, vilket vi skulle vilja diskutera i det här inlägget. Du kanske också har sett problem med att exportera iMovie till MP4 direkt, eftersom exportformatet automatiskt växlar till MOV. Så låt oss överväga exportförhandsvisningen i iMovie.
Först måste du klicka på Dela ikonen i det övre högra hörnet. Därifrån går du eventuellt till Arkiv för att söka efter ditt exportformatalternativ. Men då hittar du inget annat än "Audio" och "Video and Audio". Så låt oss läsa vad du kan göra för att exportera iMovie till MP4 direkt eller via den enklaste programvaran som finns tillgänglig.
Del 1:Hur man exporterar videor som MP4 med iMovies bästa alternativ - Wondershare Filmora
Trots att du kommer in i iMovies komplicerade inställningar bör du först läsa igenom iMovies bästa alternativ. Wondershare Filmora erbjuder det enklaste och professionella gränssnittet. Det ger också underlättande alternativ för att exportera videor i olika format till din Mac-dator. Vårt största intresse är dock att exportera ett projekt i MP4-format direkt.
Nyckelfunktioner i Wondershare Filmora för Mac:
- Wondershare Filmora stöder olika exportformat, inklusive WMV, MP4, AVI, MOV, MKV, F4V, 3GP, TS, WEBM, GIF och så vidare.
- Den erbjuder också omfattande exportinställningar där du kan justera videokvalitet, upplösning, ljudkvalitet etc.
- Det finns en hel möjlighet att direkt exportera ditt projekt till olika enheter, inklusive iPhone, iPad, Apple TV, Samsung Galaxy och så vidare. Du kan exportera dina videoprojekt direkt till YouTube, Vimeo och DVD också.
Så låt oss se hur Wondershare Filmora kan hjälpa dig att uppnå detta i följande avsnitt.
Steg-för-steg-guide för att exportera videor till MP4 med Wondershare Filmora för Mac
Steg 1:Starta Wondershare Filmora för Mac
Ladda ner och installera Wondershare Filmora på din Mac-dator. Starta den när installationen är klar.
Steg 2:Importera media/importera exporterade iMovie Media
Klicka på klicka här för att importera media efter att ha öppnat huvudgränssnittet. Bläddra i media du vill redigera och fortsätt med nästa steg.
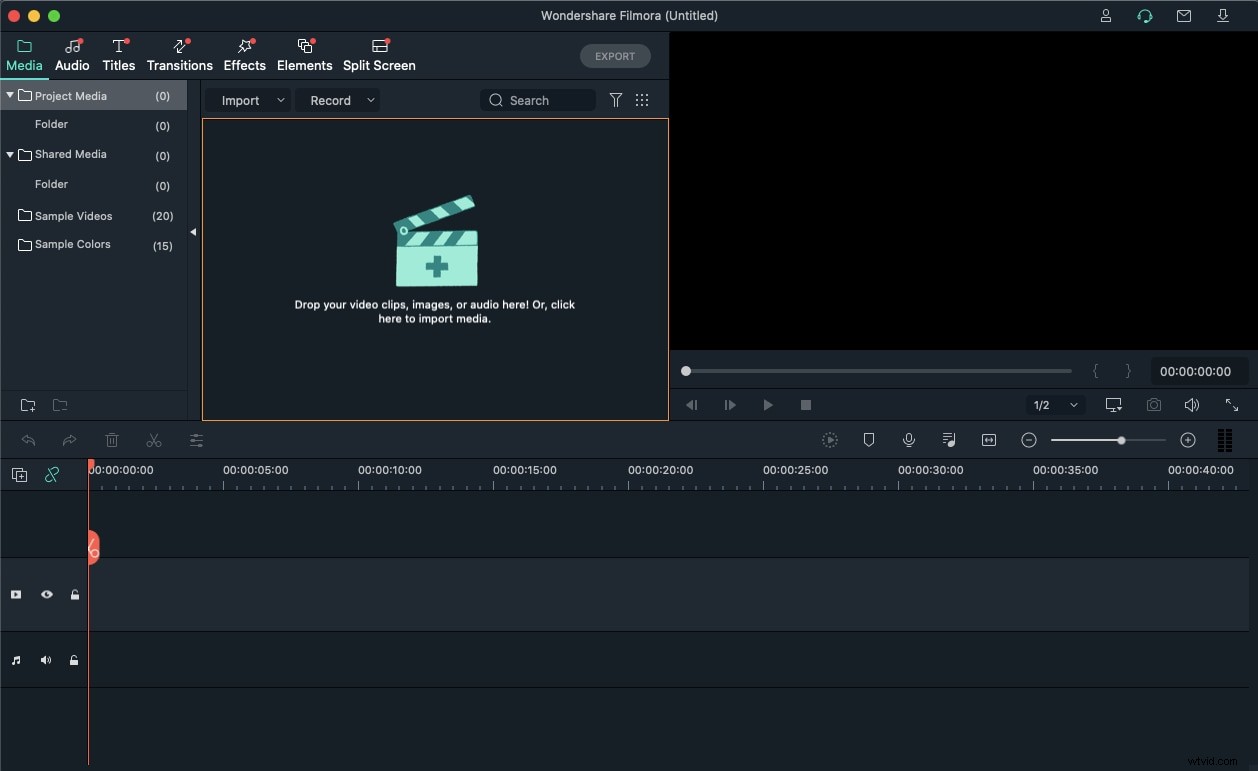
Filmora erbjuder omfattande importmöjligheter, som visas på bilden nedan. Så du kan också klicka på Importera media för att utforska fler alternativ.
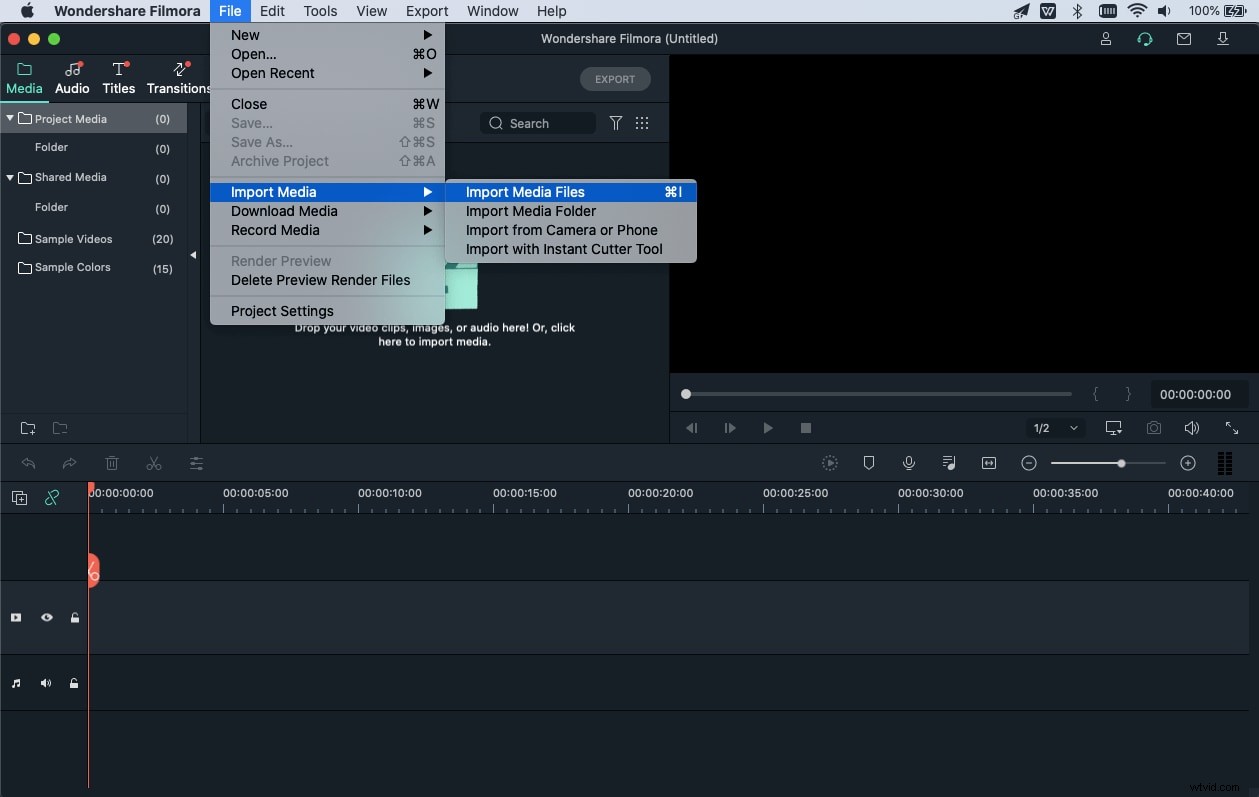
Steg 3:Redigera dina videor
Det är dags att ta steget upp och redigera videorna som du vill. Precis bredvid Media fliken, har du olika alternativ för att lägga till Ljud , Övergång , Titlar , Element och Effekter in i ditt projekt.
Steg 4:Exportera dina videor
Export är ganska lätt med Wondershare Filmora eftersom du måste klicka på den gröna Exportera knappen på toppmenyn. Där har du alternativ för utdataformat, inklusive MP4, MOV, AVI, WMV, F4V och så vidare.
Du kan också trycka på INSTÄLLNING för att ändra videokvalitet, upplösning och ljudjusteringar.
Sedan kan du också välja exportenheten från olika alternativ som visas i bilden nedan.
Så enkelt är det att exportera iMovie till MP4 är när du gör det med Wondershare Filmora för Mac. Du får det direkta alternativet när du exporterar videon och på så sätt räddar du dig från att ägna dig åt komplicerade inställningar.
Del 2:Hur exporterar man iMovie Project till MP4 på Mac?
Låt oss nu överväga kryphålet du kan möta när du exporterar iMovie-projektet till MP4. Följ guiden nedan för att exportera iMovie-filen till MP4.
Steg 1:Initiera export
När du har slutfört ditt projekts redigering i iMovie är du redo att exportera den här filen till MP4 på Mac. Så du måste klicka på Dela ikonen som visas i bilden nedan.
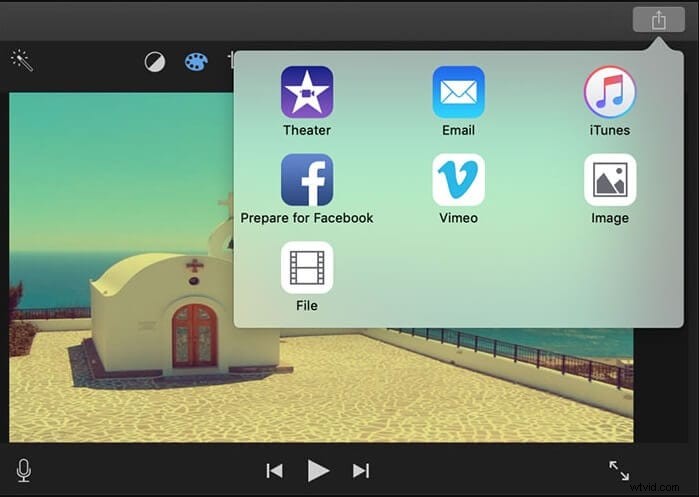
Steg 2:Gör ändringar
Detta steg kräver att du väljer Titel , Beskrivningar , Taggar , Upplösning , Format , Kvalitet och Kompression .
I Kvalitet fliken, välj bland Låg , Medium , Hög och Anpassad förutom de Bästa (ProRes) .
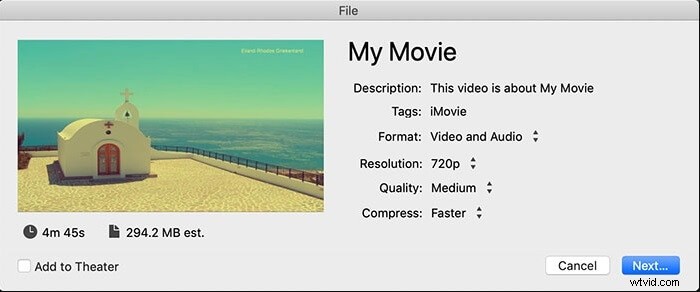
När du har gjort de nödvändiga ändringarna klickar du på Nästa knappen och du är klar. Du måste välja lagringsplats efteråt. Tryck sedan på Spara knapp. Du kan kontrollera förloppsrapporten från förloppsindikatorn som visas på verktygsfältets högra sida.
Men många användare möter fortfarande svårigheten att få andra exportformat än MP4. Därför är stöd för externa verktyg avgörande för att få din video i önskat exportformat direkt. Därför kan du byta till att använda Wondershare Filmora för Mac om du letar efter ett snabbt och problemfritt exporterande iMovie-projekt till MP4.
Slutsats
Så det här var de två sätten att exportera iMovie-projektet till MP4 på Mac. För det första har vi försökt erbjuda det bästa alternativet av iMovie om du tycker att det är lite komplicerat i iMovie att exportera vilket projekt som helst till MP4. För det andra finns det en diskussion om ett kryphål eller ett misstag som du kan begå när du exporterar iMovie-filen till MP4 .
Så se till att följa den rätta, professionella och enkla vägen med Wondershare Filmora eftersom du fortfarande kan möta ett exportformatproblem i iMovie även efter att du har gjort de nödvändiga inställningarna.
