Undertextredigerare för Mac
Detta beror på att textade videor indexeras av webbplatser som YouTube och Vimeo som metadata, vilket säkerställer att de hittas enklare i Google-sökningar, vilket säkerligen kommer att öka ditt tittartal och din sökmotorrankning.
Utöver detta översätter många videohotellwebbplatser de bifogade undertexterna i din film beroende på var de ses, vilket betyder att publik över hela världen kan förstå vad som sägs i dina klipp. Ett omedelbart sätt att öka antalet visningar!
Även om du traditionellt skulle behöva lite undertextprogram för Mac för att göra allt detta, kan du nu lägga till undertexter till dina videor online och gratis, vilket innebär att du inte behöver ladda ner och installera några tvivelaktiga eller dyra program. Så här...
-
Ladda upp ditt videoklipp
Öppna din webbläsare och gå över till Clideos Subtitle Creator för Mac. Detta kan nås från vilken webbläsare som helst - allt du behöver är en internetanslutning!
Börja med att navigera till knappen "Välj fil" på verktygets hemsida. Klicka på detta så får du möjlighet att ladda upp från din Mac-dators lagringsenhet.
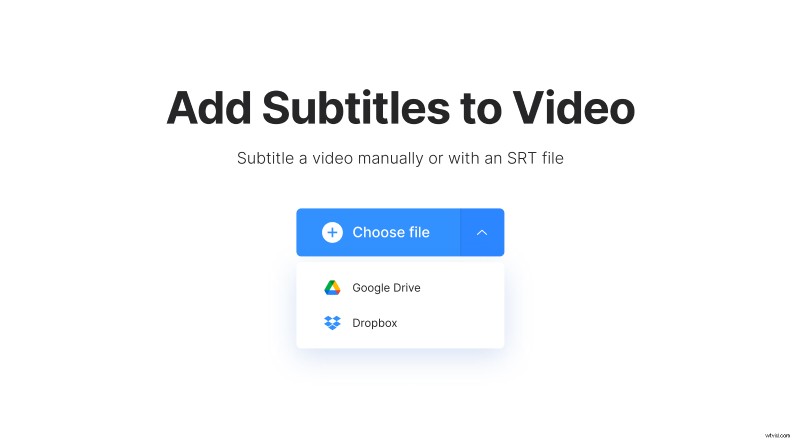
Om din film lagras i molnet istället kan du ladda upp en video direkt från Dropbox eller Google Drive molnlagringskonton genom att helt enkelt trycka på nedåtpilen på sidan av samma knapp.
Observera att Clideos verktyg accepterar filer upp till 500 MB i storlek och stöder inte bara MP4-klipp, utan även alla större format, inklusive MKV, AVI, MOV och många andra.
-
Lägg till undertexter till en film på Mac
När din video har laddats upp kommer du till redigeringssidan där du kan lägga till undertexter.
Du har flera alternativ för att mata in bildtexterna, till exempel manuellt eller genom att ladda upp en undertextfil (.SRT). Det senare är idealiskt om du redan har skapat undertexter för din video. Om inte, oroa dig inte - du kan trycka för att lägga till dem manuellt.
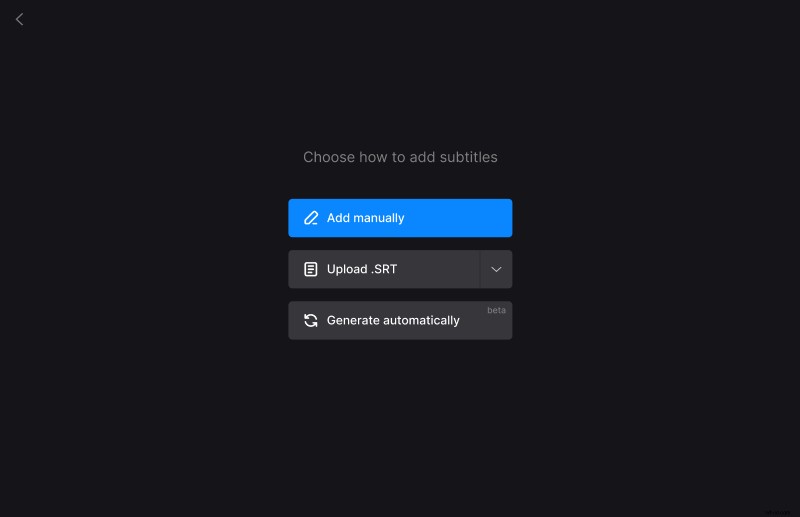
När undertextskaparen för Mac öppnas lägger du till bildtexterna och tidpunkten i klippet som du vill att de ska visas i ramen.
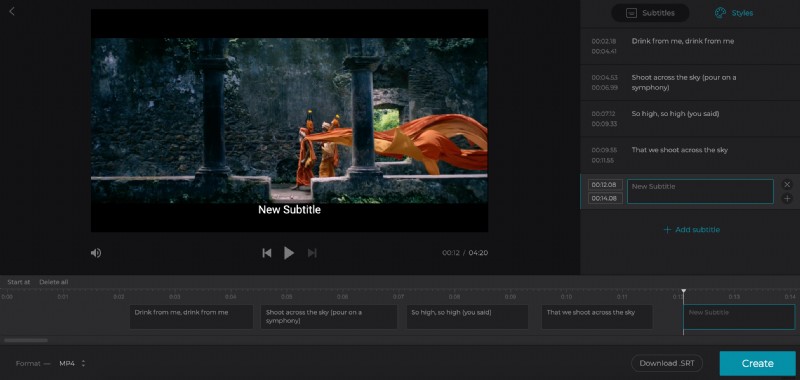
När du är klar med att lägga till undertexter klickar du på fliken "Stiler" längst upp till höger för att välja ett teckensnitt, dess färg, bakgrund, storlek och justering.
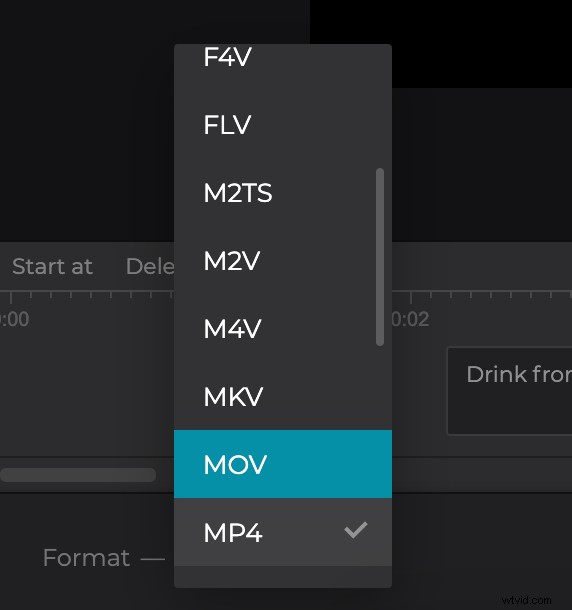
Längst ner till höger ser du alternativet "Ladda ner .SRT", vilket är särskilt användbart eftersom det låter dig spara dina bildtexter som en SRT-fil. Separat.
Färdiga? Tryck bara på den blå "Skapa"-ikonen längst ner till höger så börjar videon bearbetas med de nya undertexterna inbrända.
Observera att verktyget endast lägger till hårda undertexter. Hårda undertexter bränns in eller hårdkodas som en överlagring över din video och kan inte stängas av eller slås på senare i en spelare.
-
Ladda ner ditt undertextade klipp
När bearbetningen är klar kommer du att kunna ge den en förhandsgranskning för att säkerställa att den faller dig i smaken. Om så är fallet är det dags att spara det tillbaka till din Mac. För att göra detta, tryck på knappen "Ladda ner".
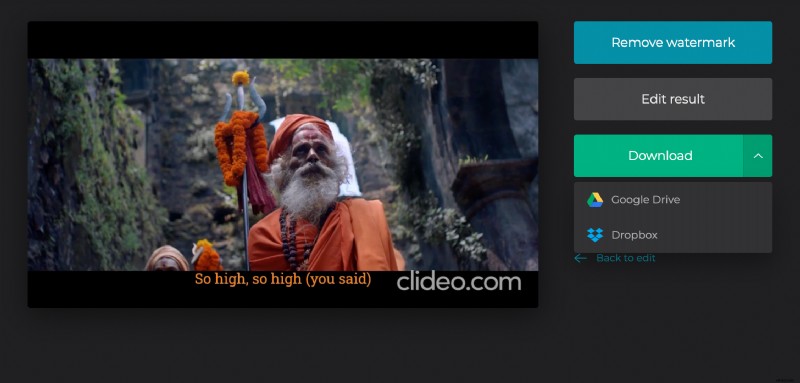
Som tidigare kan du också ladda upp direkt till Dropbox eller Google Drive via nedåtpilen.
Om du istället vill göra några fler redigeringar, välj länken "Tillbaka till redigera" och den tar dig direkt tillbaka till redigeraren utan att behöva börja om.
