Den dagliga e-postkorrespondensen innebär ofta att du skickar videofiler till dina kollegor och kunder, men alla e-postplattformar som Gmail, Outlook eller iCloud har storleksbegränsningar för videofiler . Du kan endast skicka filer som är mindre än 25 MB med Gmail eller 20 MB med Outlook , så iCloud kan vara en snabb lösning för alla iPhone- och Mac-användare eftersom dess maximala storlek är 5 GB.
Att skicka stora videofiler via e-post kan vara en tidskrävande process, och hur snabbt du kan ladda upp en fil beror på hastigheten på bredbandet du använder. Så i den här artikeln ska jag visa dig hur du komprimerar stora videor och skickar dem via e-post med Mac och PC-datorer eller smartphones.
Du kanske är intresserad av:
- Så här lägger du till signatur i Outlook 2021
Komprimera och skicka stora videofiler via e-post
Det finns flera olika metoder du kan använda för att minska storleken på en stor videofil . Det snabbaste och förmodligen det enklaste sättet är att ändra videons upplösning , men sänker bildhastigheten och bithastigheten eller helt enkelt välja ett nytt videoformat för ett videoklipp kan också minska dess storlek. Så här kan du komprimera och skicka stora videofiler via e-post.
1. Minska storleken på Lage-videofiler med iMovie gratis
Alla Mac-ägare kan redigera och komprimera materialet de spelar in med gratis iMovie-videoredigerare. Dessutom är att skicka en video via e-post också ett alternativ som du har till ditt förfogande om du väljer att komprimera videor med iMovie.
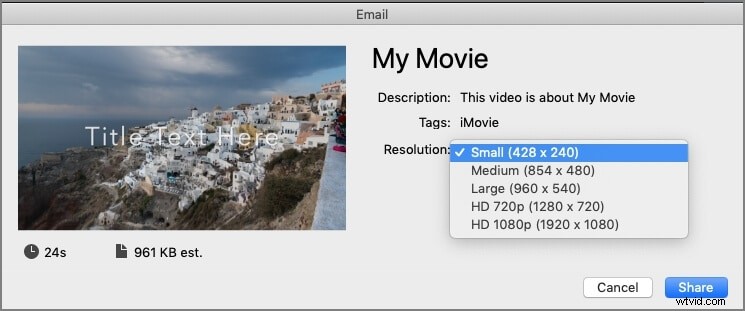
Importera helt enkelt ett videoklipp till iMovie och klipp, trimma eller applicera visuella effekter på en video innan du minskar storleken. Klicka på Dela i menyn Arkiv och välj sedan e-postfunktionen. Se till att välja Små inställning för att säkerställa att filen komprimeras till rätt storlek och lägg sedan bara till mottagarens e-post och meddelandet du vill skicka till dem.
Du kan också använda standarden Export process för att ändra upplösningen på en video och matcha dess storlek till kraven från e-postplattformen du använder.
2. Komprimera videor i Filmora videoredigerare på Windows PC och Mac OS
En programvara för videoredigering som Wondershares Filmora gör att du kan manipulera bilderna du spelar in med din smartphone eller digitalkamera på vilket sätt du vill. När du har importerat ett videoklipp till Filmora och placerat det på tidslinjen kan du klippa ut alla delar av videon som du inte vill inkludera i sin slutliga version. Genom att göra det kommer du också att minska storleken på videoklippet och gör det lättare att skicka via e-post.
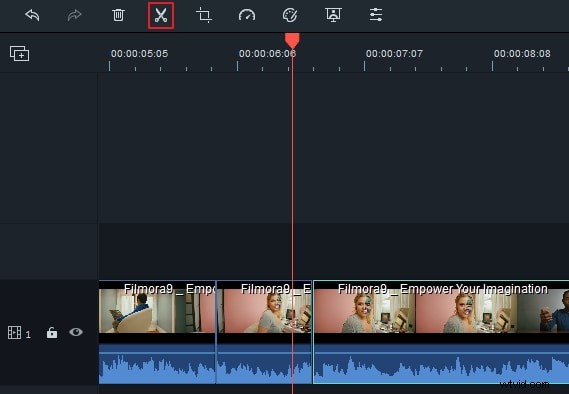
Du kan också använda Filmoras exportfönster efter att du är klar med att redigera en video för attändra en videos filformat och bithastighet eller för att sänka upplösningen . Filmora låter dig välja mellan en mängd olika utdatafilformat och det låter dig också optimera videorna du skickar via e-post för användning på olika videouppspelningsenheter.
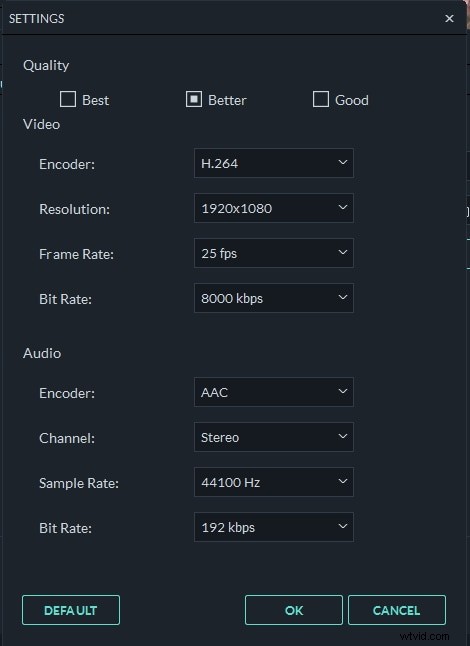
Även om du kan ladda upp videor till YouTube eller Vimeo direkt från Filmora, är det inte ett alternativ att dela videor med dina kollegor via e-post.
3. Komprimera videor online med Media.io gratis
Det finns flera sätt att komprimera stora videor på Media.io, eftersom det är en allt-i-ett videoverktygssats online. Media.io låter dig skapa ditt innehåll enligt din fantasi! När du har importerat ett videoklipp till Media.io videoredigerare och placerat det i tidslinjen kan du klippa bort alla delar av videon som du inte vill ska inkluderas i videons slutliga version. På så sätt kan du minska videostorleken.
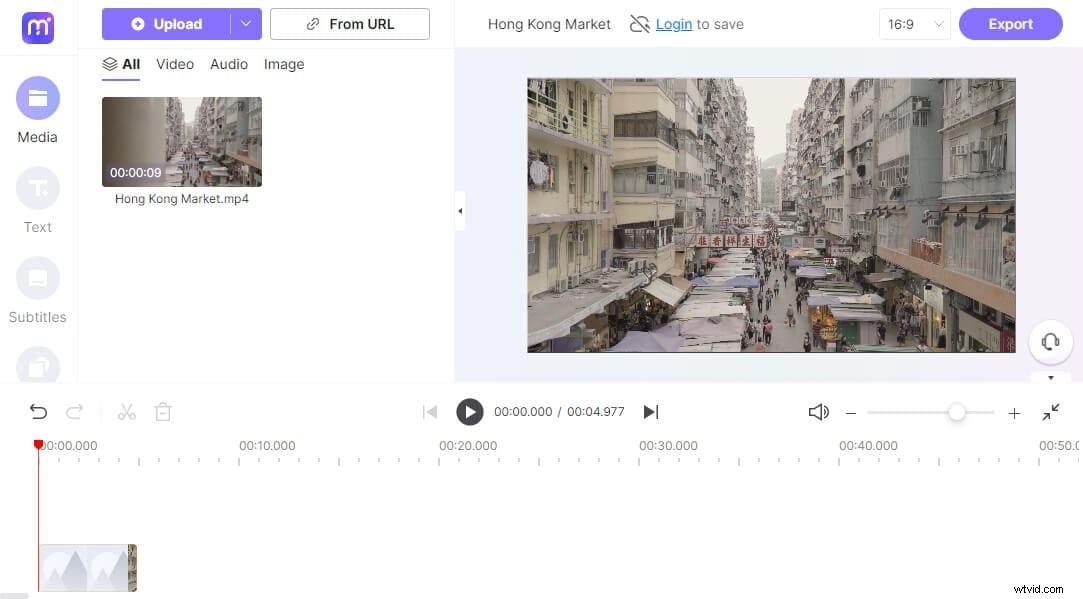
Du kommer också att kunna minimera storleken på videoklippet, vilket gör det enklare att distribuera via e-post. När du är klar med att redigera en video kan du använda Media.ios nedladdningsfönster för att ändra videons filformat och bithastighet och filmens filstorlek. Media.io ger dig möjlighet att välja från en rad olika utdatafiltyper.
Dessutom kan du komprimera flera filer samtidigt med batchvideokomprimeringsalternativet i dess onlinevideokompressor. Den låter dig ställa in olika videoupplösningar, inklusive 1080p, 720p, 480p, 360p, 240p och 144p. Den stöder också videocodecs som MP4, WEMB, MOV, AVI, MKV och WMV, så att du komprimerar videor online gratis utan vattenstämplar.
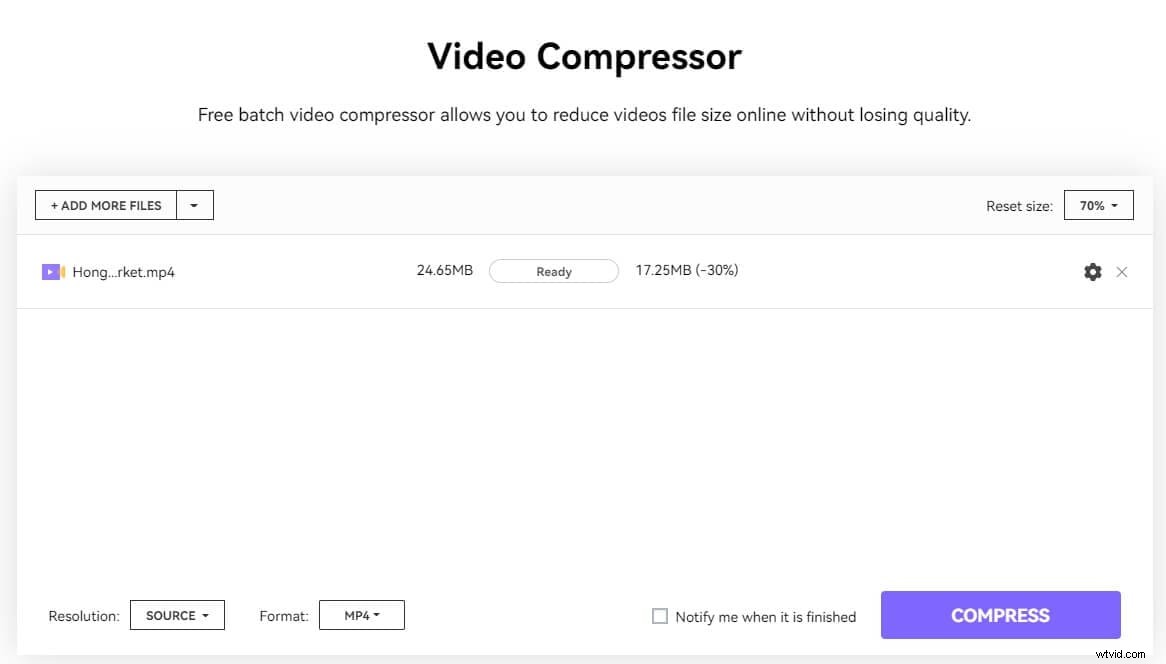
4. Använda Android-enheter för att minska storleken på en videofil
De senaste modellerna av Android-smarttelefoner kan spela in krispiga, skarpa videor i hög upplösning, men storleken på dessa filer överskrider begränsningarna för e-postplattformar som Gmail eller Outlook. Det finns en mängd olika appar för videokomprimering du kan använda för att minska storleken på videofiler direkt från din Android-enhet.
Vilken videokomprimeringsapp du ska välja beror på en myriad av faktorer. Det är därför du måste övervägavideokomprimeringsmetoden en app använder eller antalet utdatavideofiler som stöds format innan du väljer en videokompressor eller den andra.
Vi rekommenderar att du använder appen Video Converter eftersom den låter dig krympa videor som du har spelat in med din Android-telefon och skicka dem via e-post eller SMS.
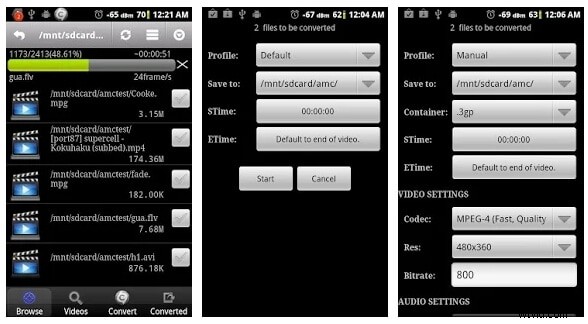
Du behöver bara importera videorna du vill komprimera till appen, ändra profilen till manuell och sedan fortsätta med att välja codec och justera videons upplösning och bildhastighet. Du kan också använda appens batchkomprimeringsfunktioner om du vill minska storleken på flera filer samtidigt.
5. Komprimera stora videofiler med iPhones
Storleken på videofiler du skapar med din iPad eller iPhone kan hindra dig från att skicka dem via e-post. Förutom att installera iMovie på din enhet, bör du också överväga att använda någon gratis app för videokomprimering för iOS. De flesta videokompressorer för iPhones och iPads erbjuder inte videoredigeringsverktyg, vilket är anledningen till att vi rekommenderar att du använder appen Video Slimmer som låter dig trimma, slå samman eller rotera videoklipp.
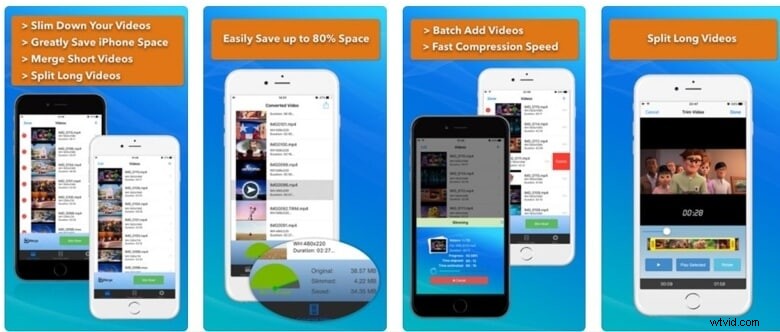
Att minska storleken på en video med denna iOS-baserade app är en enkel process, men dess varaktighet beror på storleken på videon du komprimerar. Importera helt enkelt en fil som du vill krympa och tryck på ikonen Mer för att justera videons upplösning och dimensionsvärden.
När du har infogat de nya värdena ska du trycka på Slim nu knappen och vänta på att komprimeringsprocessen ska slutföras. Se till att komprimera en video till en storlek som passar filstorleksgränsen för den e-postplattform du använder.
Hur skickar man stora videofiler via e-post utan att minska deras storlek?
På senare år har det blivit möjligt att skicka filer större än 25 MB med e-postplattformar som Gmail, OneDrive eller iCloud medmolntjänsten , så att du inte behöver gå igenom videofilskomprimeringsprocessen varje gång du vill skicka en video via e-post.
1. Skicka stora videofiler via Gmail
Det tar bara ett klick för att börja ladda upp videofilen från ditt Gmail-konto. Klicka bara på Google Drive-ikonen och gå över till fliken Ladda upp. Du kan sedan dra och släppa en videofil från en mapp på din lokala hårddisk till Google Drive och sedan trycka på knappen Ladda upp. Längden på uppladdningsprocessen beror på storleken på filen och hastigheten på din internetanslutning.
2. Bifoga stora videofiler till e-postmeddelanden du skickar med Outlook
Den maximala storleken på filen du kan skicka via Outlook får inte överstiga 20 MB, vilket kan begränsa dina alternativ om du måste skicka videor via e-post dagligen. Lyckligtvis erbjuder Outlook ett enkelt sätt att bifoga stora videofiler till alla e-postmeddelanden du skickar via den här e-postplattformen.
Klicka på ikonen prickat rutnät och välj sedan alternativet One Drive från rullgardinsmenyn. Efteråt behöver du bara välja om du vill ladda upp en enda videofil eller en hel mapp. Dina filer kommer att börja laddas upp omedelbart, så du bör bara skapa ett nytt e-postmeddelande, klicka på ikonen Bifoga och välj de videofiler du lagt till på One Drive. Klicka på knappen Nästa och välj sedan alternativet Bifoga som en enhetsfil och fortsätt med att infoga mottagarens e-post och meddelandet.
3. Använda iCloud för att skicka stora videofiler
Innan du kan börja skicka stora videofiler med iCloud måste du först se till att funktionen Använd e-postsläpp när du skickar stora bilagor är aktiverad . Du kan göra detta genom att klicka på kugghjulsikonen och välj Inställningar alternativ. Gå över till fliken Skriva och se till att kryssrutan Använd e-postsläpp när du skickar stora bilagor är markerad. Om du aktiverar den här funktionen ställs iClouds maximala filstorleksgräns till 5 GB.
Klicka på Klar och fortsätt att skriva ett nytt e-postmeddelande som du normalt skulle göra. Bifoga videofilen du vill skicka till e-postmeddelandet och infoga sedan all annan relevant information.
Att skicka videor via e-post behöver inte nödvändigtvis vara en mödosamt lång process som tar evigheter att slutföra, eftersom det är enkelt att komprimera en video på macOS, Windows, iOS eller Android-plattformar. Varje videokomprimeringsapp som vi behandlade i den här artikeln gör att du kan krympa videor även om du inte har någon tidigare erfarenhet, så det är bäst att välja den som är bäst lämpad för dina krav på videokomprimering. Vilka enheter och appar använder du för att komprimera dina videor? Lämna en kommentar nedan och dela dina åsikter med oss.
