Rörliga titlar är ett kraftfullt tillägg till alla videor eller bildspel. Tittarna är visuella varelser och utan iögonfallande och dynamiska textstilar är de mindre fascinerade av din video och, som ett resultat, av ditt företag, din produkt och ditt budskap. Glöm tråkiga, repetitiva textstilar – lägg till din egen personliga touch till din nästa videokampanj. I det här blogginlägget kommer vi att lära dig allt du behöver veta om rörliga titlar, inklusive:
-
Vad är en rörlig titel?
-
Varför är rörliga titlar viktiga?
-
Hur man lägger till rörliga titlar till videor och bildspel
Vad är en rörlig titel?
En rörlig titel är en förinstallerad mall som har anpassningsbar animerad grafik, stiliserad text och bakgrundseffekter. Med oändliga möjligheter och ett lättanvänt format är rörliga titlar ett utmärkt sätt för kreatörer att lägga till något unikt till sina projekt.

Varför är rörliga titlar viktiga?
Videotext med animation har många olika fördelar att ge din video. Förutom att vara iögonfallande skapar textgrafik ett tema och en ton för din video. Videotitlar ser till att viktig information inte bara hörs utan också ses av tittarna.
Plattformar som Facebook och Instagram spelar vanligtvis upp videor automatiskt (och tyst) när användare scrollar förbi dem. Video med textöverlagring hjälper företag att få fram sitt budskap även utan ljud.
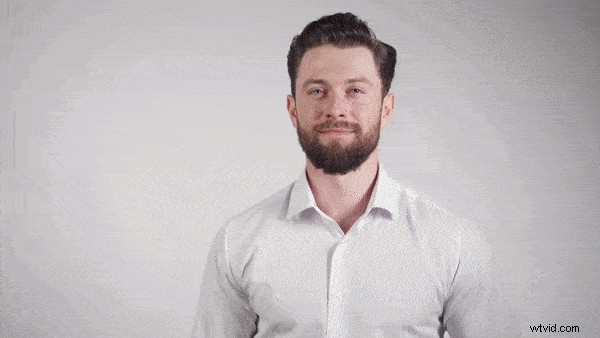
Hur man lägger till rörliga titlar till videor och bildspel
Steg 1. Kom igång genom att skapa ett konto
Logga in på ditt Clipchamp Skapa konto, eller registrera dig gratis för att börja redigera.
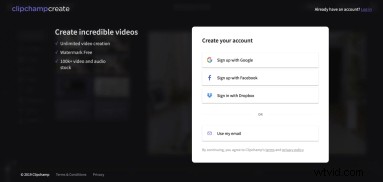
Steg 2. Skapa ett nytt projekt
Välj Skapa en video knappen på vänster sidofält. Välj mellan de fem olika videoformaten och välj det som passar ditt projekt bäst. Vi rekommenderar att du använder ruta 1:1 om du vill ladda upp till Instagram.
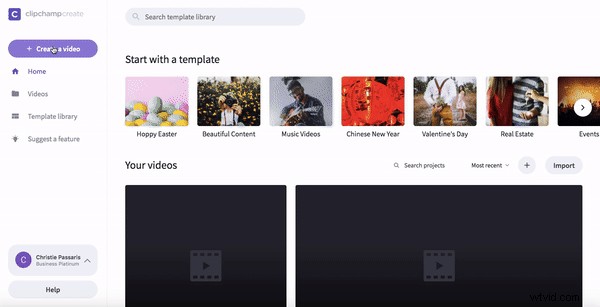
Steg 3. Lägg till videomaterial eller bilder
Välj aktie knappen i det vänstra verktygsfältet och bläddra igenom alternativen för bildmaterial. Lägg till film till ditt bibliotek genom att klicka på + Lägg till knappen i det övre högra hörnet av videon. Valda klipp laddas automatiskt ned till ditt mediebibliotek. Alternativt kan du lägga till din egen personliga film genom att klicka på Lägg till media i det vänstra verktygsfältet och importera sedan videofiler från din dator.
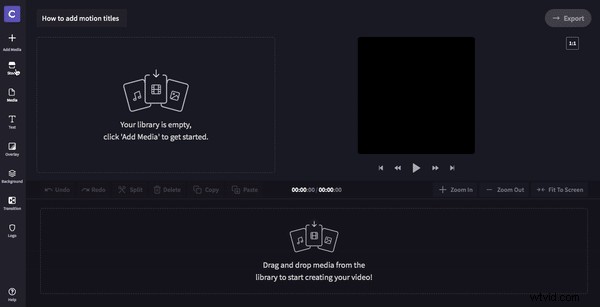
Steg 4. Lägg till och redigera film eller bilder
När filmen väl har placerats på tidslinjen kan du optimera den för ditt bildförhållande. Du kan antingen beskära för att fylla din video genom att göra följande: under Ändra storlek Klicka på fliken Beskär för att fylla alternativ. Detta kommer att zooma in videofilmen och radera den svarta kanten.
Alternativt kan du använda vårt oskärpa fyllningsfilter på din video genom att välja klippet i redigeringstidslinjen, klicka på fliken Filter och rulla nedåt för att använda oskärpa fyllningsfiltret. Detta kommer att fylla det svarta utrymmet på en videos kanter med en nedtonad och suddig version av din film.
Slutligen, beskära videon längd genom att dra i den högra gröna sidofältet på videon.

Steg 5. Lägg till en rörlig titel
Klicka på Text knappen i det vänstra verktygsfältet. Välj en rörlig titel som du väljer och dra och släpp den över ett klipp på redigeringstidslinjen. Välj sedan den rörliga titeln på tidslinjen. Anpassningsalternativ visas ovan där du kan lägga till kopian och justera teckensnitt, färg, hastighet, storlek och plats för rörlig text.
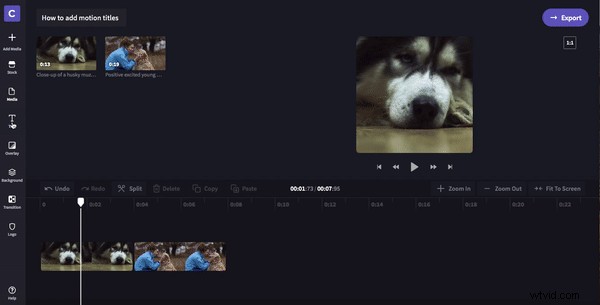
Steg 6. Exportera ditt projekt
Klicka på Exportera knappen i det övre högra hörnet av redigeraren. Här kan du välja de upplösningsinställningar du vill ladda ner ditt projekt i. För uppladdning av sociala medier rekommenderar vi 480p eller 720p. Klicka slutligen på Fortsätt och vänta på att din video ska exporteras. Härifrån kan du spara videon på din dator eller dela den direkt på sociala medier.

Steg 7. Granska videon
Nu är det dags att se slutresultatet! Se vår färdiga exempelvideo nedan.
