Glitchkonst är i huvudsak en form av videokonst som görs antingen genom att orsaka att hårdvaran inte fungerar med avsikt eller genom att manipulera videoinnehållet så att det ser feligt ut. Denna videostil har ökat i popularitet under de senaste decennierna, även om några av de första exemplen på denna estetik kan spåras tillbaka till 1930-talet. Denna effekt kan också skapas med nästan all videoredigeringsprogramvara på professionell nivå eller konsumentnivå med bara några enkla steg. Så i den här artikeln kommer vi att visa dig två sätt att skapa glitch-effekter i videoredigering i Filmora och Adobe Premiere Pro.
Del 1:Hur man skapar glitch-effekten med Filmora [ett klick]?
Att lägga till digitala fel i Filmora är en snabb och enkel process, som inte tar mycket mer än några minuter. Allt du behöver göra är att importera videor, lägga till glitch-effekter och exportera.
1. Skapa projekt och importera videoklipp
När du har skapat ett nytt projekt importerar du först allt material du vill redigera till projektet till mediebiblioteket, inklusive video och ljud. Du bör sedan dra videofilen som du vill lägga till en glitch-effekt till tidslinjen.
2. Grundläggande skärning [Valfritt]
Spela upp media för att förhandsgranska och se till att du slutför alla grundläggande videoredigeringsuppgifter som att trimma eller klippa videoklippet vid behov.
3. Lägg till glitch-distortionseffekter till video [3 sätt]
Filmora tillhandahåller flera sätt att göra en glitcheffektvideo. Du kan använda vissa filter som Chromatic Aberration eller vissa TV Static-överlägg, eller prova Human Glitch-effekten i AI Portrait. Nedan finns den detaljerade steg-för-steg-handledningen om hur man gör glitch-videoeffekter i Filmora med filtren och överläggen.
1. Lägga till glitch-effekter till video med distorsionsfilter
Gå till Effekter fliken och expandera Filter menyn och leta reda på Distortion kategorin och lägg till kromatisk aberration effekt till tidslinjen (spåret ovanför videon). När du har placerat effekten på exakt den plats där du vill att den ska visas i videon bör du ställa in dess varaktighet genom att dra en av dess ändar åt vänster eller höger. Förutom varaktighet kan du också ställa in fade- och alfaparametrarna för denna kromatiska aberrationseffekt genom att dubbelklicka på den i tidslinjen.
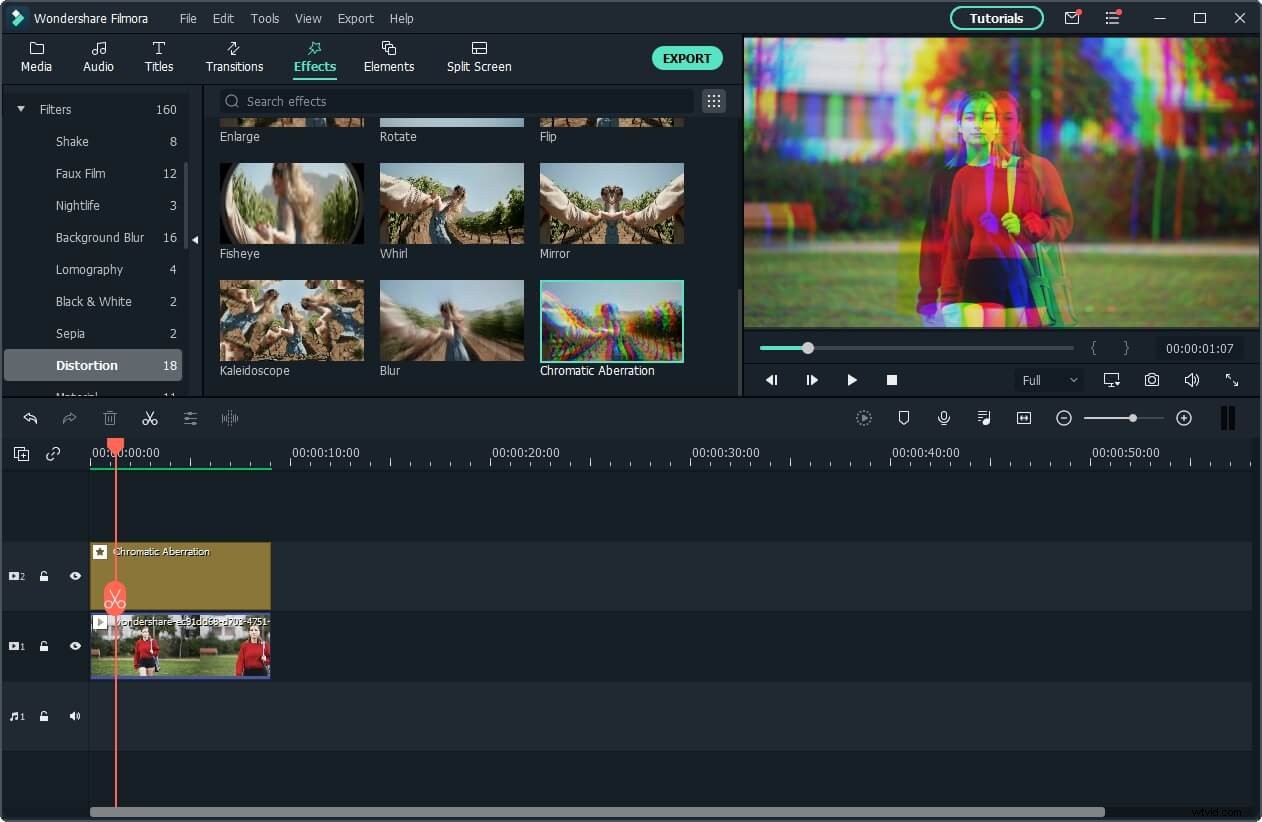
Tryck på Spela upp under Förhandsgranskning fönster för att se om det finns några ytterligare ändringar du vill göra och det är det du har skapat en felvideo.
2. Lägga till glitch-effekter till video med TV Static Overlays
Som vi sa tidigare, förutom den kromatiska aberrationseffekten, kan du prova några av effekterna frånTV Static tillgångar som finns i Overlays kategori. Glitch pixlar, glitch block, glitch fuzz, glitch linjer, stark glitch, Static A eller VHS Distortion är bara några effekter du kan experimentera med för att få den visuella stil du vill ha för din video. Dessa glitch-effekter kan användas i de inledande titlarna, som övergångar eller genom en hel video, så hur du ska använda en viss effekt beror till stor del på vilken typ av projekt du arbetar med och den estetik du försöker uppnå.
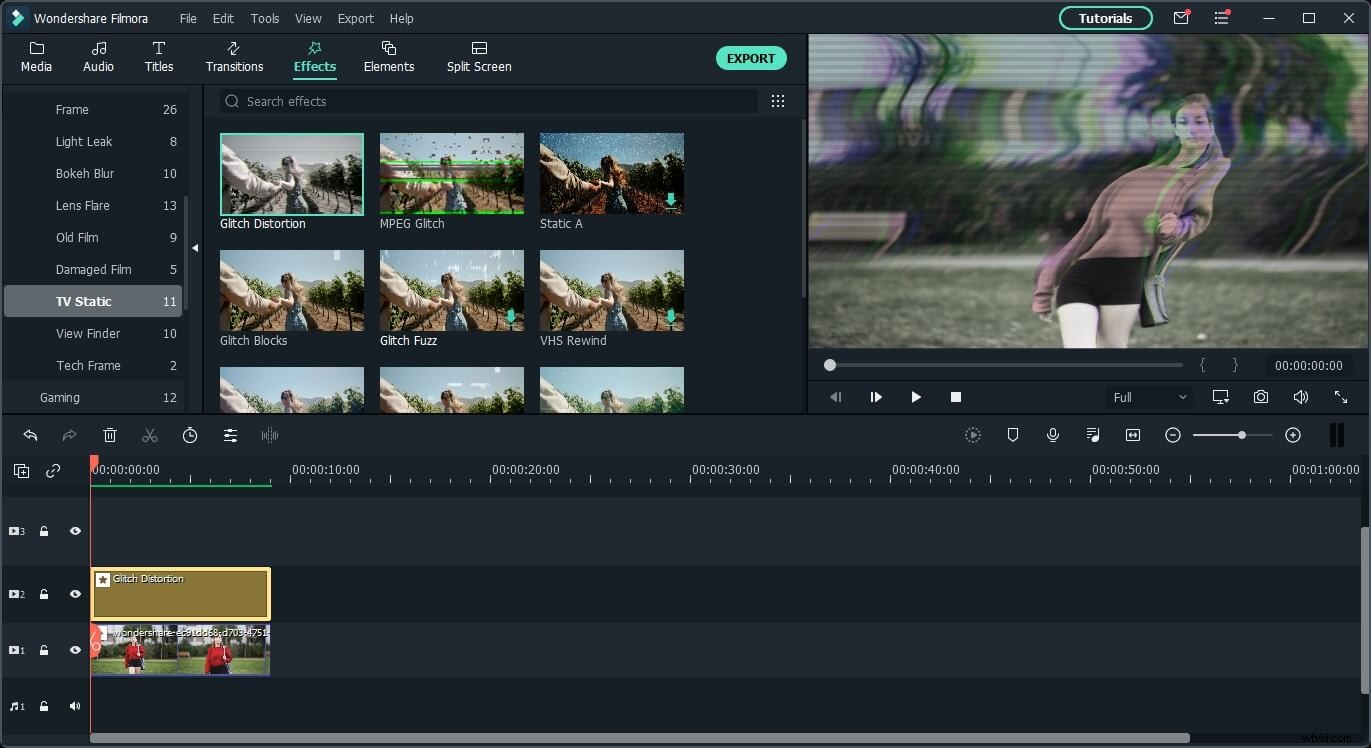
3. Skapa glitch-effekter med mänsklig glitch i AI-porträttkategori
Om du kör Filmora X V 10.5 och senare versioner hittar du Human Glitch-effekterna under AI-porträttet kategori användbar när du hanterar glitch-effekter. Denna effekt kommer att lägga till glitch-effekterna till människor utan att förvränga bakgrunden. Du kan också finjustera effektresultatet genom att justera inställningarna för toning, kantfjäder eller tjocklek.
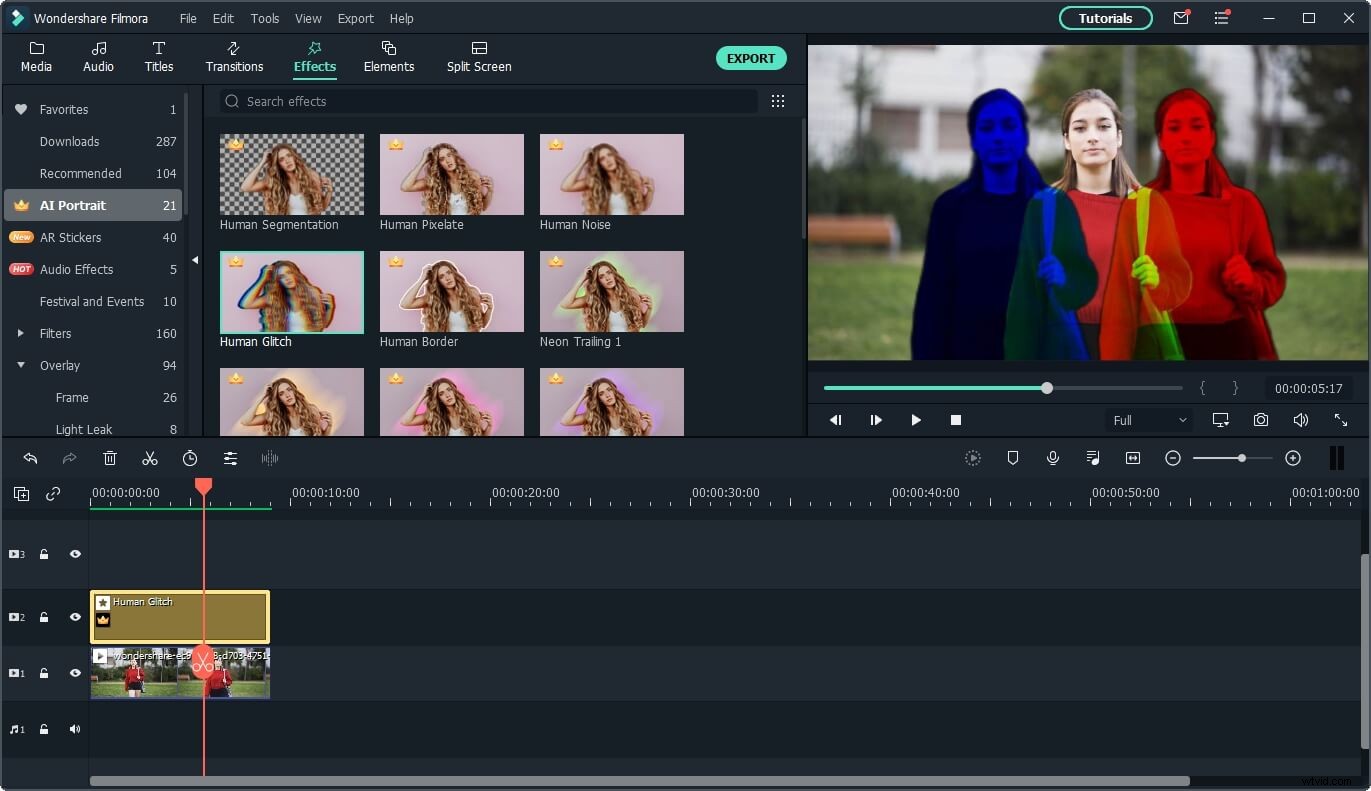
Videohandledningen nedan visar hur man lägger till glitch-effekten till en dansvideo, med Human-segmentering och mänsklig glitch-effekt i AI Portrait. Fortsätt titta och prova själv.
4. Exportera glitch-videon
Efter förhandsgranskning kan du nu exportera glitchvideon. Klicka på knappen Exportera i Filmora, du kan sedan spara videon i olika format som MP4, AVI, MKV och WMV eller spara den i ett speciellt format för senare visning på iPhone, iPad, Apple TV eller Android-telefoner. Förutom det kan du ladda upp glitchvideon till sociala plattformar som YouTube och Vimeo direkt eller bränna den till DVD. Ladda ner den kostnadsfria testversionen av Filmora och dela din skapelse med oss.
Del 2:Hur man skapar glitch-effekter med Adobe Premiere Pro?
Om du vill ha mer kontroll över glitch-effekter kan du behöva mer avancerad videoredigeringsprogram som Premiere Pro. Det finns ett antal videoredigeringstekniker du kan använda för att skapa glitch-effekter i Adobe Premiere Pro, men var och en av dessa tekniker kräver åtminstone en grundläggande videoredigeringsförmåga och lite kreativitet. Vi har också inkluderat hur man lägger till glitch-effekter i video med PR, och du kan titta på videon nedan för att ta reda på hur.
När du har placerat ett videoklipp till videospåret på tidslinjen bör du skapa två kopior av det och stapla dem ovanför originalklippet . Det snabbaste sättet att duplicera en video i Adobe Premiere Pro är att hålla ned ALT-knappen på Windows eller Option på Mac och dra helt enkelt klippet uppåt . När du är klar, gå över till Effektpanelen , leta reda på Color Balance (RGB)-effekten och tillämpa sedan denna effekt på alla tre kopiorna av klippet.
Efter att ha applicerat effekterna bör du gå till Effektkontroller panelen och vrid det första klippet till rött , den andra till grön och den tredje till blå . Du kan åstadkomma detta genom att helt enkelt maximera värdet på en färg samtidigt som du minskar värdet på de andra två färgerna till noll. Efteråt behöver du bara ändra blandningsläget till skärm från effektkontrollerna panel i varje videoklipp.
Animera videoklippen genom att lägga till nyckelbildrutor till rörelseegenskaperna genom att klicka på stoppursikonen bredvid Positionsalternativet . Fortsätt att lägga till positionsnyckelrutor till de återstående två videoklippen, och som ett resultat bör varje video flyttas abrupt. Slutligen bör du skapa ett nytt justeringslager , placera den ovanför alla videoklipp som redan finns på tidslinjen och justera dess varaktighet så att den matchar varaktigheten av felet.
Gå till fliken Effekter och använd sökfältet för att hitta Wave Warp-effekten , lägg sedan till det i justeringsskiktet och gå över till effektkontrollpanelen där du kan finjustera vågtyp, fästning och vågbredd inställningar. Experimentera gärna med Wave Warp-effektens egenskaper tills du får det resultat du verkligen gillar. Tänk på att detta bara är en videoredigeringsteknik som du kan använda för att skapa glitch-effekten i Adobe Premiere Pro och att du kan skapa glitchar på en mängd olika sätt.
Slutsats
Du behöver inte ha gamla videobandspelare eller någon annan typ av felaktig hårdvara för att skapa glitchart, eftersom du kan använda en videoredigeringsapp för Mac- och PC-datorer som Filmora eller Adobe Premiere Pro för att förvandla dina videor till glitchartmästerverk . Dessutom kan glitch-effekterna hjälpa dig att skapa fantastiska öppningstitlar eller övergångar mellan bilder. Vilken videoredigeringsteknik gillar du att använda mest för att skapa glitch-effekter i dina videor? Lämna en kommentar nedan och låt oss veta.
