Med FilmForth kan du lägga till genomskinliga videor, bilder, klistermärken och GIF-överlägg till dina videor inom några få klick.
Transparent videoöverlägg är en praktisk videoredigeringsfärdighet som används av de flesta YouTubers och professionella videoredigerare, men det är faktiskt inte ett så knepigt jobb som det kan låta. I det här inlägget kommer jag steg för steg att visa dig hur du lägger till transparenta video- eller bildöverlägg till videor , och även de mest oerfarna användare kommer lätt att få kläm på det. Låt oss nu komma till det.
Vad är Video Overlay och Transparent Video Overlay?
Videoöverlagring är en videoredigeringsteknik där en bild eller video visas ovanpå en annan video och används som bakgrund, vilket är en vanlig praxis för PIP-effekten (bild-i-bild).
I filmproduktioner eller YouTube-innehållsskapande har videoöverlagringar använts i stor utsträckning för att presentera två eller flera separata men inneboende förbundna scener för publiken samtidigt. På så sätt levereras blandningen av idéer på en gång.
Å andra sidan gör transparenta överlagringar det möjligt att visa två eller flera scener, samtidigt som bakgrundsvideons helskärm hålls synlig. I handledningsavsnittet nedan får du lära dig hur du gör transparenta videoöverlägg på egen hand, genom att använda video eller bild (eller båda) som videoöverlägg.
Hur man lägger till genomskinliga video-/bildöverlägg till videor med FilmForth
För att komma igång behöver vi en adekvat transparent videoredigerare för videoöverlägg, och FilmForth är det starkt rekommenderade valet. FilmForth är en helt gratis verktygssats för videoredigering som erbjuder massor av användbara videoredigeringsfunktioner inklusive trimning, rotering, sammanslagning av klipp, ljudbyte, röständring, storleksändring av bildförhållande, övergångar, etc.
Med FilmForth kan du lägga till bild- eller videoöverlägg på två praktiska sätt, och FilmForth låter dig justera opaciteten för överlägget. Tryck på nedladdningsknappen nedan för att få FilmForth från Microsoft Store GRATIS!
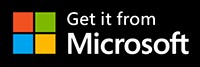
Steg 1. Ladda upp videoklippet till FilmForth
När FilmForth är helt installerat, starta det från Windows startmeny. Tryck på knappen Nytt projekt i mitten för att starta ett nytt redigeringsprojekt.
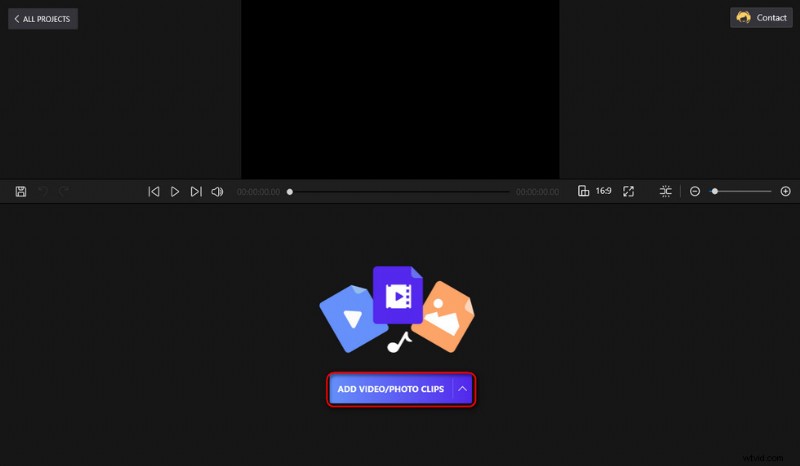
Ladda mediefiler i programmet
Dra och släpp videoklippet/videoklippen till FilmForth-programmet för att importera videorna du tänker använda som videobakgrund, så ser du bakgrundsvideon/-erna på tidslinjen.
Steg 3. Lägg till transparent videoöverlägg
Tryck på knappen Bild i bild från den nedre panelen och du kan se att det finns tre tillgängliga alternativ, lägga till dina egna video-/fotoklipp, lägg till inbyggda klistermärken och lägg till GIF/klistermärken från Giphy. Här väljer vi att lägga till ett videoklipp som överlägg.
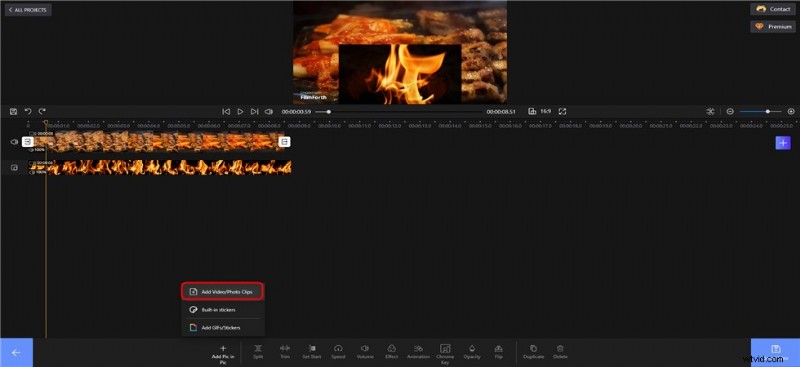
Lägg till en videoöverlagring till video
Dra spelhuvudet till platsen där du vill lägga till videoöverlägget och ladda sedan upp målvideon från ditt system.
Steg 4. Justera overlay-opaciteten
När videoöverlägget läggs till i videon kan du dra det från förhandsgranskningsfönstret för att flytta det i videoramen.
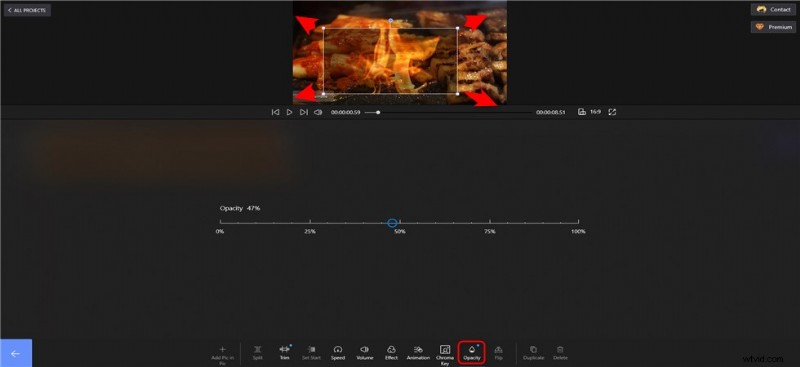
Genomskinlig videoöverlägget
Välj bildöverlägget i tidslinjen och tryck på Opacitetsknappen nedan. Med skjutreglaget för genomskinlighet kan du justera opaciteten för överlagringen från 0 % (helt transparent) till 100 % (otransparent).
Steg 5. Lägg till bildöverlägget i videon
Dessutom kan du lägga till fotoöverlägg till videon.
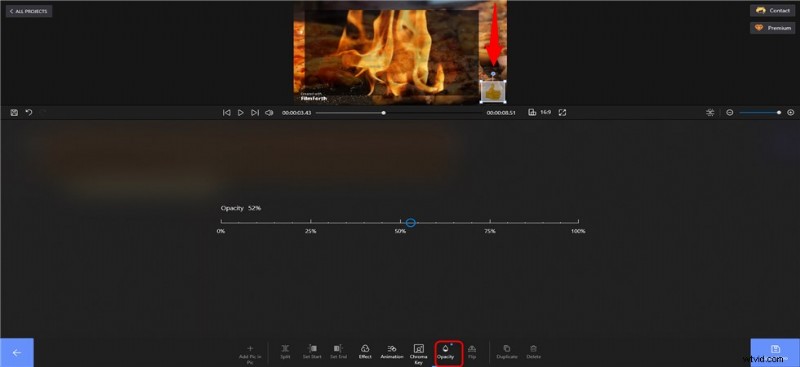
Lägg till bildöverlägg och justera opacitet
Dra bildöverlägget till valfri position efter att det har laddats upp. Du kan också dra tidslinjen för att avgöra hur länge bildöverlägget kommer att visas i videon. Slutligen, anpassa bildens opacitet enligt beskrivningen ovan för att göra den till en genomskinlig överlagring.
Steg 6. Spara och exportera den överlagrade videon
När du är klar med redigeringen, tryck på den nedre högra knappen Spara video från huvudarbetsplatsen för att spara och exportera den överlagrade videon.
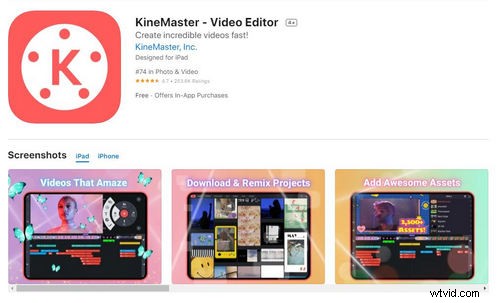
Spara den överlagrade videon
Tips:En riktigt rolig och användbar funktion är att FilmForth till och med låter dig applicera olika rörelseeffekter (som tona in/fade ut) på videoöverlägget.
Tryck på Animation-knappen nedan så ser du tre typer av animationseffekter tillgängliga:Entrance, Exit och Emphasis, hundratals animationer totalt.
Ytterligare metod:Hur man gör genomskinliga överlagrade videor med Chroma Key
Förutom den konventionella metoden att lägga till transparent videoöverlagring, erbjuder FilmForth ett annat tillvägagångssätt med sin Chroma Key-funktion. Chroma Keying är en efterproduktionsteknik för att sammansätta bilder eller videor baserade på färgtoner, som erbjuds av avancerade videoredigerare som CapCut. Chroma key hjälper till att ta bort vissa färger och göra delar av överläggsvideon genomskinlig.
FilmForth chroma key kan användas för att uppnå effekten att en videoöverlagring med transparent bakgrund läggs till bakgrundsvideon.
- Starta FilmForth, skapa ett nytt projekt och importera bakgrundsvideon.
- Tryck på knappen Bild i bild och sedan Lägg till bild i bild.
- Från de tre angivna alternativen, tryck på Lägg till video/fotoklipp
- Importera en video med monokrom bakgrund (för att vara bakgrundens gröna skärm, men bakgrundsfärgen behöver inte vara grön), för att använda som videoöverlägg
- Välj det tillagda överläggsklippet på tidslinjen och tryck på Chroma key-knappen från den nedre panelen.
- Markera alternativet Chroma Key Effect och använd knappen Välj färg eller färgväljaren för att anpassa Chroma Key-färgen. Dessutom hjälper knappen Lägg till färg dig att skriva ut flera färger.
- Justera toleransen för chroma keying för att tillämpa chroma key-effekten efter dina behov.
- Tryck på den nedre vänstra backstegsknappen för att gå tillbaka till huvudarbetsplatsen, och tryck på knappen Spara video för att spara och exportera videon med Chroma-tangenten transparent överlägg.
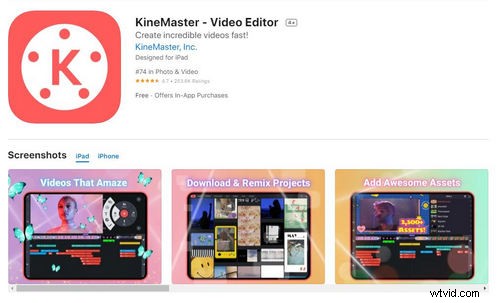
Chroma Key Transparent Overlay
Transparent videoöverlagring:Vanliga frågor
Hur gör jag ett genomskinligt videoöverlägg gratis?
För att göra en gratis transparent videoöverlagring behöver du den bästa gratis videoredigeraren FilmForth. Med FilmForth kan du enkelt lägga till överlägg till dina videor från ett bibliotek med över 1 000 gratis videoöverläggsmallar.
Hur gör jag ett gratis transparent överlägg?
FilmForth är en gratis genomskinlig överlagringsvideoredigerare som låter dig skapa och skapa genomskinliga överlagringar från inbyggda klistermärken, GIF:er eller dina egna bilder.
Hur gör jag ett transparent överlägg för animerad video?
FilmForth är en allt-i-ett verktyg för videoredigering som integrerar både genomskinliga videoöverlägg och rörelseanimeringseffekter. Med den kan du enkelt skapa en animerad transparent videoöverlagring.
Hur man lägger till transparent videoöverlägg i Premiere
Adobe Premiere Pro är ett videoredigeringsprogram på proffsnivå som erbjuder avancerade videoöverlagringsfunktioner. För att lägga till genomskinlig överlagringsvideo i Premiere Pro, gå till panelen Tillämpade effekter, expandera Opacitetseffekten och anpassa med skjutreglaget Clip Opacity.
Slutsats
Det kommer att handla om hur man lägger till transparenta video-/bildöverlägg till videor, och det är faktiskt ganska enkelt att använda FilmForth. Dessutom, förutom att lägga till video- eller fotoöverlagring till en video, är FilmForth också ett mångsidigt videoredigeringsverktyg som också hjälper till att lägga till klistermärken till video, lägga till otroliga övergångseffekter, lägga till animationer till videor och göra många andra saker för att få din video att se ut. grymt bra. Hur som helst, glöm inte att ladda ner FilmForth och prova!
