Obs :iPhoto har slutat uppdateras sedan 2015. Du kan dock fortfarande ladda ner och använda det på Apples officiella webbplats.
Du vill göra ditt bröllop/jubileum eller barndom eller födelsedagar för dina barn ihågkommen genom att göra ett bildspel av bilderna. Det kan skapa den nostalgiska känslan för dig när det är en dålig tid att sakna dina tidigare dagar, eller det kan vara ett annat sätt att njuta med familjen. iPhoto är mycket lättare att hantera för att göra ett bildspel. Den här programvaran kommer med några förinstallerade teman för bildspel, och du kan lägga till bilder till dem för att förbereda bildspelet. Här är en handledning för iPhoto-bildspel som visar hur du gör ett iPhoto-bildspel och spelar på TV, inklusive din Apple TV i detalj.
Del 1:Hur man gör bildspel med iPhoto
Del 2:Hur man tittar på iPhoto Slideshow på Apple TV
Del 1:Hur man gör bildspel med iPhoto
iPhoto '11 gör det lättare att göra ett bildspel. Välj bara de foton som du vill inkludera i bildspelet och välj Nytt bildspel från Fil meny. Du kan sedan skriva ett namn för det nyskapade bildspelet under kategorin BILDSPEL.
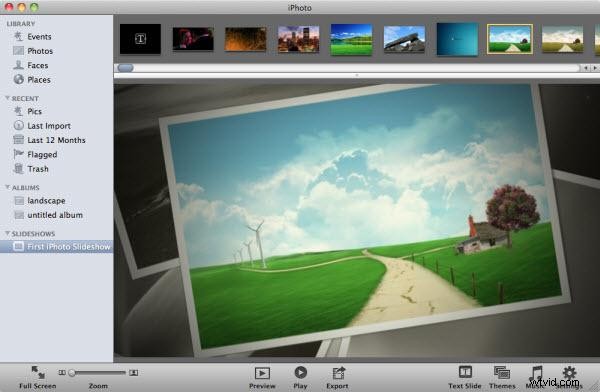
Eftersom iPhoto innehåller några teman för att göra ett bildspel i fördesignade stilar, klickar du på knappen Teman för att bläddra i bildspelsteman i ett nytt fönster och välj favoriten. Klicka på knappen Välj för att ansöka. Du kan dra och släppa foton ovanpå för att ordna om fotona. Därmed är du klar.
Ställ in ett anpassat iPhoto-bildspel
Från det som har diskuterats ovan kan du få ett bildspel med standardteman i iPhoto för bildspel. Tillägget av egenskaper för musik och inställningar diskuteras dock brett i ytterligare instruktioner.
Steg 1:Organisera ditt foto
Välj ett nytt bildspel från källpanelen. Du kan få bilderna till bildspelet i en filmremsa i den övre delen av fönstret. Du kan bara hantera ordningen eller sekvensen för bilden genom att bara dra de föredragna bilderna efter miniatyrbilderna från fotoordningen i filmremsan. Efter att ha ändrat ordningen på ett foto, blandas resten.

Steg 2:Välj och lägg till musikfiler
Du kan få inställningsfältet Musik för att hantera ljudfilerna för bildspelet genom att klicka på knappen Musik längst ner till höger i fönstret. Du måste välja rullgardinsfiler från källmenyn för att hitta musikfilerna på enheten som du behöver använda. Du kan få några inbyggda låtar för bildspelet, eller så kan du välja från biblioteket i iTunes från din favorit-Mac.

Steg 3:Välj en anpassad varaktighet
Du måste välja knappen Inställningar, och du kan göra vissa skillnader härmed genom att bara välja musik. Du kan anpassa hur länge ett foto av bildspelet ska visas, eller så kan du sätta ihop dina foton på ljudspårets längd när du låter ljudfilen spelas upp i bildspelets bakgrund.
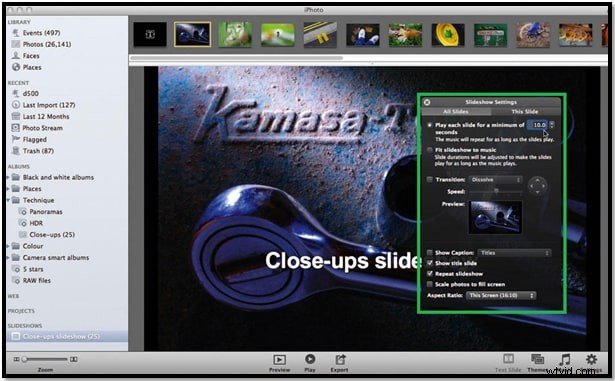
Steg 4:Justering av spårlängden
Du kan få en rullgardinsmeny för övergången genom att klicka på övergångsrutan. Standardövergången är inställd på läget "Dissolve". Men du kan välja fler övergångar från alternativen. Övergången "Tona genom svart" är mycket effektiv för bildspel. Du kan hantera eller justera egenskaperna för övergångarna från den förhandsgranskade dialogmenyn.
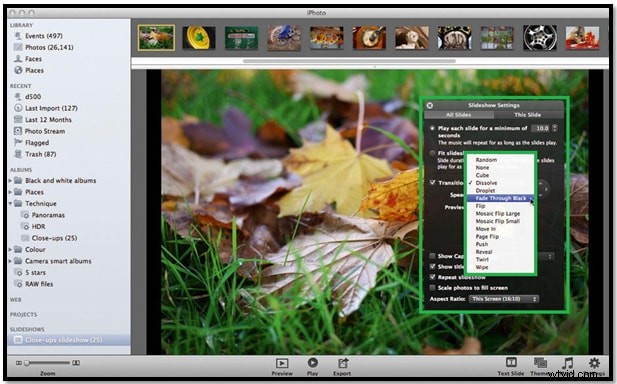
Steg 5:Välj en titel för bildspelet
Från inställningspanelen för bildspel kan du få titelhanteraren eller byta namn på menyn Alla bilder för alla foton på en gång eller för varje bild kan du välja den här bildmenyn högst upp på panelen. Dessa kommer att ge dig möjligheten att välja inställning för alla foton eller vald en men ofta kommer det att visa dig vara nybörjare när det gäller att välja olika övergångar för olika foton. Du kan lägga till mer information som andra beskrivningar, datum och titel, etc. för dina bilder i bildspelet.
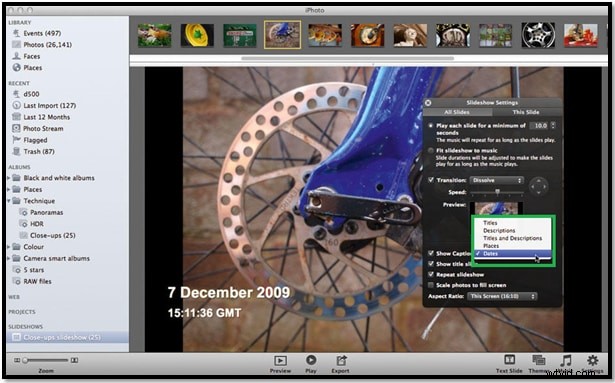
Steg 6:Gör en titelbild
Vad är titelbilden? Du kan lägga till en titel som kommer att förhandsgranskas i bildspelet i början och bifogas med det första fotot. Placeringen av bildrubriken kan inte ändras, men teckensnittsstilen kan enkelt ändras från följande instruktioner.
- Välj menyn Text.
- Använd Kommando+T för att visa teckensnittspanelen.
- Ändra nu teckensnittsstilen för titelbilden.
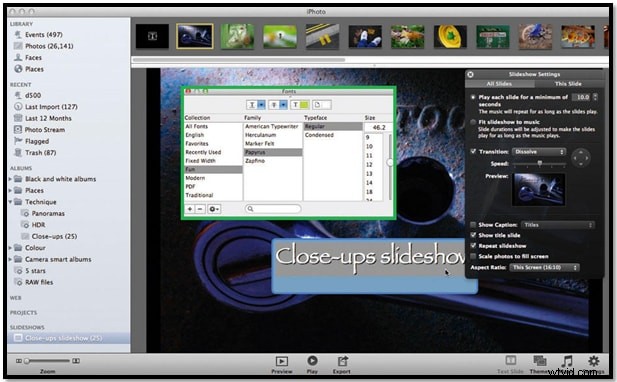
Steg 7:Skala dina bildspelsfoton
Det finns några andra menyer längst ned på panelen Inställningar. Sättet eller mönstret du behöver för att sortera dina foton som ska visas kan kontrolleras från "Skala foton för att passa skärmen". Den här menyn kommer att undvika de svarta fälten från sidorna av dina foton. Men du måste komma ihåg att det här alternativet beror på vilken enhet du ska använda för att spela upp bildspelet.
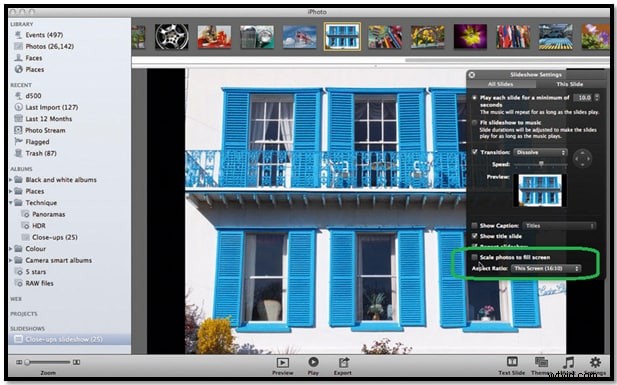
Steg 8:Välj önskad skärmstorlek
Från iPhoto Slideshow kan du få bildförhållandet 16:10 som standardalternativ. Men när du spelar den till en bredbilds-TV eller bildskärm måste du ändra skärmstorleken till bildförhållandet 16:9 och du måste välja lämplig skärmstorlek för din iPhone eller iPod Mini eller iPad för att spela på den.
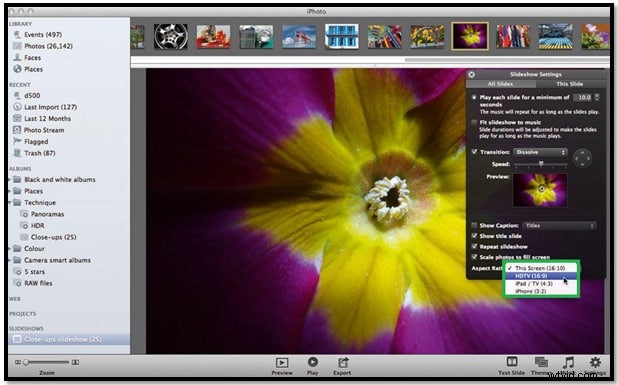
Ett enkelt tips för dig:
Filmstorleken kanske inte passar för enheterna och den kan vara onödigt stor. Så du måste välja måtten enligt den specifika enheten. Du måste klicka på knappen Exportera som finns längst ner i fönstret i iPhoto. Här kan du hantera dimensionerna för filmer enligt enhetens egenskaper.
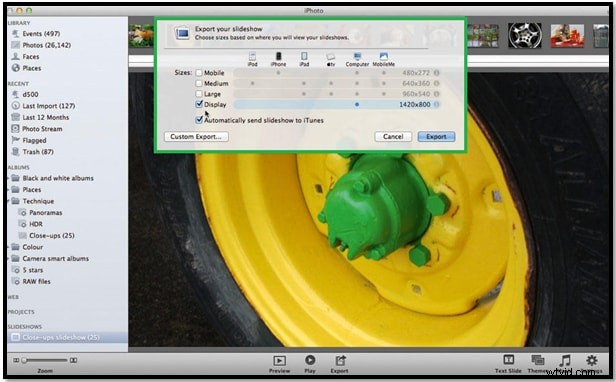
Ovanstående steg kan ge dig ett mycket enkelt, snabbt och omfattande bildspel för dina foton som lämpar sig för uppspelningsenheten. Bli fäst vid instruktionerna och lägg till din bästa uppfattningsförmåga för att få den bästa smaken från bildspelet.
Del 2:Så här ser du iPhoto Slideshow på Apple TV
Om du vill titta på iPhoto-bildspel på Apple TV kan du synkronisera iPhoto-bildspel till Apple TV med iTunes. För att exportera bildspelet till iTunes, välj först Exportera från Arkiv-menyn och gå till fliken Bildspel. Välj AppleTV och klicka slutligen på knappen Exportera för att starta skapandet.
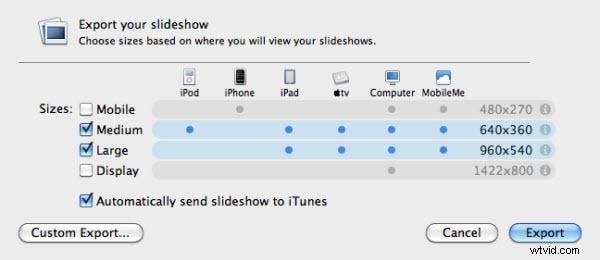
Tips:Om du valde "Skicka bildspel automatiskt till iTunes " läggs det exporterade bildspelet till i iTunes, vilket gör att du kan synkronisera iPhoto bildspel till Apple TV för uppspelning.
När din Apple TV är korrekt ansluten till din Mac kan du hitta den under ENHETER i iTunes. Välj det och gå till fliken Filmer för att överföra iPhoto-bildspel till ATV. Se hur du ansluter din Apple TV med kablar.
Nu har du iPhoto-bildspelet på din Apple TV, du kan enkelt hitta det från TV-menyn och spela upp det som en smäck. Om du till exempel tar Apple TV 2:a generationen kan du gå till "Datorer" på din Apple TV-meny, hitta iPhoto-bildspelsvideon som du har synkroniserat med Apple TV, välj den att spela upp.
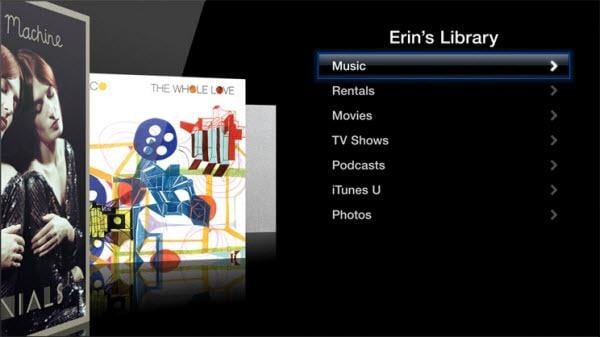
Obs! Du kan bara skapa några enkla bildspel via iPhoto. För att göra ditt eget bildspel med fantastiska effekter är en professionell bildspelstillverkare som Wondershare DVD Slideshow Builder Deluxe ett bättre val. Den kommer med iögonfallande bildspelsteman så att du kan förvandla foton och musikintro FANTASTISKA filmer som ett proffs. Dessutom kan du enkelt exportera bildspelet och spela på Apple TV. Guide till DVD Slideshow Builder Deluxe>>
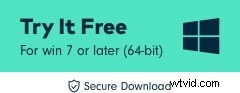
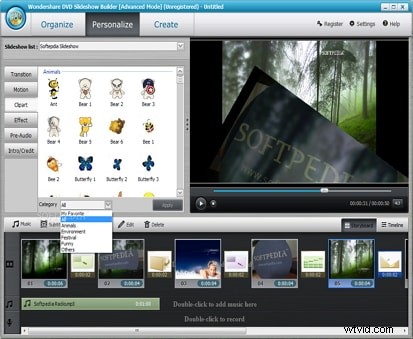
Titta på ett bildspelsexempel skapat med DVD Slideshow Builder för Windows
