Ibland kanske du vill skapa ett bildspel för att bevara goda minnen eller dela historier. Men vet du hur man enkelt gör ett Windows 10-bildspel? Det här inlägget kommer att introducera flera Windows 10-bildspelstillverkare och lösningar för att skapa vackra bildspel.
Med hjälp av programvara för bildspel är det enkelt och enkelt att göra ett Windows 10-bildspel med bilder och musik. Om du vill hitta den bästa gratis bildspelstillverkaren för Windows 10 är MiniTool MovieMaker det bästa valet. Vilka är de bästa tillverkarna av bildspel i Windows 10? Låt oss titta på följande del.
De tre bästa Windows 10 bildspelsskaparna
1. MiniTool MovieMaker
MiniTool MovieMaker är den bästa gratisprogramvaran för bildspel för Windows 10, som gör att du kan skapa fantastiska bildspel med bilder och bakgrundsmusik. Det är väldigt lätt att lära sig och använda, så alla kan göra vackra bildspel med det. Om du inte har någon erfarenhet eller kompetens kan du också göra bildspel med dess fördesignade videomallar i Hollywood-stil.
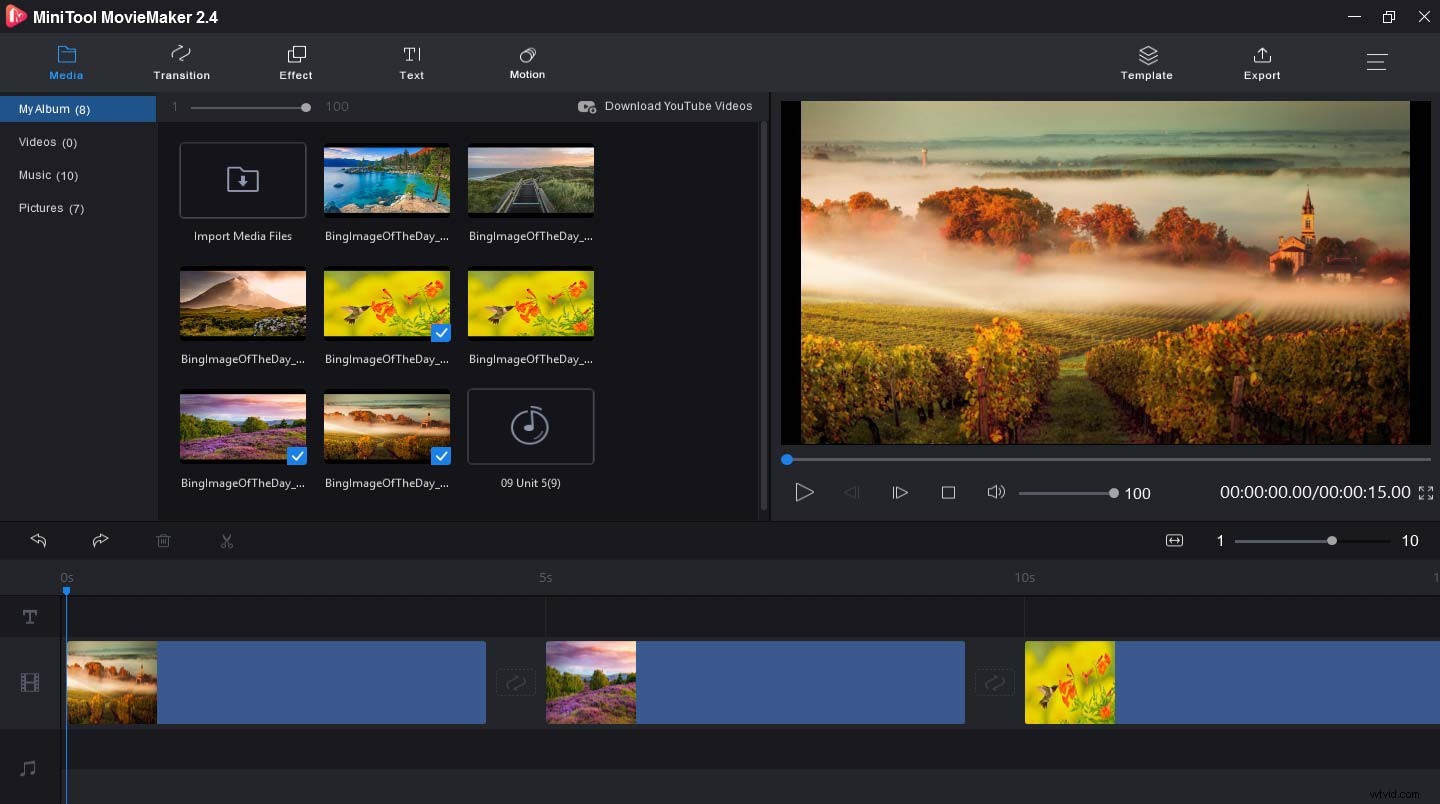
Ursprungligen är MiniTool MovieMaker en gratis videoredigerare utan vattenstämplar, designad för att göra videor från bilder och musik. Förutom att göra olika videor, som familjevideor, musikvideor, kan den skapa GIF-filer från videoklipp och bilder. Dessutom kan du enkelt redigera ljudet i videon, som att ta bort ljud från video, extrahera ljud från MP4, etc.
Obs! De bildformat som stöds inkluderar BMP, ICO, JPEG, JPG, PNG och GIF. De ljudformat som stöds inkluderar Mp3, FLAC, M4R, AAC, etc.Huvudfunktioner:
- Det är 100 % gratis, rent, inga annonser, inga buddle, inga vattenstämplar.
- Den stöder video till GIF, GIF till video, AVI till GIF, etc.
- Den kan lägga till musik till video och GIF.
- Det kan tona in och tona ut ljud.
- Den kan trimma, kombinera, dela, rotera GIF och video.
- Den kan tillämpa videoövergångar och effekter på video.
- Den kan lägga till olika textstilar till video och GIF.
- Det kan sakta ner eller snabba upp video och GIF.
- Den erbjuder en mängd olika videoövergångar och effekter.
2. Adobe Spark
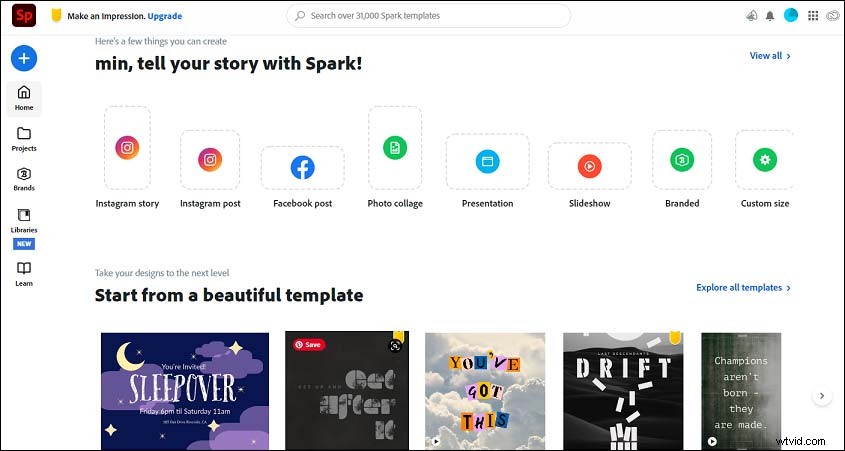
Adobe Spark är också ett utmärkt val för den bästa Windows 10-bildspelsappen. Den är lätt att använda och erbjuder enkla att förstå navigeringsmenyer, så att du enkelt kan skapa unika bildspel med musik och bilder, utan att behöva designkunskaper. Och det är tillgängligt både på skrivbordet och online. Dessutom ger den fördesignade bilder och grafik, så att du kan lägga till dem i dina vackra bildspel.
3. Icecream Slideshow Maker
Det är en professionell och gratis Windows 10-bildspelsapp, som gör att du kan skapa snygga bildspel med bilder och musik. Den erbjuder mer än 20 övergångseffekter, låter dig lägga till animerad text och låter dig bränna bildspel till DVD. Och det ger stöd för 4K-bildspel.
Hur gör man ett bildspel i Windows 10?
Nu har du lärt dig dessa Windows 10 bildspelstillverkare, men hur gör man ett bildspel på Windows 10 med dem? Den här delen ger dig tydliga instruktioner.
Lösning 1 – MiniTool MovieMaker
Som den bästa gratis bildspelstillverkaren för Windows 10 erbjuder MiniTool MovieMaker dig två alternativ för att skapa ett bildspel. Hur gör man ett bildspel med musik på Windows 10 i MiniTool MovieMaker? Vänligen fortsätt att kolla in inlägget.
Alternativ 1 – Skapa ett Windows 10-bildspel utan mallar
Steg 1. Starta MiniTool MovieMaker.
- Tryck på knappen nedan för att ladda ner och installera den.
- Starta den och stäng popup-fönstret.
Steg 2. Ladda upp dina bilder.
- Klicka på Importera mediefiler .
- Leta reda på filerna, välj bilderna och klicka på Öppna .
Steg 3. Skapa ditt bildspel.
- Klicka på + knapp eller dra och släpp bilden till tidslinjen.
- Klicka på Zooma för att passa tidslinjen för att justera alla klipp så att de passar tidslinjen.
Steg 4. Ändra bildordningen vid behov.
- Välj ett klipp och dra det till en ny plats på tidslinjen.
- Högerklicka på det oönskade klippet, välj Ta bort för att ta bort det från tidslinjen.
Steg 5. Använd videoövergångar på bildspelet.
- Klicka på Övergång , scrolla ner med musen och hitta den övergång du gillar.
- Tryck på + ikonen och dra den mellan två klipp.
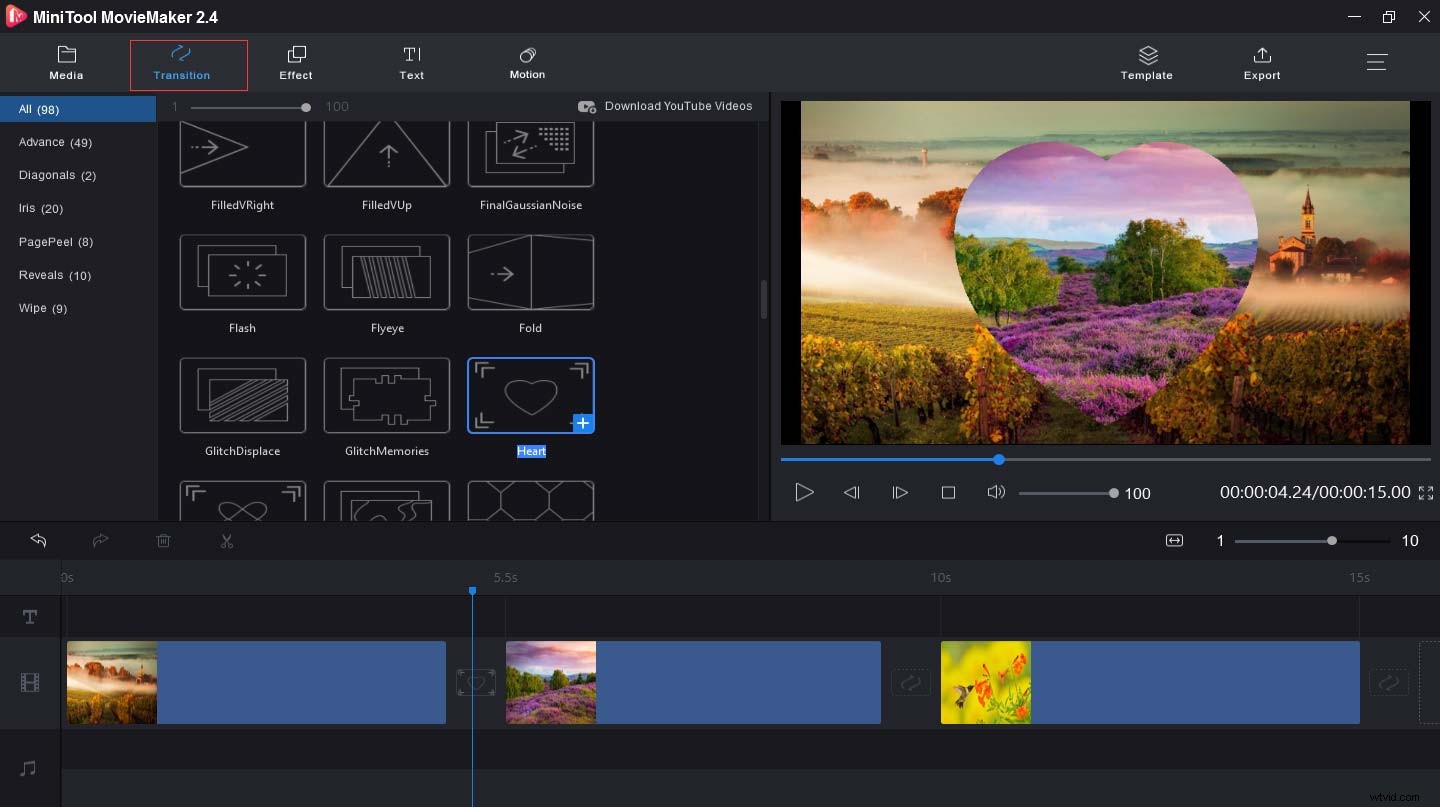
Steg 6. Lägg till effekter i bildspelet.
- Klicka på Effekt och leta reda på effekten du vill använda.
- Klicka på + för att tillämpa effekten.
Steg 7. Lägg till text i bildspelet.
- Välj Text i det övre vänstra hörnet av skärmen.
- Välj en bildtext, kredit eller titelstil och klicka på + .
- Ta bort exempeltexten och skriv din.
- Justera storlek, färg, teckensnitt och position för texten.
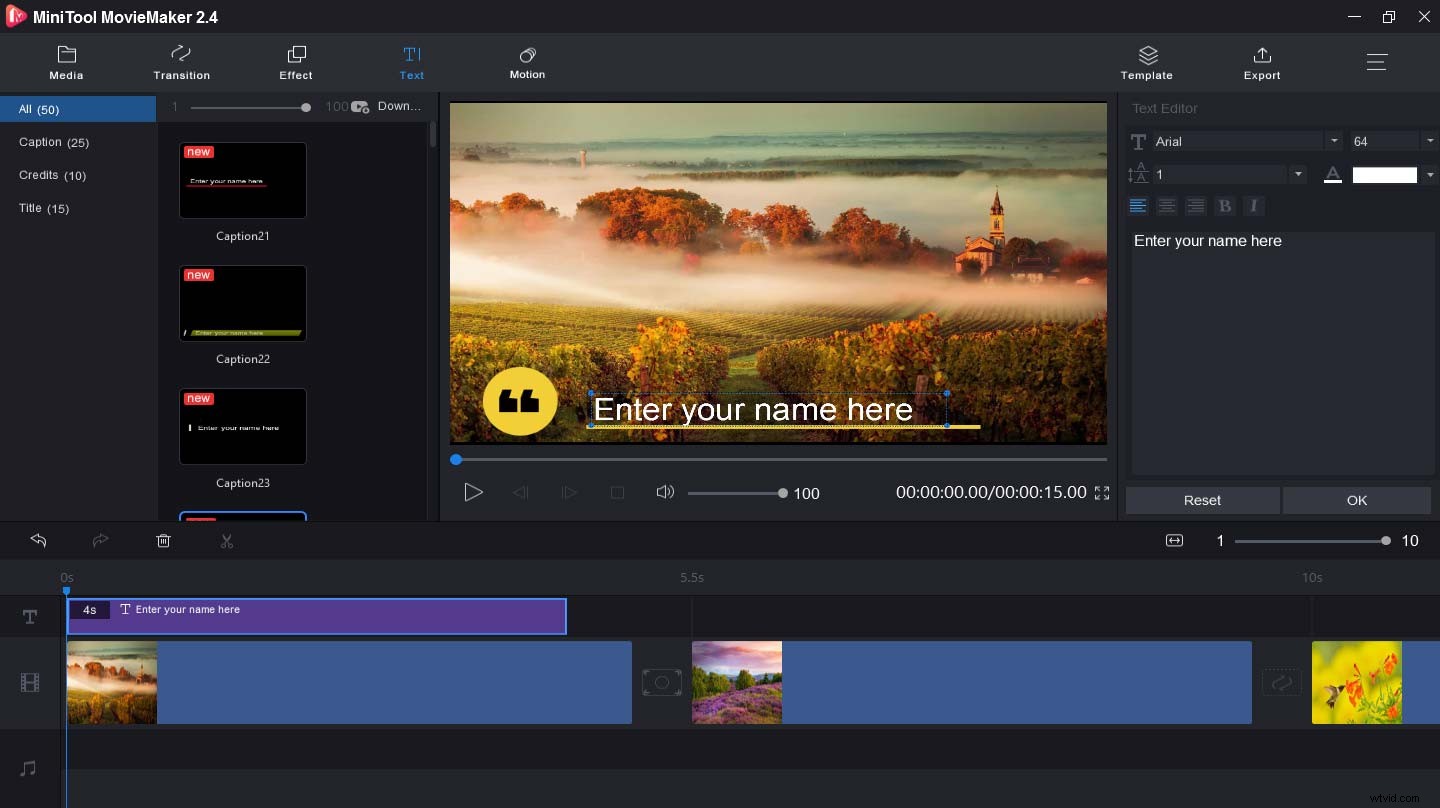
Steg 8. Lägg till musik till bildspelet.
- Knacka på Importera mediefiler igen för att ladda upp din bakgrundsmusik.
- Dra och släpp det till tidslinjen.
Steg 9. Exportera och spara ditt bildspel.
- Klicka på Exportera för att hämta utdatafönstret.
- Ge bildspelet ett namn och välj mappen.
- Klicka på Exportera för att spara ditt bildspel.
Alternativ 2 – Skapa ett Windows 10-bildspel med mallar
MiniTool MovieMaker tillhandahåller flera mallar om resor, kärlek, familj och vänner och festivaler. Du kan välja en och börja skapa. Så här gör du ett bildspel med musik i Windows 10 med MiniTool MovieMakers mallar.
Steg 1. Installera och kör MiniTool MovieMaker.
Steg 2. Stäng popup-fönstret och hämta dess gränssnitt.
Steg 3. Klicka på Mall på vänster sida av Exportera .
Steg 4. Hitta mallen du gillar och tryck på Nästa .
Steg 5. Importera dina bilder för att skapa bildspelet.
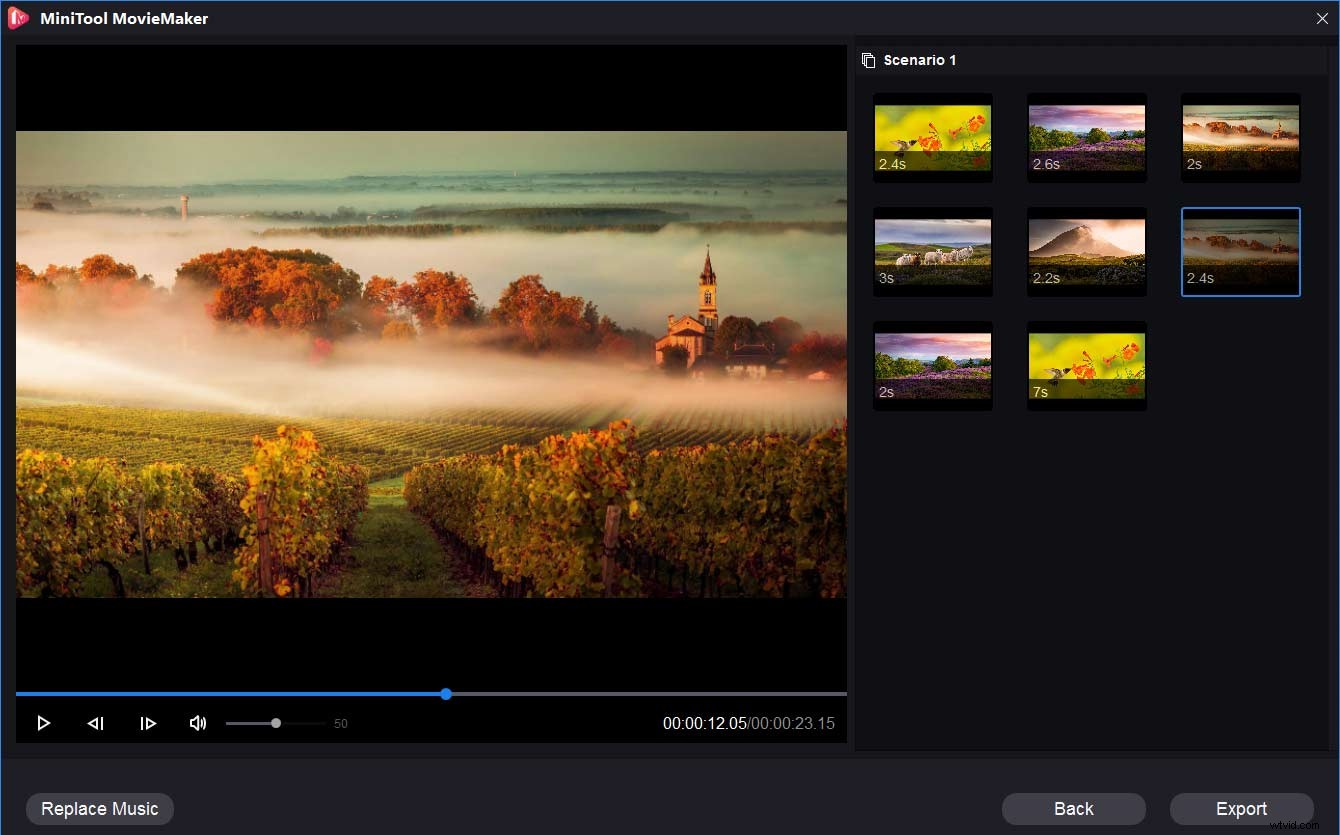
Steg 6. Klicka på Ersätt musik , välj ett klipp eller klicka på Lägg till musik för att ladda upp din musik.
Steg 7. Klicka på OK för att lägga till musik.
Steg 8. Förhandsgranska bildspelet.
Steg 9. Välj Exportera för att spara bildspelet på din PC.
MiniTool MovieMaker gör det enkelt att skapa ett bildspel med bilder och musik. Klicka för att tweeta
Lösning 2 – Adobe Spark
Hur gör man ett bildspel på Windows 10 med Adobe Spark? Hur gör man ett bildspel med musik på Windows 10 på några minuter? Så här gör du ett bildspel i Windows 10 med Adobe Spark online.
Steg 1. Starta ett nytt projekt.
- Gå till Adobe Spark-webbplatsen och logga in och välj
- Välj en mall och klicka på Välj den här , eller välj Börja från början .
- Läs tipsen och stäng sedan popup-fönstret.
- Klicka stort + för att öppna en redigeringssida.
Steg 2. Ladda upp mediefiler.
- Klicka på + och välj Ladda upp foto för att importera foton från din lokala lagring.
- Eller välj Adobe Stock , Creative Cloud , Lightroom , Dropbox , Google Foto och Google Drive för att lägga till bilder.
- Välj Hitta gratis foton för att söka efter foton med nyckelord.
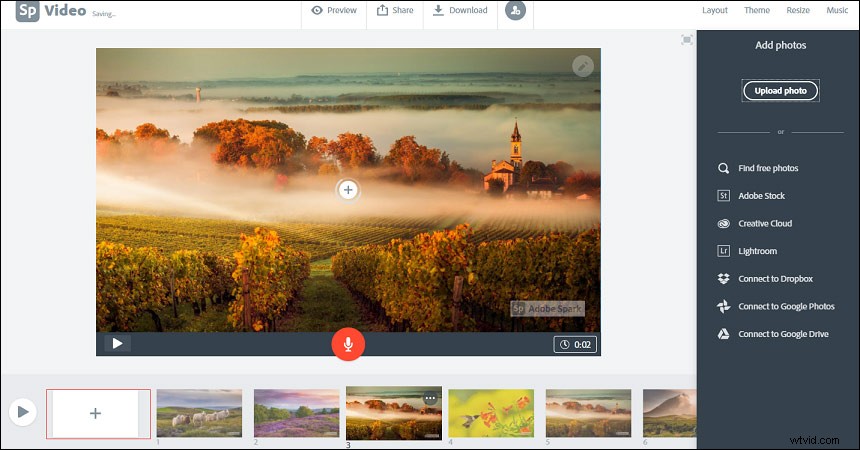
Steg 3. Anpassa bildspelet.
- Ändra bildordning:Välj fotot och flytta det till en ny plats på tidslinjen.
- Lägg till musik:Välj Musik , välj ett klipp eller välj Lägg till min musik för att hitta och använda din musik.
- Lägg till inspelningar:Klicka på den röda knappen och börja prata.
- Välj ett tema:Klicka på Tema , välj en för olika färger, teckensnitt och övergångsstilar.
- Välj en layout:Klicka på Layout , välj en layout från Helskärm , Delad skärm , Texttext och Titel .
- Lägg till ikon:Tryck på + i mitten av bildspelet väljer du ikonen , ange nyckelordet, hitta och använd ikonen.
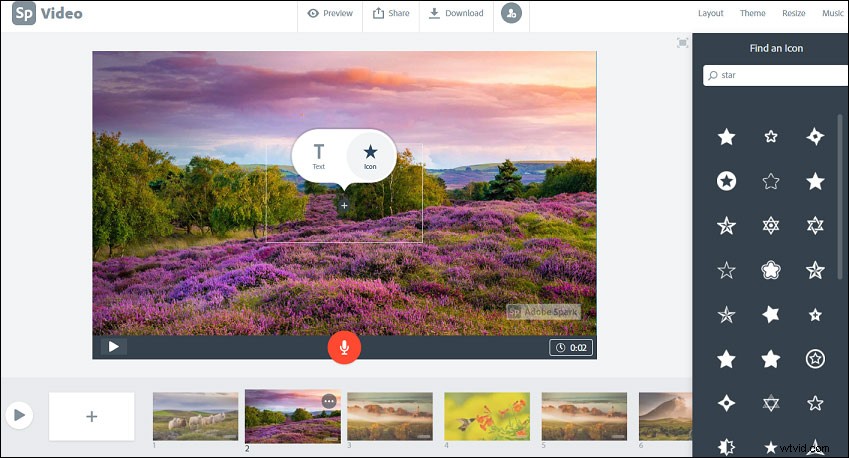
Steg 4. Publicera och dela bildspelet.
- Klicka på Förhandsgranska för att titta på ditt bildspel.
- Välj Dela eller Ladda ner för att dela eller spara bildspelet.
Lösning 3 - Icecream Slideshow Maker
Så här gör du ett bildspel med musik i Windows 10 med Icecream Slideshow Maker.
Steg 1. Kör den här Windows 10-bildspelsappen.
- Ladda ner och installera Icecream Slideshow Maker.
- Starta det här programmet för att börja skapa ett bildspel med musik.
Steg 2. Importera mediefiler.
- Klicka på Lägg till mapp för att ladda upp alla bilder av en mapp.
- Klicka på Lägg till foto för att bläddra och lägga till målbilderna.
- Dra och släpp bilder till redigeringsfönstret.
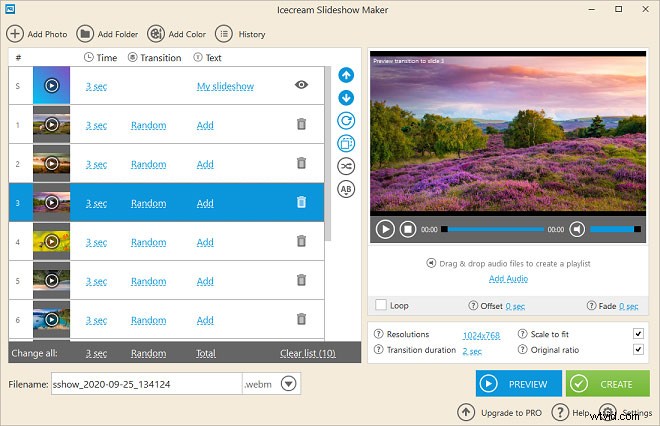
Steg 3. Redigera bildspelet.
- Redigera startbilden eller en enskild bild:Klicka på Mitt bildspel eller Lägg till , ändra bakgrundsfärgen, lägg in text, tillämpa en effekt och justera textpositionen, etc.
- Arrangera om bilder:Dra och släpp fotot eller använd upp-/nedknapparna.
- Rotera foton:Välj bilden du vill rotera och klicka på Rotera foto
- Lägg till övergångar:Klicka på standardövergången Slumpmässig , välj andra övergångar eller Inga .
- Lägg till bakgrundsmusik:Klicka på lägg till ljud för att ladda upp din musik eller dra och släpp ljudfiler direkt till programmet.
Steg 4. Skapa bildspel.
- Klicka på standardupplösningen 1024 x 768 för att ställa in bildspelsupplösningen för Instagram och andra.
- Välj ett format:MP4, AVI, MOV, WebM.
- Klicka på Förhandsgranska för att förhandsgranska bildspelet.
- Klicka på Skapa för att göra bildspelet.
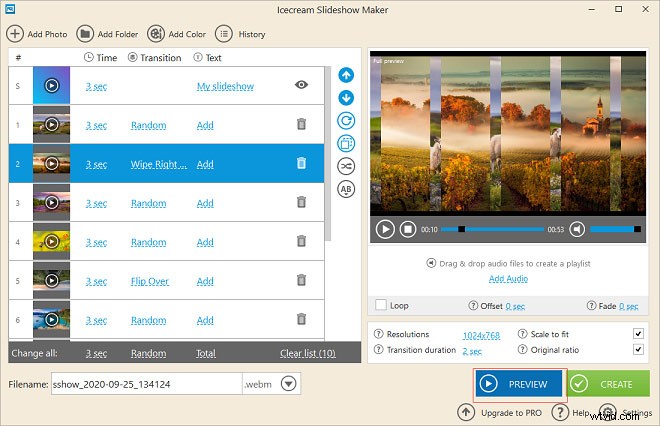
Bonus – Hur man visar ett bildspel i Windows 10
Metod 1 – Filutforskaren
Här är stegen:
Steg 1. Klicka på Filutforskaren för att öppna den.
Steg 2. Navigera till mappen där dina bilder sparas.
Steg 3. Välj en bild och klicka på den.
Steg 4. Klicka på Bildverktyg> Bildspel .
Metod 2 – Foto-appen
Steg 1. Dubbelklicka på ett foto för att öppna appen Foton.
Steg 2. Högerklicka på bilden och välj Bildspel .
Bottom Line
Det här inlägget ger dig tre Windows 10-bildspelsappar och detaljerad information om hur du gör ett bildspel i Windows 10. Med stegen ovan kan du enkelt lära dig hur du gör ett bildspel med musik i Windows 10. Prova!
Om du har några frågor eller vill dela andra underbara Windows 10-bildspelsappar kan du lämna dem nedan eller kontakta oss via [email protected].
Vanliga frågor om bildspel i Windows 10
Hur snabbar man upp ett bildspel?- Spela upp bildspelet.
- Högerklicka i mitten av skärmen.
- En menyrad visas och välj Inställningar .
- Välj Avancerade funktioner i rullgardinsmenyn.
- Flytta Slideshow Speed knappen för att accelerera bildspelet.
- Klicka på OK för att tillämpa ändringarna.
- Starta Media Player.
- Knacka på Start och välj sedan Windows Media Player .
- Klicka på Skapa spellista och namnge det.
- Välj och lägg till bilder i spellistan.
- Klicka på Spara för att spara dessa bilder.
- Dubbelklicka på spellistan för att spela upp ditt bildspel.
- Skapa en ny Microsoft PowerPoint-presentation.
- Ge presentationen ett namn och öppna den.
- Klicka på Infoga> Fotoalbum> Nytt fotoalbum .
- Välj Fil/Disk för att ladda upp målfoton.
- Gå till Övergångar , välj en och använd den.
- Klicka på Slide Sorter för att ordna om fotoordningen.
- Lägg till musik i bildspelet och spara det.
- I Start-menyn Sök, skriv och klicka på Kontrollpanelen .
- Välj Strömalternativ och klicka på Ändra planinställningar .
- Dubbelklicka på Ändra avancerade energiinställningar .
- Välj Inställningar för skrivbordsbakgrund .
- Dubbelklicka på Bildspel .
- Välj Paus eller Tillgänglig för att aktivera/inaktivera skrivbordsbakgrundsbildspelet.
