Stop Motion, även känd som Stop Frame Animation, är en mycket kreativ 2D- eller 3D-animeringsteknik som ger intrycket av ett objekt som rör sig på egen hand.
Det kan vara vilken rund eller platt bild, karaktär eller pappersutklipp som helst som använder små steg mellan enskilda bilder för att flytta och ger en illusion av rörelse när de spelas upp.
Hur gör man en stop-motion-video i iMovie? I den här artikeln kommer vi att tillhandahålla två stop-motion-lösningar för Windows- och macOS-användare.
- Del 1:Tre tips innan du gör en fantastisk Stop Motion-video i iMovie
- Del 2:Så här redigerar du Stop Motion med iMovie Alternative för Windows
- Del 3:Hur man gör Stop Motion i iMovie på Mac
Del 1:Tre tips innan du gör en fantastisk Stop Motion-video i iMovie
Innan vi tar de detaljerade stegen för att göra stop-motion-videor, låt oss först lära oss några användbara tips.
1. Planera och organisera
Skapa en storyboard innan du faktiskt börjar skapa! Ditt fokus måste ligga på enskilda bilder som tillsammans skapar en berättelse. Tänk igenom de olika scenerna och elementen du vill ha i din rörliga video, ha redo manus och visualisera berättelsen mentalt.
2. Ett skott!
Se till att du får bilderna rätt första gången för att spara tid på att redigera varje enskild bild senare.
3. Förbättra med ljud
Även om ljud inte är det centrala inslaget i en stop-motion-film, förbättrar och förhöjer det definitivt det slutliga resultatet. Använd energin för att lägga till kreativa element som förhöjer den rörliga videon som helhet och inte bara enskilda bilder.
Del 2:Hur man redigerar Stop Motion med iMovie Alternative for Windows
Den största nackdelen med iMovie är att den bara är tillgänglig för Mac-användare! Och dess bästa alternativ är Wondershare Filmora som förnekar alla dessa problem och kan användas av alla på både Mac och Windows PC.
För att göra en stop-motion-video med Filmora kan du se de detaljerade stegen i den här instruktionsvideon.
Relaterat: Hur man gör gröna skärmeffekter
Med Filmora kan du redigera din video inte bara med några grundläggande redigeringsfunktioner som att klippa, trimma, kombinera och dela utan också med några avancerade verktyg för att stabilisera din videofilm, reversera eller spela upp videor, tona in och tona ut musik och ljud, etc.
Titta på videorna nedan för att få mer information om vad Filmora kan göra för dig, och ladda ner det nu för att ta reda på fler funktioner.
Läs mer information: Varför ska du använda Filmora
Relaterat: Hur man tonar in och tonar ut musik och ljud
Del 3:Hur man gör Stop Motion i iMovie på Mac [Uppdaterad]
Steg 1. Importera mediefiler och gör dem i sekventiell ordning.
Steg 2. Gå till iMovie och välj sedan Inställningar . Ändra Fotoplacering från Ken Burns för att passa i ram för att låta dina bilder zooma in och ut i stop motion-effekten.
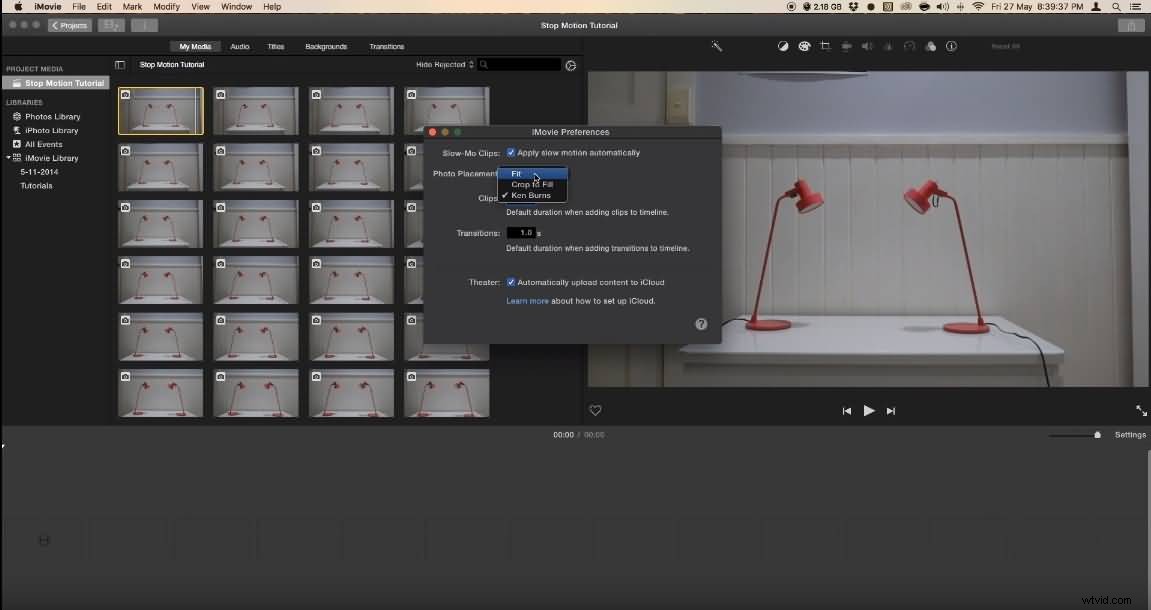
Steg 3. Dra alla välordnade foton till tidslinjen.
Steg 4. Justera varaktigheten för varje foto. Den rekommenderade varaktigheten är0,1 sekunder , vilket kommer att få din stop-motion-sekvens att röra sig med en hastighet av 10 fps.
Steg 5. Och sedan tillämpa detta på alla foton. Du kan också justera varaktigheten för ett visst foto så länge du vill.
Steg 6. Exportera videon och lägg sedan till ditt stop-motion-klipp i ditt projekt och redigera det ytterligare.
Relaterat:
- Hur man lägger till övergångar mellan videoklipp i iMovie
- Så här lägger du till Voice-over i iMovie
Du kan titta på videon nedan för att söka efter mer detaljerad information.
Det är allt. Nu borde du ha lärt dig hur man gör stop motion-effekten i iMovie, eller hur? För att få fler iMovie-redigeringstips, gå till avsnittet Resurser på vår webbplats.
