För att göra en video med flera skärmar kan Wondershare Filmora vara ett bra val. Flerskärmseffekten används ofta vid videotillverkning när mer än en uppsättning videor eller bilder måste visas samtidigt på en skärm för att berätta en historia eller förmedla ytterligare information, liknande videoväggeffekter. Med Filmora kan du göra en video på flera skärmar på olika sätt:med de inbyggda layouterna och effekterna för delad skärm eller med PIP-funktionen (Bild i bild).
- Del 1:Gör flerskärmsvideor med Filmora PIP-funktion
- Del 2:Skapa flerskärmsvideor med Filmora Split-Screen Effect
Del 1:Hur man gör en flerskärmsvideo med PIP-funktion
När du använder PIP-funktionen i Filmora måste du lägga till videoklippet du vill lägga över som din bild-i-bild på tidslinjen. Sedan kommer den att placeras ovanför videon du vill ska fungera som bakgrund i din video. Nedan är ett tips som hjälper dig att bättre förstå hur du gör en video med flera skärmar med funktionen för delad skärm. Ladda ner testversionen för att följa.
Obs:PIP-videohandledningen är gjord med den tidigare Filmora8.7-versionen, men processen liknar den senaste versionen. Vi arbetar på att tillhandahålla den mest uppdaterade handledningen. Samtidigt har jag uppdaterat de detaljerade stegen för att lägga till bilder/videor till en annan video för att kombinera flera videor på en skärm, som visas nedan.
Steg 1:Lägg till en video eller bild som du vill lägga över
När du har kört den här videoredigeraren klickar du på "Importera" för att importera flera videor, inklusive bakgrundsvideon och överläggsvideon, först till programmets mediabibliotek. Placera dem sedan i ordning på tidslinjen som visas nedan.
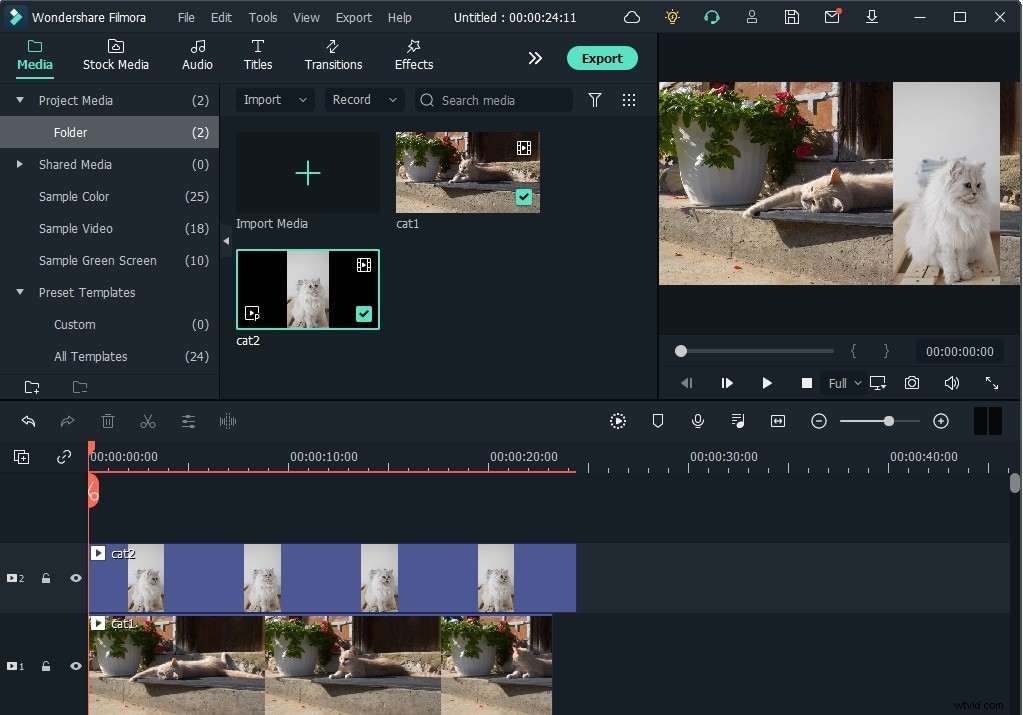
Steg 2:Anpassa din video med flera skärmar
Anpassa sedan din flerskärmsvideo som du vill. Dubbelklicka på överläggsklippet i tidslinjen för att gå in i redigeringsfönstret, där du kan anpassa skalan och storleken och positionera (eller dra i handtaget i förhandsgranskningsfönstret för att justera positionen och storleken mer intuitivt), tillämpa rörelseeffekter, ändra videoform, finjustera blandnings- och komposteringsläget och färgen.
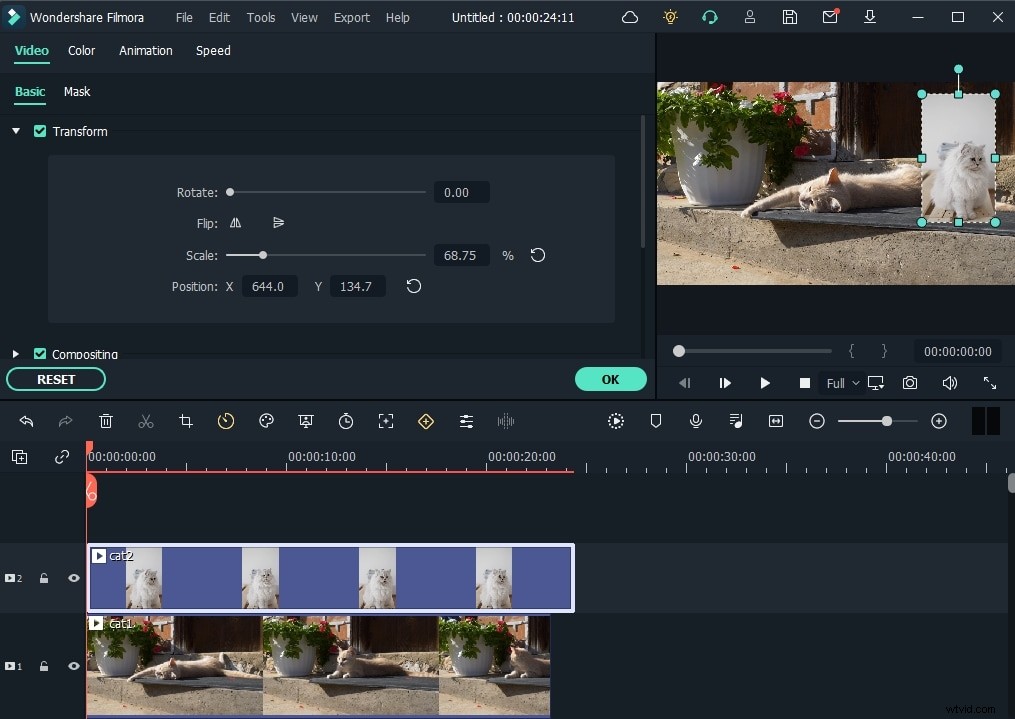
Du kan kontrollera den detaljerade informationen om att göra en bild-i-bild-effekt med videoöverlägget.
När allt visas som du vill ha det klickar du på OK för att tillämpa dina ändringar. Klicka sedan på ikonen "Spela upp" och förhandsgranska din film, så kommer du att se ditt ändrade storlek och omplacerade videoklipp ovanpå det större klippet.
Steg 3:Spara eller dela din video med flera skärmar
Om du är nöjd med resultatet klickar du på "Exportera" för att spara eller dela din video med flera skärmar. Här är flera utdataalternativ för dig:
- Format:Spara video med flera skärmar till alla populära videoformat som AVI, WMV, MOV, FLV, MP4, MKV, MPEG, etc.
- Enhet:Välj mellan olika enheter och få optimerade videor på flera skärmar. Klicka sedan på den lilla triangelknappen för att ändra avancerade inställningar som video- och ljudkodare, bildhastighet, bithastighet, etc.
- YouTube:Fyll i din YouTube-kontoinformation och videoinformationen för att dela ditt arbete på YouTube direkt.
- Vimeo:Fyll i din Vimeo-kontoinformation och videoinformationen för att direkt dela ditt arbete på Vimeo.
- DVD:Ställ in DVD-parametrarna som DVD-etikett, Video Quality, TV Standard och Aspect Ratio, och bränn sedan video till DVD.
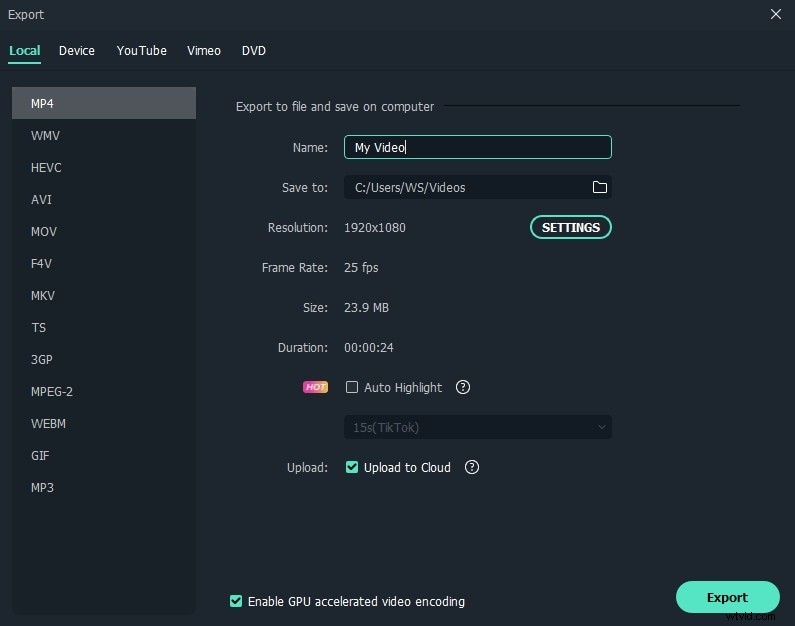
Det är enkelt att göra en video på flera skärmar i Filmora med PIP-funktionen. Använd samma process för att sätta bilder på skärmen. Du kan också enkelt lägga till din logotyp till videor. Låt oss sedan kolla hur man gör en flerskärmsvideo med en delad skärmeffekt i Filmora.
Del 2:Hur man gör en video med flera skärmar med effekt på delad skärm
Med den senaste versionen hittar du mer än 30 animerade förinställningar för delad skärm, vilket kommer att göra flerskärmsvideon mer attraktiv. Videon nedan visar tre intressanta sätt att använda funktionen för delad skärm. Ladda ner den senaste versionen och följ den för att prova.
Steg 1:Välj önskad effekt på delad skärm
Klicka på knappen Delad skärm högst upp och förhandsgranska dem för att välja önskad förinställning för delad skärm. Dra och släpp den valda effekten med delad skärm till tidslinjen.
Steg 2:Lägg till videor till förinställningen för delad skärm
Dubbelklicka på delad skärmeffekt på tidslinjen för att öppna de avancerade inställningarna. om du inte behöver det kan du avmarkera alternativet Aktivera delad skärmanimering. Dra och släpp dina videoklipp till motsvarande skärmar i förhandsgranskningen i det avancerade redigeringsfönstret för delad skärm. Du kan anpassa startpunkten för videon, slå på eller stänga av ljudet i videor eller anpassa färgen eller tjockleken på kanten om du vill.
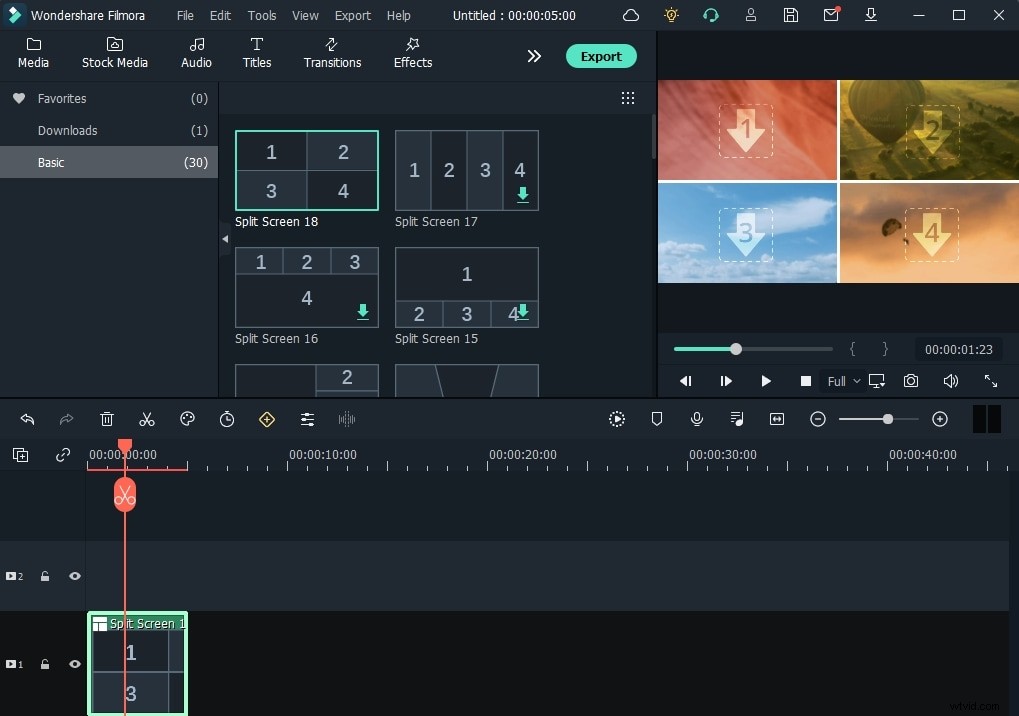
Steg 3:Förhandsgranska och exportera
Klicka på OK-knappen i fönstret Advanced Split Screen Edit om du är nöjd med den skapade flerskärmseffektvideon. Du kan välja effekten av delad skärm på tidslinjen och sedan klicka på klockikonen i verktygsfältet för att justera varaktigheten för den skapade flerskärmsvideon. Efter redigering klickar du på knappen Exportera för att exportera ditt videoklipp.
Ovan är stegen för att göra en video med flera skärmar med Filmora videoredigerare på två olika sätt. Naturligtvis kan du prova några andra videotillverkare för flera skärmar som Apple iMovie (funktionen för delad skärm) för att kombinera flera videor på en skärm för att skapa en video med flera skärmar. Vad du än föredrar, dela din kreativitet med världen med hjälp av videoeffekten på flera skärmar.
